2019年09月05日更新
【Windows10】タッチキーボードアイコンの表示/非表示方法!
タッチキーボードとは、Windows10にある機能のことで、本来なら指で押すこと代わりに、画面上にキーボードを出して使用するキーボードのことです。Windows10のタスクバーにあるタッチキーボードアイコンを表示/非表示にする方法を紹介します。

目次
【Windows10】タッチキーボードとは?
タッチキーボードとは何か知っていますか。
通常タブレットモードで使用するキーボードのこと
タッチキーボードとは、Windows10にある機能のことで、本来なら指で押すこと代わりに、画面上にキーボードを出して使用するキーボードのことです。
タッチキーボードの使い方
タッチキーボードの使い方です。どのような時に使うと良いのでしょうか。
キーボードが故障した時
タッチキーボードは画面上で操作できるキーボードなので、実際に使うキーボードが壊れた時に文字を打つことができます。
故障を防ぐこともできる
タッチキーボードで打つことに慣れていると、キーボードを使わなくて済むため、キーボードのボタンが反応しなくなるといった故障が起きません。そのため、故障を防ぐこともできます。
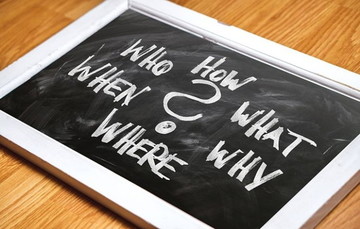 【Windows10】「スタートメニュー」のカスタマイズ設定方法!
【Windows10】「スタートメニュー」のカスタマイズ設定方法!【Windows10】タッチキーボードを表示/非表示にする設定方法
Windows10のタスクバーにあるタッチキーボードアイコンを表示/非表示にする方法を紹介します。
手順
タッチキーボードアイコンを表示/非表示にする方法は簡単です。
- スタートから設定アイコンをタップ
- Windowsの設定内のデバイスをタップ
- 画面左メニューの入力をタップ
- タッチキーボードを表示するをタップでオンオフの切り替え」で完了します。
スタートから設定アイコンをタップ
スタートから「設定アイコン」をクリックします。歯車のマークのアイコンです。
Windowsの設定内のデバイスをタップ
Windowsの設定内の「デバイス」をクリックします。
画面左メニューの入力をタップ
画面左メニューの「入力」をクリックしてください。
タッチキーボードを表示するをタップでオンオフの切り替え
「タッチキーボードを表示する」をクリックすることでオンオフの切り替えができます。これで、タッチキーボードを表示することができます。
 【Windows10】スタートメニューのアプリタイルのカスタマイズ方法!
【Windows10】スタートメニューのアプリタイルのカスタマイズ方法!【Windows10】タッチキーボードの表示/非表示方法~デスクトップモード~
タッチキーボードの表示と非表示をデスクトップ画面で設定しましょう。
手順
手順は次の通りです。
- デスクトップ下部のタスクバーを右クリック
- タッチキーボードボタンの表示をタップ
- チェックありでオン/なしでオフ
- タスクバーのタッチキーボードアイコンをタップでタッチキーボードが表示されます。
デスクトップ下部のタスクバーを右クリック
デスクトップ下部のタスクバーを右クリックします。左ではなく、右クリックなので注意してください。
タッチキーボードボタンの表示をタップ
すると、このようなタブが表示されるので、「タッチキーボードボタンの表示」をクリックします。
チェックありでオン/なしでオフ
クリックすると、左側にチェックが表示されます。このチェックで、オンオフを確認できます。
タスクバーのタッチキーボードのアイコンをタップ
チェックを入れた後、タスクバーにタッチキーボードのアイコンが現れたことを確認してください。確認したら、タッチキーボードのアイコンをクリックします。
タッチキーボードが表示
タッチキーボードのアイコンをクリックすると、タッチキーボードが画面上に表示されます。これで完了です。
 【Windows10】スクリーンキーボードの使い方!設定方法も解説!
【Windows10】スクリーンキーボードの使い方!設定方法も解説!【Windows10】タッチキーボードの表示/非表示方法~タブレットモード~
タッチキーボードのタブレットモードを紹介します。
手順
手順は次の通りです。
- メニュー下のタスクバーを長押し
- タッチキーボードボタンの表示をタップ
- タスクバーのタッチキーボードのアイコンをタップ
- チェックありでオン/なしでオフ
- タスクバーのタッチキーボードアイコンをタップでタッチキーボードが表示されます。
メニュー下のタスクバーを長押し
メニュー下のタスクバーを長押しします。
タッチキーボードボタンの表示をタップ
「タッチキーボードボタンの表示」をクリックします。
タスクバーのタッチキーボードのアイコンをタップ
タスクバーのタッチキーボードのアイコンをタップします。
チェックありでオン/なしでオフ
「タッチキーボードボタンの表示」をタップし、チェックがあるかないかでオンオフを確認することができます。
タスクバーのタッチキーボードのアイコンをタップ
タスクバーのタッチキーボードのアイコンをタップします。
タッチキーボードが表示
すると、タッチキーボードが表示されます。いかがでしたか。タッチキーボードを利用すると、故障したときな簡単にキーボードを使用することができます。
合わせて読みたい!Windows10に関する記事一覧
 Windows10対応の無料ウイルスソフト5選!おすすめを比較!【2019年】
Windows10対応の無料ウイルスソフト5選!おすすめを比較!【2019年】 【Windows10】スタートメニューが表示されない/開かないときの対処法!
【Windows10】スタートメニューが表示されない/開かないときの対処法! 【Windows10】スタートメニューの設定方法を解説!
【Windows10】スタートメニューの設定方法を解説! 【Windows10】Windows Defenderの有効/無効の切り替え方法!
【Windows10】Windows Defenderの有効/無効の切り替え方法!






















