【Windows10】スタートメニューの設定方法を解説!
Womdpws10を使っている皆さん。Windows10のスタートメニューの設定はどうなっていますか?と聞かれても困りますね。スタートメニューを、素敵にしてみませんか?今日は、Windows10のスタートメニューを素敵に設定する方法を詳しく解説します。

目次
- 1Windows10のスタートメニューの画面構成
- ・タイルメニュー
- ・アプリ一覧
- ・スタートにピン留めされたフォルダ
- 2Windows10のスタートメニューの設定画面の出し方
- ・スタートメニューの設定画面を出す手順
- 3Windows10のスタートメニューの設定方法〜見た目〜
- ・スタートメニューのサイズ変更
- ・デスクトップモードで全画面表示する
- ・色を変更する
- 4Windows10のスタートメニューの設定方法〜アプリ〜
- ・ときどきスタート画面におすすめを表示する
- ・よく使われるアプリを表示する
- ・最近追加したアプリを表示する
- 5Windows10のスタートメニューの設定方法〜タイル〜
- ・タイル数を増やす
- ・タイルサイズの変更
- ・ピン留する
- ・グループ化
- 6Windows10のスタートメニューの設定方法〜フォルダー〜
- ・スタートメニューに表示するフォルダーを選ぶ
- 7Windows10のスタートメニューの設定方法〜履歴〜
- ・最近開いた項目を表示する
- 8Windows10のスタートメニューの設定方法〜カスタマイズソフト〜
- ・Start10
- ・Classic Shell
- ・おわりに
- ・合わせて読みたい!Windows10に関する記事一覧
Windows10のスタートメニューの画面構成
Windows10のスタートメニューの画面構成を見てみましょう。スタートメニューは、どのような画面構成になっているのでしょう?
スタートメニューの画面の構成を確認して、どのようにカスタマイズできるのか?どうしたら今よりもっと使いやすく効率的になるのか?どのようにカスタマイズしたいのか?イメージしてみましょう。まずは、スタートメニューの画面の構成を見ていきましょう。
タイルメニュー
Windowsのロゴをクリックして開いた画面が、スタートメニューです。スタートメニューの中で一番目立つ存在なのは、タイルメニューです。アプリ等が、タイルのように貼り付けられています。
このタイルメニューは、デフォルトでは横に3列で配置されています。このタイルメニューによく使うアプリ等を設定しておけば、わざわざアプリ一覧から探し出す必要がなく、一発でアプリを起動させることが出来ます。
良く使うアプリや、探し出しにくいアプリ等をこのタイルメニューに設定しておくと使いやすくて効率アップも期待できます。
アプリ一覧
スタートメニューの中にはアプリの一覧が有ります。このアプリの一覧は、スタートメニューの左側に全てのアプリが縦一列に、アルファベットのA~Z、その下に50音順で並んでいます。
WindowsのWや、50音順で表示されているアプリを探すのは、意外と大変だと思ったことはありませんか?かなり下の方迄スクロールしなければならないので、もっと簡単に良く使うアプリにアクセスできるところに配置出来ると良いです。
スタートにピン留めされたフォルダ
アプリだけではなく、フォルダもスタートメニューにピン留めしておくことが出来ます。スタートメニューにフォルダをピン留めしておけば、いつでも面倒な操作をしなくてもクリック1つで開くことができて便利です。
Windowsのロゴマークをクリックして開いたスタートメニューの電源アイコンの上に並んでいます。歯車のマークの設定アイコンもスタートメニューにピン留めされていると思います。
 Windows10でDVDを再生できない原因と対処法!【2019年】
Windows10でDVDを再生できない原因と対処法!【2019年】Windows10のスタートメニューの設定画面の出し方
スタートメニューの設定を変更するには、Windowsのロゴをクリックしたときに表示されるスタートメニューの歯車のアイコンから行います。スタートメニューの設定画面を出す手順をご紹介します。
スタートメニューの設定画面を出す手順
Windows10のスタートメニューの設定画面を出すには以下の手順で行います。
Windowsロゴをクリックしてスタートメニューを開く
スタートメニューの設定画面は、画面左下のWindowsのロゴをクリックしてスタートメニューを開きます。
歯車アイコンをクリック
Windowsのロゴマークをクリックして、スタートメニューが表示されたら歯車の形をした設定アイコンをクリックします。
「個人用設定」をクリック
歯車の形の設定アイコンをクリックすると、Windows設定画面が開きます。Windows設定画面ではいろいろな設定が出来ます。今回は設定の中の、個人用設定という項目をクリックします。
「スタート」をクリック
個人用設定の画面が開いたらスタートと言う項目を選びます。
項目をオン/オフにして設定
設定したい項目をそれぞれオンとオフを切り替えることができます。設定を適用したい時はオン、設定を解除したい時にはオフにします。
- スタートのタイル表示数を増やす
- スタートメニューにアプリの一覧を表示する
- 最近追加したアプリを表示する
- よく使うアプリを表示する
- ときどきスタートメニューにおすすめのアプリを表示する
- 全画面表示のスタートメニューを使う
- スタートメニューまたはタスクバーのジャンプリストに最近開いた項目を表示する
この画面で表示されている項目の、オンとオフを切り替える事でこれらの設定をする事が出来ます。
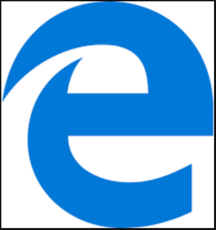 【Windows10】Microsoft Edgeをアンインストールする方法
【Windows10】Microsoft Edgeをアンインストールする方法Windows10のスタートメニューの設定方法〜見た目〜
それでは、Windowsスタートメニューの設定を、見た目から変えてみましょう。
スタートメニューのサイズ変更
まず、デスクトップで表示されるスタートメニューのサイズを変更してみましょう。スタートメニューのサイズも変更できるんです。それでは、やってみましょう。
スタートメニューのサイズ変更の方法は、Windowsのロゴをクリックして、スタートメニューを表示させます。スタートメニューの端にカーソルを持っていくとカーソルがアルファベットの【I】のような形になるポイントが有ります。
カーソルの形が【I】になったらそのままデスクトップ上で上や右にドラッグして好きな大きさのところまで持っていき手を離します。
カーソルをIの形にしてデスクトップの上に向かってドラッグしました。スタートメニューが縦に長くなったのがわかるでしょうか?
横幅もデスクトップの右側に向かってドラッグして、ほぼデスクトップ画面いっぱいにまで大きくなりました。
もちろん小さくすることも可能です。【I】の形にしたカーソルをデスクトップの左側やデスクトップの下に向かってドラッグすると小さくすることも出来ます。ちょっと小さすぎる感が否めません。
デスクトップモードで全画面表示する
続いて、デスクトップモードでスタートメニューを全画面で表示させてみましょう。先ほどスタートメニューのサイズを変更した方法の、デスクトップ上でマウスを左右上下にドラッグさせた時とは違います。
デスクトップの全画面表示でスタートメニューを表示させることが出来ます。
画面左下のWindowsのロゴマークをクリック→歯車の形のアイコンをクリック→スタートをクリックします。スタートの中の項目の一覧から、全画面表示のスタートメニューを使うのボタンをオンにします。
デスクトップ画面の全画面にスタートメニューが表示されました。一面スタートメニューです。左上の角にある【三】の形のアイコン(メニューボタン)をクリックします。
メニューが表示されて、ピン留めしたタイルと表示されています。いまは、ピン留めしたタイルが表示されているということです。
ピン留めしたタイルの下のアイコンをクリックしてみて下さい。上の画像の矢印のところです。アプリ一覧が表示されました。
この画像は、アプリ一覧の一部を切り取ったものですが、全画面にアプリ一覧が表示されます。
Wなどの項目を探すときは、わざわざ下の方迄スクロールしなくても良いので探しやすくなります。ちなみに、この画像がデスクトップ画面に全画面表示されたアプリ一覧です。
色を変更する
続いて、Windows10のスタートメニューの色を変更してみましょう。スタートメニューの色も好きな色に変えることが出来ます。それでは、スタートメニューの色を変えてみましょう。スタートメニューの色を変更する方法は次の手順です。
Windowsのロゴマークをクリックして、スタートメニューの項目の歯車の形の設定アイコンをクリックします。
設定画面が開いたら、設定の項目一覧から個人用設定をクリックします。
個人用設定の項目の中から色をクリックします。
色がたくさん並んでいます。この中からお好みの色を選んでクリックします。現在設定されている色にチェックが入っています。
色を選択しました。選択した色にチェックが入っています。②のユーザー設定の色についてはこの後、ご説明します。
今、選んだ色に変わりました。先程の②については、下の画像でご説明します。
ユーザー設定の色+をクリックすると上の色見本が表示されます。最初の色見本の中には「気に入った色がない」「もっと淡い色にしたい」時などはユーザー設定の色の【+】をクリックすると、上のような色見本が表示されます。
この色見本の、好きな色のところをクリックすると、色を選択することが出来ます。色を決めたら最後に完了をクリックします。今度は選ぶのが大変なくらい、たくさんの色の中から色を選択することが出来ます。
少し落ち着きのある色に変更してみました。初めの色見本は濃い色ばかりでしたが、ユーザー設定の色の中からはこういった微妙な色合いを選択することも出来ます。
 【Windows10】スタートメニューのアプリタイルのカスタマイズ方法!
【Windows10】スタートメニューのアプリタイルのカスタマイズ方法!Windows10のスタートメニューの設定方法〜アプリ〜
Windows10のスタートメニューの設定方法。続いては、アプリをカスタマイズする方法をご紹介します。
ときどきスタート画面におすすめを表示する
スタートメニューの中に、マイクロソフトより届くおすすめを表示することが出来ます。
Windowsのロゴマークをクリックします。
歯車のアイコンをクリックして、Windowsの設定に入ります。
Windowsの設定の項目の一覧から、個人用設定をクリックします。
個人用設定の中のスタートをクリックします。
スタートの項目の一覧から、ときどきスタートメニューにおすすめアプリを表示するの項目オンにします。逆におすすめアプリを非表示にしたい時はオフにすると、ときどきスタートメニューにおすすめアプリが表示されなくなります。
よく使われるアプリを表示する
スタート画面の全てのアプリの項目に、よく使うアプリを表示しておくことが出来ます。
Windowsのロゴマークをクリックしてスタートメニューを表示します。
スタートメニューの中の歯車の形のアイコンをクリックします。
歯車の形のアイコンをクリックすると、Windowsの設定画面が表示されます。Windowsの設定画面の中の項目から個人用設定をクリックします。
個人用設定の項目の一覧からスタートをクリックします。
スタートの中の項目の、良く使うアプリを表示するという項目ををオフからオンに切り替えます。
上の画像は、スタート画面のアプリ一覧の中によく使うアプリという項目が表示されていない画面です。
こちらは、よく使うアプリと言う項目が表示されている画面です。これでスタート画面によく使うアプリを表示することができました。もし、この項目を非表示にしたければ、スタートの中の良く使うアプリを表示するをオフに切り替えてください。
最近追加したアプリを表示する
Windows10のスタートメニューの設定方法は。新しく追加したアプリをスタートメニューに追加表示する方法です。それでは、最近追加したアプリを表示させる操作方法をご紹介します。
Windowsのロゴマークをクリックしてスタートメニューを表示します。
スタートメニューの中の歯車の形のアイコンをクリックします。
Windowsの設定画面が開いたら、個人用設定をクリックします。
個人用設定の中の項目のスタートをクリックします。
スタートで設定できる項目の一覧の中の最近追加したアプリを表示するの項目をオンにします。表示したくないときは、オフに切り替えると最近追加したアプリを表示するを非表示に設定できます。
「最近追加したアプリを表示する」をオンに設定しました。スタートメニューの一番上に「最近追加されたもの」として表示されるようになりました。
「最近追加されたもの」に表示されているアプリは、ある程度時間が経過すると消えてしまいます。毎回ここに表示されているアプリを早く起動させたい場合はスタートにピン留めしておくと良いと思います。アプリをピン留めする方法は後程ご紹介します。
 Windows10のクリーンインストールに最適なパーティション構成を解説!
Windows10のクリーンインストールに最適なパーティション構成を解説!Windows10のスタートメニューの設定方法〜タイル〜
Windows10のスタートメニューの設定方法。続いては、タイルをカスタマイズしてみましょう。
タイル数を増やす
それでは、Windows10のスタートメニューにある、タイルの数を増やしてみましょう。タイルは横3列に並んでいます。そこに1列追加することが出来ます。
タイルの数を増やす事でたくさんのアプリ等をタイルに設定することができるようになるので、もっと見やすくて使いやすくなるのではないでしょうか?それでは、Windows10のスタートメニューのタイルの数を増やしてみましょう。
Windowsのロゴマークをクリックしてスタートメニューを表示します。
スタートメニューの中の歯車の形のアイコンをクリックして、設定を開きます。
Windowsの設定が開きました。Windowsの設定の項目一覧から個人用設定をクリックします。
個人用設定の中のスタートをクリックします。
スタートの項目の中の、スタートのタイル表示数を増やすをクリックします。
デフォルトではタイルがこのように横に3列に並んでいます。
Windows10のスタートメニューのタイルの数が、3列から4列に1列追加することができました。スタートのタイル表示数を増やすをオフからオンに切り替えることで、上の画面のように横に4列配置することができるようになります。
1列増やす事が出来るだけでタイルに設定できるアプリの数が増えて、良く使うアプリをその都度アプリ一覧から探さずに済むようになります。
タイルサイズの変更
スタートメニューにあるタイルメニューはサイズを変えることが出来ます。タイルのサイズは、小・中・横長・大の4種類の大きさが有ります。それでは、スタートメニューのタイルサイズの変更方法をご紹介します。
タイルサイズの変更もとても簡単にできるので、是非やってみてください。
windowsのロゴマークをクリックしてスタートメニューを表示します。スタートメニューに表示されたタイルの中で、サイズを変更したいタイルの上で右クリックします。
すると上の画像のようにコンテキストメニューが表示されるのでその中からサイズの変更にマウスポインタを持っていきポイントします。
マウスポインタをサイズ変更に持っていきポイントすると、サイズの種類のメニューが表示されます。上の画像では「中」にチェックが入っています。今適用されているタイルのサイズが「中サイズ」だという事です。好きなサイズを選んでクリックします。
今回は中サイズだったタイルを、小サイズに変更しました。
サイズの大きさの割合はこのようになっています。大きく表示したいときや、小さくしたいとき、スペースに合わせて大きさを変更して、自分だけのスタートメニューにカスタマイズしてみてください。
アプリタイルの移動
アプリタイルは移動させることができます。移動させる方法をご紹介します。
Windowsのロゴマークをクリックしてスタートメニューを表示します。
移動させたいアプリタイルをドラッグします。アプリタイルはドラッグして移動することができます。
アプリタイルが移動しました。アプリタイルをドラッグして移動させたい場所まで持っていくだけです。やってみてください。
ピン留する
Windows10のスタートメニューの設定方法。良く使うアプリをスタートメニューにピン留めすることが出来ます。それでは、操作方法を見ていきましょう。
Windowsのロゴマークをクリックしてスタートメニューを表示します。全てのアプリ一覧の中からスタートにピン留めしたいアプリを選び、アプリの上で右クリックします。
今回は、インスタグラムをスタートにピン留めしてみようと思います。インスタグラムの上で、右クリックします。
インスタグラムの上で右クリックすると、このようにコンテキストメニューが現れます。その中から、スタートにピン留めするという項目をクリックします。
インスタグラムが、スタートメニューのタイルになりました。これが、スタートにピン留めする方法です。とても簡単なので、よく使うアプリ等、スタートにピン留めしてみてください。
グループ化
これまでアプリタイルの大きさを変えたり、アプリタイルの数を増やしたりする方法をご紹介してきました。続いてはもっとアプリタイルが使いやすく、見やすいようにアプリタイルをグループ化してみましょう。
アプリタイルの種類や仕事用、プライベート用など使い方によってグループ化する方法をご紹介します。
Windowsのロゴマークをクリックしてスタート画面を表示します。スタート画面に表示されたアプリタイルの少し上にマウスポインタを持っていきます。
アプリタイルの少し上あたりにマウスポインタを持っていきポイントすると上の画面のような文字が現れます。グループ化名前を付けると書いてあります。ここに名前を入力することができます。グループに名前を付けるという文字の上をクリックします。
グループに名前を付けるという文字の上をクリックすると、文字入力が出来る画面になります。ここに、グループに付けたい名前を入力します。
グループに名前を付けるという入力画面に仕事と入力してみました。このように仕事グループや趣味、SNSなど自分の好きなグループを作って、そのグループに名前を付ける事が出来ます。
ただ、アプリタイルを増やしてバラバラに管理するよりグループ化してグループに名前を付けた方が一目瞭然。分かりやすくなります。
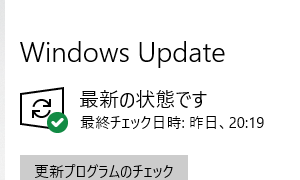 【Windows10 Home】自動更新を無効にして止める方法!
【Windows10 Home】自動更新を無効にして止める方法!Windows10のスタートメニューの設定方法〜フォルダー〜
Windows10のスタートメニューの設定方法。続いてはフォルダーをスタートメニューに表示してみましょう。
スタートメニューには、アプリだけではなく、フォルダーも表示することができます。それでは、フォルダーをスタートメニューに表示する方法をご紹介します。
スタートメニューに表示するフォルダーを選ぶ
スタートメニューに表示するフォルダーを選んでスタートメニューに追加してみましょう。手順は、Windowsのロゴマークをクリックしてスタートメニューを表示します。
スタートメニューの歯車の形のアイコンをクリックします。
Windowsの設定の項目の中から個人用設定をクリックします。
個人用設定の画面の中のスタートをクリックします。
スタートの項目の一覧のスタートに表示するフォルダーを選ぶという薄く反転している文字列をクリックします。
スタートに表示するフォルダーを選ぶ項目が表示されるので、その中からスタートメニューに表示させたいフォルダーを選択してオンにします。表示させたくない項目はオフにします。
今回私はピクチャを選択しましたが、上の画像はまだピクチャの選択がオフの状態の時のスタートメニューです。まだピクチャは表示されていません。
こちらが、スタートに表示するフォルダーのピクチャをオンにした時の画面です。ピクチャのアイコンが追加されています。これがスタートメニューにフォルダーを追加表示させる手順です。
スタートメニューにピクチャフォルダーを追加することができたので、いつでも簡単にスタートメニューからピクチャアイコンをクリックするだけでピクチャフォルダを開くことが出来るようになりました。
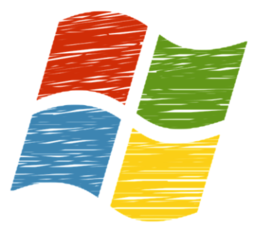 【Windows10】タッチキーボードの使い方を解説!
【Windows10】タッチキーボードの使い方を解説!Windows10のスタートメニューの設定方法〜履歴〜
Windows10のスタートメニューの設定方法。続いては履歴です。Windowsのスタートメニューで最近開いた項目の履歴を表示することができます。
最近開いた項目を表示する
Windows10のスタートメニューの設定方法。最近開いた項目を表示する方法をご紹介します。操作手順は、Windowsのロゴマークをクリックしてスタートメニューを表示します。
スタートメニューの中の歯車の形のアイコンをクリックしてWindowsの設定画面を開きます。
Windowsの設定画面が開いたら個人用設定をクリックします。
個人用設定の項目の中のスタートをクリックします。
スタートの項目の中からスタートメニューまたはタスクバーのジャンプリストに最近開いた項目を表示するをオフからオンに切り替えます。この項目がすでにオンになっている場合オフにすることで履歴を非表示にすることができます。
最近開いた項目を表示するがオンになっているのが確認できたらタスクバーにあるアイコンを右クリックします。
ジャンプリストが現れました。このジャンプリストの中に最近使ったものが表示されています。このジャンプリストをクリックするとそのままフォルダを開くことができます。以上が最近使った項目を表示する方法です。
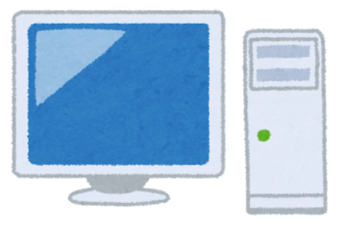 Windows10が起動しないときに「スタートアップ修復」をする方法!
Windows10が起動しないときに「スタートアップ修復」をする方法!Windows10のスタートメニューの設定方法〜カスタマイズソフト〜
Windowsの10のスタートメニューをカスタマイズできるソフトが有ります。ソフトを使用してスタートメニューをカスタマイズするのも良いです。今回2種類のWindows10のスタートメニューをカスタマイズできるソフトをご紹介したいと思います。
Start10
Windowsのスタートメニューをカスタマイズできるソフトの1つ目は、【Start10】です。
WindowsのスタートメニューはOSが変わるたびに少しずつ変更が加えられ進化してきましたが、「この部分は変えずに残してほしかった」などWindows8のファンが多かったと聞いています。
そんな声が届いたのか、スタートボタンがなくなってしまったWindows 8でボタンを復活させるソフトウェア「Start8」を作ったStardockが、今度はWindows 10のスタートメニューを変更できるソフトウェア「Start10」をリリースしました。
Start10は4.99ドル(約620円)の有料ソフトですが、30日間のトライアル版がある様なので興味のある人は下記からダウンロードが出来ますので試してみてください。
Classic Shell
Windowsのスタートメニューをカスタマイズできるソフト2つ目は、【Classic Shelです】。
Classic Shellも上記のStart10と同様にClassicなスタートメニューを体験できます。こちらは無料で使用できるので、今回はこちらのClassic Shellをダウンロードしてみようと思います。
Classic Shell のページです。Download Nowをクリックします。
ダウンロードのページです。English版をクリックします。
実行をクリックします。
Classic Shell のインストールがはじまります。Nextをクリックします。
ライセンスの画面です。「I accept the terms in the License Agreement」にチェックを入れてNextをクリックします。
Classic Shellのセットアップ画面です。ここではインストールしたい項目を選択することができます。
- Classic Explorer
- Classic Start Menu
- Classic IE
- Classic Shell Update
デフォルトではすべてインストールするようになっています。Nextをクリックします。
Installをクリックします。次はユーザーアカウント制御です。このアプリがデバイスに変更を加える事を許可しますか?と聞かれるので、「はい」をクリックしてインストールを続行します。
Finishをクリックします。
Readmeファイルが2枚半表示されます。Readmeとは、アプリケーションソフトなどに添付される、そのソフトに関する使用法や注意事項などが記されたファイルです。読んでからこのウィンドウを閉じます。
Readmeを閉じたら、Windowsのロゴマークをクリックしてスタートメニューを表示します。
このように設定ウィンドウが表示されます。お好みのスタートメニューを選択します。
- Classic Style
- Classic with two columns
- Windows 7 Style
ここでは初めからWindows7がStyleにチェックが入っていました。私はそのままWindows 7 Styleを選択しました。最後にOKをクリックします。
Windowsのロゴをクリックしてスタートメニューを表示してみました。Classic Shellのスタートメニューの画面です。Windows10のスタートメニューとは全く違う感じがします。一番上のスタートメニュー(Windows)をクリックします。
まるでWindows10のスタートメニューのようなスタートメニューが表示されました。とても驚きました。せっかくなのでしばらくこのまま使ってみようと思います。
おわりに
今回は【Windows10】スタートメニューの設定方法を解説しましたが、Windows10のスタートメニューは、いろいろとカスタマイズできて楽しかったです。操作方法も簡単で、気軽に色を変えたり、スタートメニューのサイズを変更したりできそうです。
皆さんも是非試してみて下さい。Classic Shellも色をブルーに変えてみたらとてもスッキリとした使いやすそうなスタートメニューでした。
皆さんもスタートメニューを自分らしくカスタマイズしておしゃれしてみませんか?最後までお読みいただきまして有難うございました。
合わせて読みたい!Windows10に関する記事一覧
 「Windows10」のスタートアップのアプリを設定する手順を解説!
「Windows10」のスタートアップのアプリを設定する手順を解説! Windows10でスタートアップにプログラムを登録する方法!
Windows10でスタートアップにプログラムを登録する方法! Windows10の更新プログラムが終わらない原因と対処法!
Windows10の更新プログラムが終わらない原因と対処法! Windows10のアップグレードを失敗したときの対処法!【0x800f0955-0x20003】
Windows10のアップグレードを失敗したときの対処法!【0x800f0955-0x20003】






















































































































