【Windows10】仮想デスクトップの切り替え方法!アプリ移動も解説!
みなさんはWindows10で仮想デスクトップを利用していますか。またWindows10の仮想デスクトップの切り替え方法はご存知でしょうか。ここではWindows10ユーザ向けに仮想デスクトップの切り替え方法やアプリ移動について紹介していきます。

目次
【Windows10】仮想デスクトップとは?
みなさんはWindows10で仮想デスクトップを利用していますでしょうか。仮想デスクトップとは、コンピュータのデスクトップ環境を拡張するソフトウェアの一種。デスクトップの数、あるいは領域の拡張を行います。
さらに、この種のソフトウェアによって拡張されたデスクトップのことです。ちなみにWindows10には、仮想的なデスクトップを作成して切り替えながら作業できる新機能「仮想デスクトップ」が搭載されています。
またVDI(仮想デスクトップ)とは | VDI(Virtual Desktop Infrastructure)とは、PCのデスクトップ環境を拡張するソフトウェアのことです。物理的な1つのディスプレイに対して、仮想的なデスクトップ環境を提供します。
複数のデスクトップを使い分けることができる
ちなみにWindows10の仮想デスクトップは、複数のデスクトップを使い分けることができます。過去開いたウィンドウを継続して作業するためのタスクビューです。
なので画面分割して作業するマルチディスプレイなど、他にも作業の効率化につながる機能がありますが、仮想デスクトップはデスクトップ自体を新たに作り出して作業効率を高められます。
簡単な画面切り替えで現在着手しているタスクを離れたり、進めたりできるのでとても使い勝手のよい機能です。急に発生したタスクに対しても、新しくデスクトップを作成すれば、他の作業画面を非表示または削除する必要がなくなります。
 【Windows10】Windows10リモートデスクトップ接続ができない時の対処法 | スWindows10マホアプリやiPhone/Androidスマホなどの各種デバイスの使い方・最新情報を紹介するメディアです。
【Windows10】Windows10リモートデスクトップ接続ができない時の対処法 | スWindows10マホアプリやiPhone/Androidスマホなどの各種デバイスの使い方・最新情報を紹介するメディアです。【Windows10】仮想デスクトップの切り替え方法~タスクバー~
Windows10の仮想デスクトップという機能についてはわかっていただけましたでしょうか。Windows10の仮想デスクトップはとても便利な機能なので覚えておきましょう。
それではここからはWindows10の仮想デスクトップのタスクバーの切り替え方法について紹介します。タスクバーとは、Windows 95以降の画面の真下に表示される横長の棒状の領域をタスクバーといいます。
ここにスタートボタンやアプリケーションウィンドウ一覧などが格納されるのがタスクバーです。それではWindows10の仮想デスクトップの切り替えでタスクバーを切り替える方法について紹介していきます。
手順
Windows10の仮想デスクトップの切り替えでタスクバーによる切り替える手順を紹介します。しかしまずはWindows10の仮想デスクトップを行う端末で、タスクバーを表示させるように設定しておきましょう。
タスクバーの仮想デスクトップアイコンをクリック
まずWindows10の仮想デスクトップを行う端末でを表示させて、タスクバーの仮想デスクトップアイコンをクリックしましょう。
タスクビューアイコンをクリックすると2つのデスクトップ画面が表示されています。アイコンを確認して、最初に使っていたデスクトップはデスクトップ1、上記で新しく作ったのがデスクトップ2のアイコンになります。
それぞれのデスクトップにアイコンをマウスカーソルを当ててみますと、各デスクトップの作業画面が表示されます。
 【Windows10】Windows10リモートデスクトップ接続を許可(有効)する方法 | Windows10スマホアプリやiPhone/Androidスマホなどの各種デバイスの使い方・最新情報を紹介するメディアです。
【Windows10】Windows10リモートデスクトップ接続を許可(有効)する方法 | Windows10スマホアプリやiPhone/Androidスマホなどの各種デバイスの使い方・最新情報を紹介するメディアです。【Windows10】仮想デスクトップの切り替え方法~ショートカットキー~
それでは次にWindows10の仮想デスクトップの切り替え方法とを利用して仮想デスクトップを切り替わる方法について紹介していきます。
ショートカットキーは皆さん活用していますか。ショートカットキーを利用していると作業スピードがアップっするので、ショートカットを活用することをおすすめします。
ショートカットキーとは、キーボードを使ってパソコンの操作を簡単に行うための機能です。ショートカットキーを使用すると、キーボードから手を離してマウスに持ち替える必要がないので、文書の編集を行っている場合などに効率よく作業を行うことができます。
手順
それではWindows10の仮想デスクトップの切り替える際にショートカットキーを利用する方法は、ショートカットキー:「Ctrl」+「Windows」+「方向キー(左右)」で瞬時に切り替えることができます。
上記の方法でデスクトップごとに作業を分けている場合は、この方法で簡単に切り替えが可能です。ちなみにショートカットキー:「Ctrl」+「Windows」+「F4」で仮想デスクトップの削除も行えます。
またショートカットキー:「Ctrl」+「Windows」+「D」で仮想デスクトップの追加も行えるので覚えておきましょう。
【Windows10】仮想デスクトップの切り替え方法~トラックパッド~
それでは次にWindows10の仮想デスクトップの切り替える際にトラックパッドを活用する方法について紹介していきます。トラックパッドマウスの代わりに使われるポインティング・デバイスです。
パッドと呼ばれる数センチ四方の板の上を指でなぞると、マウスポインターを動かせます。マウスカーソルを移動させたり、右クリックすることができるので、マウスを利用しなくても右クリックやカーソル移動が行えます。
手順
Windows10の仮想デスクトップをトラックパッドで切り替える方法としては、4本指で左から右にスワイプ:右側を仮想デスクトップに切り替える方法又は4本指で右から左にスワイプ:左側の仮想デスクトップに切り替える方法があります。
しかし対応していない機種もあったり、またマウスカーソルが動いたり右クリックしてしまうこともあるので、トラックパッドで行うときはマウスカーソルや右クリックに注意してください。
またマウスカーソルや右クリックによって誤った操作をしないために、トラックパッドが無効化している場合もあるので、設定も確認しておきましょう。
【Windows10】仮想デスクトップの切り替え方法~アプリ移動~
それでは最後にWindows10の仮想デスクトップでアプリ移動する方法について紹介していきます。あるデスクトップから別のデスクトップへアプリを移すこともできます。
そのためには、アプリのアイコンをドラッグして、移動先のデスクトップへドロップするだけです。デスクトップを整理したり、デスクトップの切り替えを忘れてアプリを起動したりした場合にも利用できます。
通常、アプリは、その起動されたデスクトップ上にしか表示されないが、これを変更して、全てのデスクトップ上に表示させることもできます。
これにより、デスクトップを切り替えても裏のデスクトップに隠れることがなくなり、単一デスクトップの場合と同じようにアプリを利用できるようになります。
アプリを全デスクトップに表示させるには、タスクビュー画面を表示させてから、対象となるアプリを右クリックします。
そして表示されたメニューから[このウィンドウをすべてのデスクトップに表示させる]か[このアプリのウィンドウをすべてのデスクトップに表示させる]を選択します。
手順
それではWindows10の仮想デスクトップでアプリ移動をする方法について紹介していきます。複数のアプリを起動して作業が行いにくくになった場合に、追加した仮想デスクトップにアプリを移動すれば作業の効率化をあげることができます。
タスクバーの仮想デスクトップアイコンをクリック
まずはタスクバーから仮想デスクトップアイコンをクリックします。ここでタスクバーメニューが表示されていない場合は、タスクバーメニューを表示してから行うようにしてください。
アプリにマウスカーソルを合わせ右クリック
また次に移動したいアプリを左クリックしたまま、移動先のデスクトップアイコンまで移動します。ここではマウス操作になるので、マウスカーソルは慎重に行いましょう。
または対象のアプリケーションにマウスカーソルを合わせ右クリックで行うことができます。
メニュー表示内の移動を選択
上記のアプリにマウスカーソルを合わせ右クリックするとポップアップがメニュー表示されてるので、メニュー表示内の移動を選択しましょう。間違ったメニューをクリックしないように注意してください。
これでWindows10の仮想デスクトップでアプリ移動する方法は完了になります。
最後に
Windows10の仮想デスクトップの切り替え方法についてはわかっていただけましたでしょうか。このようにWindows10の仮想デスクトップの切替は複数方法があります。自分に合った方法で切り替え方法を試してみてください。
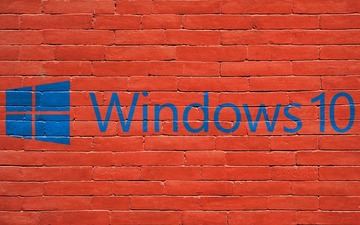 windows10リモートデスクトップの接続(Windows10クライアント)設定方法! | Windows10スマホアプリやiPhone/Androidスマホなどの各種デバイスの使い方・最新情報を紹介するメディアです。
windows10リモートデスクトップの接続(Windows10クライアント)設定方法! | Windows10スマホアプリやiPhone/Androidスマホなどの各種デバイスの使い方・最新情報を紹介するメディアです。合わせて読みたい!Windows10に関する記事一覧
 【Windows10】「ライセンス認証されていません」と表示の対処法!
【Windows10】「ライセンス認証されていません」と表示の対処法!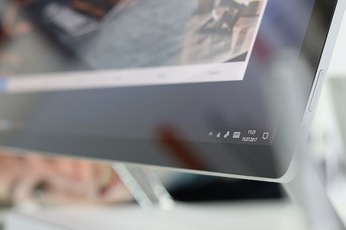 【Windows10】デスクトップアイコンの間隔を変更する方法!
【Windows10】デスクトップアイコンの間隔を変更する方法! Windows10でデスクトップモードにならないときの対処法を解説!
Windows10でデスクトップモードにならないときの対処法を解説! 【Windows10】デスクトップアイコンが表示されないときの対処法!
【Windows10】デスクトップアイコンが表示されないときの対処法!



















