2021年07月01日更新
【Windows10】リモートデスクトップ接続を許可(有効)する方法
みなさんはWindows10リモートデスクトップって機能を知っていますでしょうか。windows10のリモートデスクトップの接続を許可つかえば、そとからパソコンを操作することもできます。今回はWindows10のリモートデスクトップの接続許可をまとめます。
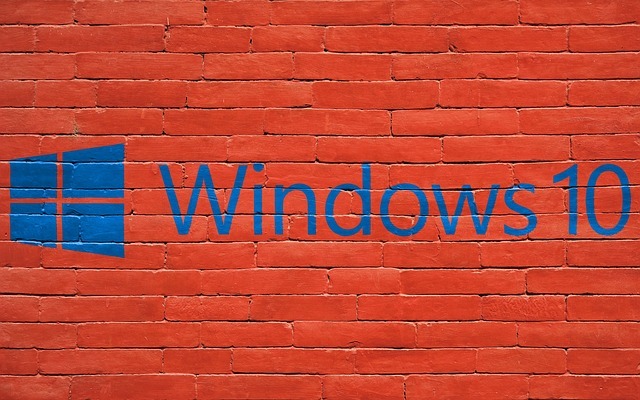
目次
- 1Windows10に搭載されたリモートデスクトップ機能とは?
- 2Windows10のリモートデスクトップが使えるエディション
- ・Windows10Homeではリモートデスクトップのホストにはなれない
- ・エディションの確認方法
- ・エディションをアップグレードする方法
- 3Windows10でリモートデスクトップの接続を許可する方法
- ・検索からコントロールパネルを呼び出す
- 4Windows10のリモートデスクトップの接続を行う方法
- ・接続方法
- ・切断方法
- 5Windows10で行えるリモートデスクトップの設定方法
- ・アクセス出来るユーザーを限定する設定
- 6Windows10のリモートデスクトップを有効(オン)にしたのに接続出来ない場合の対処法
- ・ファイアウォールの設定を確認してみる
- ・ホスト側の電源設定を変更する
- ・最後に
- ・併せて読みたい!Windowsに関する記事
Windows10に搭載されたリモートデスクトップ機能とは?
みなさんWindows10のリモートデスクトップという機能があるということはご存知でしょうか。
Windows10のリモートデスクトップを許可すれば、外からでも自宅のパソコンを操作することができるんです。Windows10のリモートデスクトップをマスターしよう。
今回は、Windows10のリモートデスクトップという機能がどういったもので、Windows10のリモートデスクトップに接続設定を許可(有効)する方法についてまとめてご紹介していきたいと思います。しっかり許可して使いこなしていきましょう。
Windows 10に搭載されているリモートデスクトップを許可すると、例えば外出先から自宅のパソコンに接続するだけではなく、クラウドデスクトップにつなげることができます。つなげることによって、もうひとつパソコンを持つことができます。
 Chromeのリモートデスクトップの使い方!PCを遠隔操作しよう
Chromeのリモートデスクトップの使い方!PCを遠隔操作しようWindows10のリモートデスクトップが使えるエディション
Windows10のリモートデスクトップに接続設定を許可(有効)する方法をご紹介する前に、全てのWindows10のパソコンであれば、リモートデスクトップが使えるのかというとそうではありません。許可しても使えるものと使えないものがあります。
Windows10のリモートデスクトップが使えるものと、Windows10のリモートデスクトップが使えないものとの違いはエディションがどのバージョンなのかによって許可の前に使える使えないが分かれています。
しかしWindows10のリモートデスクトップの許可設定や接続方法はとても簡単です。私みたいなPC(パソコン)の素人でも簡単にクライアントに接続する方法もWindows10のリモートデスクトップにはついていますので、すぐにリモートデスクトップを使えます。
Windows10Homeではリモートデスクトップのホストにはなれない
Windows10のリモートデスクトップが使えるエディションとそうではないものが分かれていますが、どこでそれを確認すればいいのかもわからないと思いますのでしっかり説明をしていきたいと思っています。そもそもエディションってご存知でしょうか。
Windows10のリモートデスクトップを許可してつかえるかどうかを判断するエディションというものがあり、Windows10Homeというエディションではリモートデスクトップのホストにはなれないので使うことができないようになっています。
Windows10のリモートデスクトップは標準搭載のホストアプリで許可すれば接続可能になっていますが、エディションによっては使うことができません。特殊なものが必要というよりは、エディションのバージョンを変更したりする必要が生まれてきます。
エディションの確認方法
Windows10のリモートデスクトップに接続設定を許可(有効)する方法のまえに、Windows10のリモートデスクトップが許可すればつかえるかどうかを確認するために、Windows10のエディションを確認していきましょう。
Windowのエディションは、Windows10のリモートデスクトップで外出先からの自宅のPC(パソコン)へ接続設定したいとか思わないと、確認しようとする機会なんてありませんので、Windowsのエディションがなんのか知らなくても大丈夫です。
確認許可としては、設定からシステムを開いてバージョン情報というところを確認すれば、Windowのエディションのバージョンを確認することができます。もし、Windows 10 HomeであったらWindows10のリモートデスクトップは使用できません。
エディションをアップグレードする方法
ここからはWindows10のリモートデスクトップに接続設定を許可(有効)する前の準備として、Windowのエディションのバージョンをアップグレードする方法についてまとめて行きたいと思います。
Windows 10 HomeであったらWindows10のリモートデスクトップはホストそして使用できませんので、必ずWindows10のリモートデスクトップをホストとして許可して使う場合はエディションをアップグレードする必要があります。
なので、エディションをアップグレードするしかありませんので、手順に沿ってWindows10のリモートデスクトップのエディションをアップグレードしてください。
まずは、Windowsの設定を開きます。開いたら「更新とセキュリティ」をクリックしてください。次に、「ライセンス認証」をクリックします。「エディション」を確認して許可してください。「Windows 10 Home」になっていたら変更していきます。
「Microsoft Store に移動」をクリックしてください。次の画面に変わると「Microsoft Store」が表示されるので「Pro へアップグレードする」をクリックしてください。ここで「Home」と「Pro」を比較することができます。
エディションをアップグレードするには、「購入」をクリックしてください。後はログインして支払い方法を選択して購入すれば、ダウンロード・インストールが開始されますので、終わるまで待っていましょう。
 Windows8.1をセーフモードで起動する方法
Windows8.1をセーフモードで起動する方法Windows10でリモートデスクトップの接続を許可する方法
Windows10のエディションをアップグレードすることが完了したら、Windows10のリモートデスクトップに接続設定を許可(有効)する方法をまとめていきたいとおもいます。必ずWindows10のエディション確認してからオンにしていきましょう。
Windows10のリモートデスクトップに接続設定を許可(有効)するには、コントロールパネルから設定を許可してオンにしたりしていきますので、コントロールパネルがなにかわからない方でも大丈夫なように手順をまとめていきます。
まずは、エディションのバージョンのアップグレードが終わったら、PC(パソコン)がたちあがってきますので、立ち上がったあとWindows10のエディションのバージョンを確認してProに変わったことを確認してください。
検索からコントロールパネルを呼び出す
Windows10のリモートデスクトップに接続設定を許可(有効)するには、コントロールパネルから変更して設定を許可してオンにしていきますが、コントロールパネルがわからないという方も安心してください。コントロールパネルはすぐに見つかります。
コントロールパネルを探すには、検索でコントロールパネルを探すことができます。もし他にもWindows10の設定を変更するときなどもこの検索からコントロールパネルを検索すればいいのでコントロールパネルの場所を覚えておく必要はありません。
検索からコントロールパネルを呼び出すことができたら、コントロールパネルをクリックしていきます。コントロールパネルをクリックすると、画面のようになります。
システムとセキルティというところが目に入ってきましたでしょうか。ここからWindows10のリモートデスクトップに接続設定を許可(有効)して設定をオンに変更していきます。次に、Windows10のリモートデスクトップの項目を確認してください。
項目のなかに「このコンピューターへのリモート接続を許可する」を選択して許可してオンにをしてください。この許可をオンにしておかないとWindows10のリモートデスクトップからホスト接続ができませんので注意してください。
コントロールパネルから、「このコンピューターへのリモート接続を許可する」をオンに変更できればホスト側の設定は終了になりますので、ホスト側のコンピューターは以上になります。しっかり変更されたことは確認してください。
 【Windows10】Bluetoothがペアリング済みなのに接続できない原因・対処法
【Windows10】Bluetoothがペアリング済みなのに接続できない原因・対処法Windows10のリモートデスクトップの接続を行う方法
ここまでで、ホスト側の設定は完了していますので、クライアント側でWindows10のリモートデスクトップに接続する方法をまとめてご紹介していきたいと思います。ホスト側の設定がちゃんと終わっていれば、接続方法はかんたんなのですぐにつながります。
なので、もしWindows10のリモートデスクトップにつながらない場合はホスト側の設定をもう一度しっかり確認する必要がありますので、最初からみてホスト側の設定を確認してWindows10のリモートデスクトップに接続設定を許可(有効)してください。
クライアント側のPC(パソコン)の電源を立ち上げてから下記の手順をみて設定してください。Windows10のリモートデスクトップは標準機能なのでどのPC(パソコン)にも入っているはずです。
クライアント側からWindows10のリモートデスクトップを利用するには、接続される側となるホストコンピューター名やユーザー名・パスワードをメモしておく必要がありますので、注意してください。これがないと接続できません。
なので、ホスト側のPC(パソコン)から「ホストコンピューター名、ユーザー名、パスワード」をメモしておいてください。これらはPC(パソコン)の住所と思ってください。これがないとクライアントからPC(パソコン)を探すことができません。
コンピューター名は設定からシステムの左メニュー最下部「バージョン情報」画面のPC名の項目で確認できます。また必要なユーザー名は、設定からアカウントで確認することができますので、どちらもしっかり確認してから接続しましょう。
接続方法
ここまでで、Windows10のリモートデスクトップに接続設定を許可(有効)をオンにして、Windows10のエディションのバージョンもしっかりと更新がされていて、ホストコンピューター名、ユーザー名、パスワードがあれば、接続できます。
Windows10のリモートデスクトップに接続する手順を説明していきます。リモートデスクトップに接続するためには、Windowsアクセサリからリモートデスクトップ接続を開いてください。もしくは検索でリモートデスクトップでも大丈夫です。
リモートデスクトップ接続が開いたら、控えておいたおいたコンピューター名を入力してください、コンピューター名が入力できたら、リモートデスクトップに接続をクリックしてください。ちなみに、コンピューター名を間違えるとつながりません。
Windows10のリモートデスクトップに接続する方法はとっても簡単なので、すぐに接続することができます。コンピューター名を入力してクリックしてください。次は、ユーザー名・パスワードを入力してください。一文字でも間違えないようにしてください。
これらは、PC(パソコン)の住所見たいなものなので、間違えると隣の家に侵入しようとする感じになってしますので、気を付けてください。また個人情報になりますので、取り扱いにも十分に気を付けてください。ハッキングされます。
また、ユーザー名・パスワードを入力するタイミングでアカウントを記憶しておくと次から入力が不要になりますので、とっても便利になります。いちいちPC(パソコン)のパスワードがわからなくてもよくなります。
切断方法
Windows10のリモートデスクトップをせつだんする方法も簡単に切断することができます。なにもムズカシイ操作はありませんので、一瞬で切断することができます。
Windows10のリモートデスクトップを接続すると新しいウィンドウが立ち上がっていると思います。デスクトップの中に別のPC(パソコン)があるようなイメージです。Windows10のリモートデスクトップは切断するのはワンクリックで済みます。
Windows10のリモートデスクトップをオンにしているとウィンドウが開いていますが、これをクリックしていつものウィンドウを閉じるように、ウィンドウを閉じるだけでWindows10のリモートデスクトップから切断できます。
Windows10で行えるリモートデスクトップの設定方法
Windows10のリモートデスクトップの設定をオンにして、Windows10のリモートデスクトップに接続することができるようになったら、Windows10で行えるリモートデスクトップの設定方法についてまとめて行きたいと思います。
Windows10のリモートデスクトップには便利で安全にするための接続設定があります。どういうことかというと、ホストコンピューター名、ユーザー名、パスワードがあれば、、、だれでもあなたのPC(パソコン)にはいることが可能なんです。
なのでホストコンピューター名、ユーザー名、パスワードが洩れてしまうとPC(パソコン)に侵入されてしまうので、Windows10で行えるリモートデスクトップの設定方法をしっかり設定して、アクセス出来るユーザーを限定していきましょう。
アクセス出来るユーザーを限定する設定
Windows10のリモートデスクトップでアクセス出来るユーザーを限定する設定をオンにしていきましょう。そうすることで安全にwindows10のリモートデスクトップをつかうことができます。またハッキングされる心配もなくなります。
コントロールパネルから検索をかけて「ネットワークレベル認証でリモートデスクトップを実行しているコンピュータからのみ接続を許可する」こともできます。「ユーザーの選択」をクリックしてください。
次に「リモートデスクトップユーザー」というポップアップが表示されますので、ここからホストへ接続可能なユーザーを追加や削除をすることができますので、Windows10のリモートデスクトップを個別に設定しておくといいかと思います。
Windows10のリモートデスクトップを有効(オン)にしたのに接続出来ない場合の対処法
Windows10のリモートデスクトップを有効(オン)にしたのに接続出来ない場合の対処法についてまとめていきます。もしWindows10のリモートデスクトップに接続出来ない場合は、インターネットにつながっていないなどを省いて説明します。
もし、クライアント側のPCがインターネットに接続されていないままWindows10のリモートデスクトップに接続しようとしている場合は、インターネットに接続してから再度Windows10のリモートデスクトップに接続してください。
そもそもリモートデスクトップはインターネットを経由して自宅のPC(パソコン)に接続するものなのでインターネットに接続していないと繋がりません。もしそうなら、Wi-Fiでもいいのでインターネットに接続しましょう。
ファイアウォールの設定を確認してみる
PC(パソコン)がインターネットに接続している状態でもWindows10のリモートデスクトップに接続できない場合は、ファイアウォールの設定を確認してみることをお勧めします。もしかしたら、ファイアウォールの設定ではじかれている可能性があります。
ファイアウォールでWindows10のリモートデスクトップに接続出来ないのは外部ネットワークからの接続を拒否に設定してしまっているのことが原因になっている可能性が高いです。コントロールパネルを開いてください。
コントロールパネルを表示させてからは、システムとセキュリティをクリックしてください。後はWindows Defenderファイアウォールの項目の中を確認してWindows ファイア ウォールによるアプリケーションの許可をクリックしてください。
クリックしたら、一覧から 「リモート デスクトップ ]」を選択しで設定の変更をクリックしてください。これで、ファイアウォールの設定を確認して変更することもできますので、手順に沿ってまずは確認してみてください。
ホスト側の電源設定を変更する
ホスト側の電源設定を変更するには、まずはコントロールパネルを開いてください。開いたら、「ハードウェアとサウンド」をクリックします。するとコントロールパネルの[ハードウェアとサウンド]の画面が表示されます。
その中から「電源オプション」をクリックします。ここから変更していきます。「追加のプランを表示」をクリックし、追加のプランを表示させてください。ここでスリープにならないように変更していきます。
「高パフォーマンス」のプランにチェックをして変更を適用させてください。これでホスト側の電源設定をオンに変更することができましたので、再度Windows10のリモートデスクトップに接続をしてみてください。
最後に
今回は【Windows10】リモートデスクトップ接続を許可(有効)する方法についてまとめてみましたが、いかがでしたでしょうか。windows10のリモートデスクトップは使いこなせばとっても便利な機能なのマスターして使いこなしてください。
windows10のリモートデスクトップって結局なにに使うのって話になると思いますが、クラウドデスクトップなどにも接続することができますので、常時システムを動かしておかなければならないシステムをおいておくことができます。
例えば、FXの自動売買ツールなどが当てはまるかと思います。売買が途中で止まってしまっては困るとおもいますので、windows10のリモートデスクトップとクラウドデスクトップを掛け合わせるととっても便利になります。
併せて読みたい!Windowsに関する記事
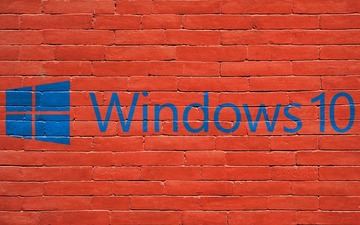 windows10リモートデスクトップの接続(クライアント)設定方法!
windows10リモートデスクトップの接続(クライアント)設定方法!  【Windows10】Bluetoothがペアリング済みなのに接続できない原因・対処法
【Windows10】Bluetoothがペアリング済みなのに接続できない原因・対処法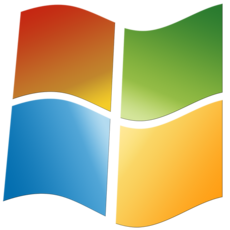 WindowsパソコンでAirDropはできる?近距離共有でファイル共有しよう
WindowsパソコンでAirDropはできる?近距離共有でファイル共有しよう Windows8.1をセーフモードで起動する方法
Windows8.1をセーフモードで起動する方法





























