Windows8.1をセーフモードで起動する方法
Windows8.1をセーフモードで起動する方法を紹介します。今回紹介する方法は4パターンです。セーフモードとは、また活用方法についても合わせて紹介します。Windows8.1の動きがおかしい場合にはぜひ参考にしてください。

目次
- 1【Windows】セーフモードとは?
- ・パソコンの動作が不安定な時に原因が特定できることがある
- ・Windows 8.1ではセーフモードでの起動をシャットダウン前に指定する必要がある
- 2【Windows】8.1をセーフモードで起動する方法~基本的な手順~
- ・Shiftキーを押したまま「再起動」をクリック
- 3【Windows】8.1をセーフモードで起動する方法~画面から~
- ・画面から右上にマウスカーソルを移動
- ・チャームバーが表示されその中の設定をクリック
- ・PC設定→保守と管理→回復をクリック
- ・今すぐ再起動をクリック
- 4【Windows】8.1をセーフモードで起動する方法~コマンドプロンプト~
- ・コマンドプロンプト→「shutdown /r /o /t 0」→再起動
- 5【Windows】8.1をセーフモードで起動する方法~msconfig~
- ・msconfigを起動させて設定後に再起動
- 6【Windows】セーフモードでの操作方法
- ・オプションの選択→詳細オプションと進む
- ・スタートアップ設定→再起動する
- ・再起動後にセーフモードを有効にするを選択
- ・パスワードを設定している場合はログイン画面が表示される
- ・セーフモードが起動する
- ・セーフモードを終了する
- ・合わせて読みたい!Windowsに関する記事一覧
【Windows】セーフモードとは?
セーフモードとはパソコンの電源を入れて立ち上げる際に、Windowsの機能を制限して起動するモードです。Windowsが正常に動かない場合に使用し、セーフモードでトラブルの原因を探ってシステムの回復を試みます。
簡単に言うと、セーフモード=メンテナンスモードです。セーフモードでは必要最低限の機能のみを使用できる状態となり、画面表示も制限されます。また接続したデバイスが使用できない場合があります。
パソコンの動作が不安定な時に原因が特定できることがある
動作がおかしい、うまく起動しない、などパソコンの状態が不安定な時にはセーフモードでWindowsを起動して、トラブルの原因を探します。
特に、新しいソフトウェアのインストール、Windowsアップデートの利用、ドライバのアップデートなどを行った際にトラブルがおこる可能性が高いです。この場合はセーフモードを利用して、トラブルが起こった直前の動作を取り消すことがトラブル回復に有効となる場合があります。
何か不具合が起きた時には、セーフモードを試してみます。
Windows 8.1ではセーフモードでの起動をシャットダウン前に指定する必要がある
これまでのWindowsと同様、Windows8.1にもセーフモードが搭載されています。しかし起動の仕方がこれまでとは異なります。
Windows 8.1より前のパソコンは電源を入れた後、通常起動が始まる前に「F8」キーや「F5」キーを何度か入力することでセーフモードでの起動を選択することができました。
Windows 8.1では起動が高速となったため、これらのキーの入力をしてもセーフモードに入る前に、通常起動のスピードが上回ってしまいます。
そこでWindows 8.1では起動の前ではなく、シャットダウンの前に起動に関するメニューを表示させて、次回起動時にセーフモードで起動するように選択する機能が搭載されています。
この記事ではWindows 8.1でセーフモードの起動を選択する方法を次の4パターン紹介します。
- 基本手順「Shiftキー+再起動」
- 設定から「回復」メニューを選択
- コマンドプロンプトに「shutdown /r /o /t 0」を入力
- msconfigを起動させ、セーフブートを有効化
1つずつ順に見ていきましょう。
またこれらの方法を試してもセーフモード自体が起動しなかった場合には、次の記事「セーフモードでもパソコンが起動しない時の対処法」が参考になるかもしれません。
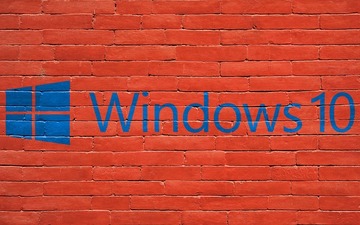 セーフモードでもパソコンが起動しない時の対処法【Windows】
セーフモードでもパソコンが起動しない時の対処法【Windows】【Windows】8.1をセーフモードで起動する方法~基本的な手順~
まずは一番基本的な方法です。手順も少なく、普段使用している電源ボタンからセーフモードでの起動を設定することができます。
Shiftキーを押したまま「再起動」をクリック
まずメニュー画面を表示させ、右上の電源ボタンをクリックします。次にShiftキーを押しながら「再起動」をクリックすると、詳細オプションとスタートアップの選択画面が開きます。
詳細オプションとスタートアップの設定は、ページ後半の「【Windows】セーフモードでの操作方法」を参照ください。
なお、この操作はメニュー画面右上の電源ボタンではなく、チャームバー内の電源ボタンからでもセーフモードの起動が可能です。チャームバーについては次で紹介します。
【Windows】8.1をセーフモードで起動する方法~画面から~
次にチャームバーから設定メニューを表示させ、セーフモードを起動する方法です。
Windows8.1では、Windows8.1以前のPCにあったようなスタートメニューはなく、右端に「チャームバー」と呼ばれるメニュー選択画面が隠されています。
この方法ではチャームバーを使用して、キーボードを使った入力をせず選択していくだけでセーフモードを起動することができます。セーフモード起動の手順は「PC設定>保守と管理>回復>再起動」と選択します。
画面から右上にマウスカーソルを移動
まずはマウスのカーソルを右下に持っていきます。そこから上にスライドさせるとチャームバーが表示されます。もしくは右上から下にスライドさせても大丈夫です。
スライドさせる際はマウスのカーソルを動かすだけで、クリックやドラッグの必要はありません。ポイントはカーソルが見えなくなるくらい、右下の一番端まで持っていくことです。
チャームバーがうまく表示されない場合は何度か試してみましょう。
チャームバーが表示されその中の設定をクリック
このスタート、デバイス、設定などのメニューが表示される黒い帯のようなものがチャームバーです。表示されたチャームバーから「設定」を選択します。
PC設定→保守と管理→回復をクリック
チャームバーが横に広がり、上の画面のようになります。右下の「PC設定の変更」を選択します。
PC設定画面が表示されたら、一番下の「保守と管理」を選択します。
(参考)「PC設定」画面
「PC設定」画面では「保守と管理」メニュー以外にも様々な設定メニューがあります。アカウントやデバイス、ネットワークなど基本的な設定はここで行うことができます。
「保守と管理」メニュー以外の項目も一通り確認してみましょう。
「保守と管理」メニューの中から「回復」を選択します。
パソコンのトラブルを回復する設定以外にも「保守と管理」メニューではWindowsアップデートや、ファイルのバックアップの設定が可能です。
(参考)「保守と管理」メニュー
「保守と管理」メニューはパソコンのトラブル時に有効なメニューです。
「保守と管理>Windowsアップデート」を選択すると、システムのアップデート履歴を見ることができます。Windowsの動作が悪くなった直前にアップデートを行っている場合は、履歴から原因となっているソフトウェアがないか確認をしましょう。
「保守と管理>ファイル履歴」を選択すると、ァイルのバックアップの設定ができます。トラブルによるデータファイルの破損に備えて設定を確認しておきましょう。
今すぐ再起動をクリック
「回復」を選択すると、右側の表示内容が変更されます。この中から「今すぐ再起動する」を選択して、詳細オプションとスタートアップの選択画面を開きます。ここからセーフモードの設定をします。
詳細オプションとスタートアップの設定は、ページ後半の「【Windows】セーフモードでの操作方法」を参照ください。
この「回復」のメニューに表示されているのは、PCが不調の際に実行する方法です。セーフモードで診断を行っても不具合が解消されない場合には、この「回復」メニュー内にあるリフレッシュや再インストールが必要となるかもしれません。
【Windows】8.1をセーフモードで起動する方法~コマンドプロンプト~
次にコマンドプロンプトを使用してセーフモードを起動する方法を紹介します。この方法ではキーボードのみでセーフモードの起動が可能です。
マウスが効かない場合に特に有効な方法になります。
コマンドプロンプト→「shutdown /r /o /t 0」→再起動
まずWindowsキー+「X」キーを押します。
上のメニューが開くので、この中から「ファイル名を指定して実行」を選択します。マウスが効かない場合は「R」キーを押して選択します。
表示されたウィンドウのテキストボックスに「cmd」と入力します。次に「OK」をクリック、またはEnterキーを押します。
コマンドプロンプトが開くので、「shutdown /r /o /t 0」と入力しEnterキーを押します。入力が正しい場合は詳細オプションとスタートアップの設定が開き、セーフモードが設定できます。
間違っていた場合は、もう一度入力する欄が表示されるので入力し直しましょう。コマンドの途中には半角スペースが入っています。忘れがちですので上手くいかない場合は、半角スペースの確認をしましょう。
詳細オプションとスタートアップの設定は、ページ後半の「【Windows】セーフモードでの操作方法」を参照ください。
(参考)セーフモード起動の際のコマンド指示内容
シャットダウンのコマンドの詳細は次のようになっています。
- /r :PCを再起動します。
- /o :起動の際に、セーフモードが選択できる詳細オプションを表示します。
- /t xx :xxには任意の数字です。再起動までの秒数を入力します。
【Windows】8.1をセーフモードで起動する方法~msconfig~
最後にmsconfigを用いてセーフモードを起動する方法です。スタートアップ方法でセーフブートを有効にすることで、常にセーフモードで起動するように設定することができます。
msconfigを起動させて設定後に再起動
ここでは、msconfigの起動方法を2つ紹介します。
msconfigの起動方法①Windowsキー+W → ファイル名を指定して実行
1つ目の方法は「ファイル名を指定して実行する」方法です。
Windowsキー+「X」キーを押すと、上のメニューが開きます。次に「ファイル名を指定して実行」を選択します。
表示されたウィンドウのテキストボックスに「msconfig」と入力します。OKをクリックまたはEnterキーを押すと設定画面が開きます。
msconfigの起動方法②コマンドプロンプトから起動
2つ目はコマンドプロンプトから呼び出す方法です。コマンドプロンプトを開き「msconfig」と入力したらEnterキーを押します。
システム構成画面からセーフ ブートを選択→PCを再起動する
msconfigが実行されると、上のような「システム構成」画面が開きます。
次の手順でセーフモードの起動設定を行います。
- 「ブート」タブを開く。
- 「セーフ ブート」にチェックを入れ有効にする。
- 「OK」をクリックする。
この「セーフ ブート」を有効にすると、常にセーフモードで起動するように設定されます。
再起動するか確認する画面が開きます。問題ない場合は「再起動」を選択すると詳細オプションとスタートアップの設定画面に移り、セーフモードの設定ができます。
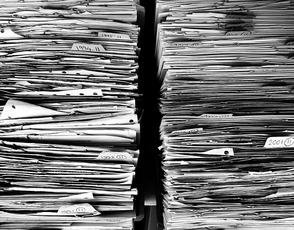 タスクマネージャーとは?使い方・見方を解説【Windows】
タスクマネージャーとは?使い方・見方を解説【Windows】 【Windows】Caps Lock(キャプスロック)を無効化する方法
【Windows】Caps Lock(キャプスロック)を無効化する方法【Windows】セーフモードでの操作方法
それぞれの方法で再起動の選択が完了しました。ここからはWindows8.1でのセーフモードの起動方法を説明します。
オプションの選択→詳細オプションと進む
再起動を選択した後は「オプションの選択」画面が開きます。Windows8.1では上のような青色の画面です。
まずは一番下の「トラブルシューティング」を選択します。
次に「詳細オプション」を選択します。
スタートアップ設定→再起動する
「詳細オプション」画面が開いたら、右下の「スタートアップ設定」を選択します。
今回は選択しませんが、詳細オプション画面では他にもPCの復元・回復に役立つメニューが選べます。
詳細オプションの次は、スタートアップ設定画面です。右下の「再起動」ボタンをクリックするとパソコンが再起動されます。黒い画面にメーカー名のロゴが表示されるので、次の画面に切り替わるまでしばらく待ちます。
再起動後にセーフモードを有効にするを選択
再起動が完了すると再び「スタートアップ設定」画面が表示されます。再起動前と同じスタートアップ設定の名前ですが、表示されている内容は異なります。
「4)セーフモードを有効にする」を選択する場合は、キーボードから数字の「4」キーを押します。また「F4」キーでも同様の操作が可能です。
ほかにネットワークを有効にしたり、コマンドプロンプトを有効にしたりしてセーフモードを起動したい場合には、「5」または「6」を選択します。また、この画面ではマウスでのクリックはできません。異常ではないので、慌てる必要はありません。
パスワードを設定している場合はログイン画面が表示される
パスワードや複数のアカウントを設定している場合は、ここでログイン画面が表示されます。通常起動の時と同じように、アカウントを選択しパスワードを入力します。
セーフモードが起動する
以上でWindows8.1でセーフモードを起動する操作は終了です。セーフモードでは画面の四隅に「セーフモード」の文字が表示されます。またセーフモード中は画面表示に関わる機能も制限されるため、デスクトップの背景は黒無地となります。
「ヘルプとサポート」のウィンドウが立ち上がり、スタートアップ設定やセーフモードのページが表示されます。ここでパソコンの状態をチェックする方法やトラブルの解決策を確認して回復をはかりましょう。
(参考)セーフモードが起動したら確認したいこと
セーフモードが起動したらトラブルの原因を探します。次のような項目を確認すると解決法が見つかるかもしれません。参考として活用ください。
確認したい項目例
- 直近に更新したドライバの無効化
- 直前にインストールしたソフトウェアの削除
- 直前のWindowsアップデートの削除
- スタートアップや常駐ソフトの停止
- ウイルスのチェック
- システムのクリーンアップ
- システムファイルの破損チェック
- システムの回復・復元の実行
- その他、直前に変更した設定の確認
セーフモードを終了する
セーフモードで不具合の原因と思われる項目を確認し、設定を変更したら再起動を行いセーフモードを終了させます。
セーフモードを終了する場合は、パソコンをもう一度再起動します。最初に紹介した手順のようにチャームバーを開き「再起動」を選択します。
ただしセーフモードを起動する際に、msconfigでシステム構成画面からセーフブートを有効にしている場合には、再起動してもスタートアップの設定が維持されます。したがって、これを解除する必要があります。セーフブートを有効にする=常にセーフモードで起動する、ということです。
セーフブートを解除する際は、「【Windows】8.1をセーフモードで起動する方法~msconfig~」の手順をもう一度行い、セーフブートのチェックを外します。
Windows8.1でのセーフモードの起動方法を紹介しました。
パソコンの調子が悪い・うまく動かないと感じた際は、焦らずにセーフモードで起動し回復方法を見つけましょう。
合わせて読みたい!Windowsに関する記事一覧
 改行できない?LINEのPC版で改行する方法【Windows/Mac】
改行できない?LINEのPC版で改行する方法【Windows/Mac】 Chromeショートカットキー総まとめ!おすすめショートカットキーも紹介【Mac/Windows】
Chromeショートカットキー総まとめ!おすすめショートカットキーも紹介【Mac/Windows】 Google Chromeが起動しない時の対処法【Windows7/10】
Google Chromeが起動しない時の対処法【Windows7/10】 写真のExif情報とは?確認/削除/編集する方法【Mac/Windows/Android/iPhone】
写真のExif情報とは?確認/削除/編集する方法【Mac/Windows/Android/iPhone】






































