2021年04月24日更新
【Windows10】Bluetoothがペアリング済みなのに接続できない原因・対処法
Windows10でみなさんはBluetooth(ブルートゥース)をつかっていますでしょうか。ペアリング済みなのに、接続できないってことはありませんでしょうか、Bluetooth(ブルートゥース)がペアリング済みなのに接続できない原因・対処法をまとめていきます
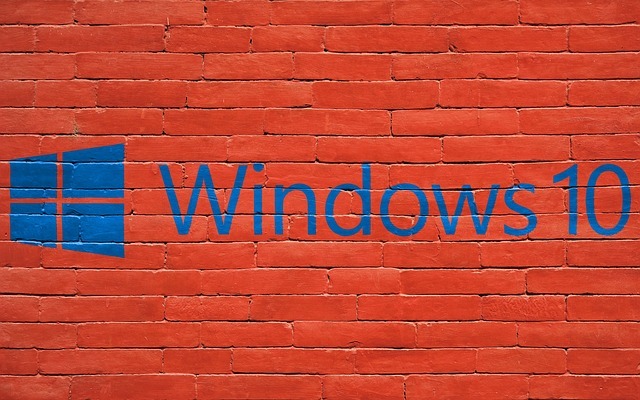
目次
- 1【Windows10】Bluetoothとペアリングする方法
- 2【Windows10】Bluetoothとペアリングされているか確認する方法
- 3【Windows10】Bluetoothがペアリング済みなのに接続できない!
- ・考えられる原因は?
- 4【Windows10】Bluetoothとペアリングを再接続する方法
- ・ペアリングを解除
- ・再度Bluetoothデバイスを有効に
- 5【Windows10】Bluetoothがペアリング済みなのに接続できない時の対処法
- ・PC側のBluetoothオンオフ
- ・キーボード側の電源オンオフ
- ・Wi-Fiを切ってから接続
- ・新しい電池に交換
- ・先に接続されているBluetooth機器のデバイス削除
- ・Bluetoothドライバーの再インストール
- ・Windows10を復元
- ・デバイスとプリンターから設定
- ・キーボード・マウス・その他用のドライバー(HID)にチェック
- ・それでも解決できない場合はサポートに連絡
- ・最後に
- ・合わせて読みたい!Bluetoothに関する記事一覧
【Windows10】Bluetoothとペアリングする方法
みなさんはWindows10のPC(パソコン)をつかっていますでしょうか。Windows10はいまでも多くの方がPC(パソコン)としてつかっています。またみなさんはマウスなどのデバイスはどうやってWindows10のPC(パソコン)とつないでいますでしょうか。
今は、Windows10のPC(パソコン)に関わらず、マウスなどのデバイスをBluetooth(ブルートゥース)でつないでいるひともおおいのではないでしょうか。今時有線でマウスなどのデバイスをつないでいる人はあまりいないのではないでしょうか。
それほどWindows10のPC(パソコン)などとマウスなどのデバイスをBluetooth(ブルートゥース)でつなぐことはとても便利でなくてはならないものになっています。それほどBluetooth(ブルートゥース)はとても便利だと思います。
今回はBluetoothがペアリング済みなのに接続できない原因・対処法についてまとめて行きます。そもそも、Bluetooth(ブルートゥース)とWindows10のPC(パソコン)との接続方法や解除方法なども説明していこうとおもっています。
なので、Bluetooth(ブルートゥース)とWindows10のPC(パソコン)とペアリングしてことがないという方もまずはここをみてマウスなどのデバイスとのBluetooth(ブルートゥース)接続方法をマスターしてみてください。
操作手順
パソコンとiPhoneなどとBluetooth(ブルートゥース)で接続する方法はとっても簡単です。まずはWindows10のPC(パソコン)でBluetooth(ブルートゥース)と検索してください。検索すると、Bluetooth(ブルートゥース)とその他デバイスを開きます。
Bluetooth(ブルートゥース)とその他デバイスを開いたら、Bluetooth(ブルートゥース) またはその他デバイスを追加するというボタンがありますので、そこをクリックしてください。クリックするとBluetooth(ブルートゥース)というボタンをクリックします。
Bluetooth(ブルートゥース)をクリックすると接続可能マウスなどのデバイスが検索表示されますので、検索表示されたBluetooth対応のデバイスをクリックするとPC(パソコン)が勝手に接続してくれますので、後は待つだけです。
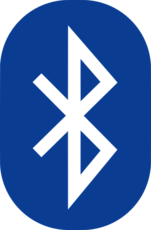 【Android】Bluetoothの接続/設定方法!つながらない時の対処法
【Android】Bluetoothの接続/設定方法!つながらない時の対処法【Windows10】Bluetoothとペアリングされているか確認する方法
ここでは、Bluetoothとペアリングされているか確認する方法をまとめていきます。マウスなどのデバイスがペアリング済みになっているかを確認していきます。もしなにかしらに原因があってペアリング済みなのに接続できない場合は別途説明していきます。
Bluetoothとペアリングされているか確認する方法の手順は下記に記載していますので、そちらの手順でBluetoothとペアリングされているか確認してください。これも簡単にペアリング済みかどうかを確認することができます。
もしBluetoothとペアリングされているか確認できない場合は、システムの不具合かと思いますので、PC(パソコン)の電源をオフオンしてもらってもう一度確認してみてください。
確認手順
Bluetooth(ブルートゥース)でペアリング済みなのかを確認するには、PC(パソコン)の電源をオフからオンにしてください。
そしてWindows10のPC(パソコン)でBluetooth(ブルートゥース)と検索してください。検索すると、Bluetooth(ブルートゥース)とその他デバイスを開きます。
Bluetooth(ブルートゥース) またはその他デバイスを開くと、マウスキーボードなどや、その他デバイスというところがでていると思います。こちらでBluetoothとペアリングされているか確認することができます。
ここで、Bluetoothとペアリング済みの場合は接続済みとしてリストになって出てきますので、こちらでBluetoothとペアリングされているかを確認することができます。ここでBluetooth(ブルートゥース)をつなげることもできます。
Windows10のPC(パソコン)であれば、このページでBluetooth(ブルートゥース)に関係する設定などを行うことができますので、Bluetooth(ブルートゥース)に関係することはここから設定していきましょう。
 【Mac】Bluetooth接続方法と使用不可の対処法!
【Mac】Bluetooth接続方法と使用不可の対処法!【Windows10】Bluetoothがペアリング済みなのに接続できない!
ここからはBluetoothがペアリング済みなのに接続できない原因・対処法について解決方法についてもまとめていきますので、Bluetoothがペアリング済みなのに接続できない原因から説明していきたいと考えています。
Bluetoothがペアリング済みなのに接続できない原因はいくつか考えることができますので、書く原因を一つ一つ確認していく必要があります。電源やマウスなどのデバイスなどに原因してBluetoothがペアリング済みなのに接続できない可能性があります。
Bluetoothがペアリング済みなのに接続できない原因を探ることから初めていきましょう。電源やマウスなどのデバイスなどに原因があるとわかれば、それに対する対処法はすぐみつかりますので、原因を特定して解決していきましょう。
考えられる原因は?
Bluetoothがペアリング済みなのに接続できない原因として考えられる原因はいくつかあります。マウスなどのデバイス側に原因やWiFiがあって、うまく接続できないことや、PC(パソコン)側のシステムの不具合が原因でBluetoothに接続できないこともあります。
もしくはWiFiが干渉を受けていて、WiFiでPC(パソコン)の電源をBluetooth(ブルートゥース)を接続するときの障害の原因になっている場合もあります。そもそも端末などのデバイス側の不具合にとよる原因が発症している可能性が高いです。
なので、まずはPC(パソコン)やマウスなどのデバイス側から原因を特定していくと解決する場合があります。解決するには、まずはBluetoothがペアリング済みなのに接続できない原因を特定してから解決策や対処法をさがしましょう。
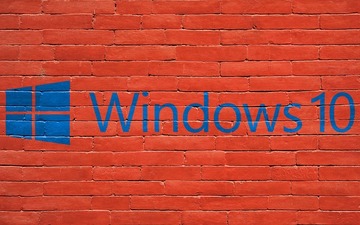 セーフモードでもパソコンが起動しない時の対処法【Windows】
セーフモードでもパソコンが起動しない時の対処法【Windows】【Windows10】Bluetoothとペアリングを再接続する方法
ここからはBluetoothとペアリングを再接続する方法についてまとめていきますので、手順については下記を確認してください。Bluetoothとペアリングを解除して再接続する方法は簡単で、電源のオフオンなどでも可能です。
しかし、電源のオフオンって時間がかかりますので、ペアリング済みから解除して再接続すれば、簡単にペアリング済みのものを解除して再度ペアリング済みにすることができます。まずは、Bluetooth(ブルートゥース)とペアリングを解除していきましょう。
Bluetooth(ブルートゥース)との解除手順についても下記にまとめていますので、そちらを確認してもらって解除手順に合わせて進めてもらえればと思います。
ペアリングを解除
それでは、Bluetooth(ブルートゥース)とペアリング済みになっているデバイスをペアリング済みになっているところから解除していきます。まずは、Windows10のPC(パソコン)の電源をオフからオンにしてください。
そしてWindows10のPC(パソコン)でBluetooth(ブルートゥース)と検索してください。検索すると、Bluetooth(ブルートゥース)とその他デバイスがでてきますので、Bluetooth(ブルートゥース)とその他デバイスをクリックして開きます。
開いたら、Bluetooth(ブルートゥース)に接続されているデバイスがでてきますので、解除をクリックしてBluetooth(ブルートゥース)を解除してください。Bluetoothに接続となっていればBluetooth(ブルートゥース)が解除されています。
解除できない場合はデバイスマネージャーから無効化
もしもBluetooth(ブルートゥース)とその他デバイスをクリック、Bluetooth(ブルートゥース)を解除できなかったら次の方法を試してください。Bluetoothが解除できない場合はデバイスマネージャーから無効化していきます。
デバイスマネージャーから無効化していくには、まずスタートボタン上でマウス右クリックし、デバイスマネージャーを起動します。Bluetooth(ブルートゥース)を無効化したいデバイスを探して、見つかったら、クリックしてください。
デバイスマネージャーから無効化するには、クリックして無効化すれば、Bluetooth(ブルートゥース)のペアリング済みになっているものを解除することができますので、この方法でデバイスマネージャーから無効化しましょう。
再度Bluetoothデバイスを有効に
再度Bluetoothデバイスを有効にしていきましょう。接続を解除したときと同じになりますので、サクッと再度Bluetooth(ブルートゥース)にデバイスにつなげてオンにしていきましょう。
何度も言いますが、Windows10のPC(パソコン)でBluetooth(ブルートゥース)と検索してください。検索すると、Bluetooth(ブルートゥース)とその他デバイスがありますので、そこからBluetooth(ブルートゥース)で繋げたいデバイスを探してください。
Bluetooth(ブルートゥース)で後は再接続すれば解決するかと思います。もし解決しなかったら、電源のオフオンを実施してみてください。もし電源のオフオンでもなおらない場合は、一度WiFiやBluetooth(ブルートゥース)をオフオンしてみてください。
【Windows10】Bluetoothがペアリング済みなのに接続できない時の対処法
ここからは、Bluetoothがペアリング済みなのに接続できない時の対処法について解決策をまとめていますので、解決策を一つ一つ試してもらえると、Bluetoothがペアリング済みなのに接続できない時に直ることがあります。
もし、Bluetoothがペアリング済みなのに接続できない原因がはっきり特定できているときは、当てはまる解決や対処法をためしてもらえれば大丈夫かと思いますので、Bluetoothがペアリング済みなのに接続できない時はこれを参考にしてください。
対処法や解決策もそこまで大変なものはなく、すぐにできるものばかりですのでひとつひとつ手順を参考にしながら進めてもらえれば大丈夫です。
PC側のBluetoothオンオフ
PC側のBluetoothの設定からオンオフしてすると直る可能性がありますので、Bluetoothがペアリング済みなのに接続できない時はまずこれを試してみてください。Bluetooth(ブルートゥース)も簡易な電波でデバイスをつなげているためこれで直る可能性があります。
PC(パソコン)側でBluetooth(ブルートゥース)のオフオンを実施するときは、何度かご説明しているBluetooth(ブルートゥース)の設定画面からBluetooth(ブルートゥース)のオフオンが実施できますので、簡単にサクッとしましょう。
Bluetoothのオフオンを実施して、もう一度Bluetooth(ブルートゥース)がペアリング済みになるのを確認してからマウスでもキーボードでもデバイス側で操作してみて、操作可能かどうかを確認してみてください。
キーボード側の電源オンオフ
Bluetoothがペアリング済みなのに接続できない時の次の対処法として、キーボード側の電源オンオフをしてみてください。キーボードに関わらず、iPhoneでもマウスでもいいので、Bluetooth(ブルートゥース)でつなげるデバイス側で実施してください。
キーボード側の電源オンオフすることで、再度PC(パソコン)側とBluetooth(ブルートゥース)が接続され、Bluetooth(ブルートゥース)がつながるようになりますので、キーボードなどのデバイス側がペアリング済みになっていることを確認してください。
ペアリング済みになっていることが確認できたら、キーボードなどのデバイス側で操作してみてください。もし、Bluetooth(ブルートゥース)が機能しない場合は、念のためもう一度電源のオフオンを実施してみてください。
Wi-Fiを切ってから接続
それでも、Bluetoothがペアリング済みなのに接続できない場合ははWiFiの電波が何かしらの影響をBluetooth(ブルートゥース)に与えている可能性がありますので、一度WiFiの電源をオフにしてみてください。
WiFiの電源のオフオンするスイッチがない場合は、WiFiのコンセントを抜けば、電源のオフになりますので、そちらでも電源をオフオンすることは可能です。
WiFiの電源がオフになっていることが確認できたら、その状態でBluetooth(ブルートゥース)に接続します。
WiFiの電源がオフになっていることが確認できたら、Bluetooth(ブルートゥース)のペアリングを行って、ペアリング済みになったら、デバイス側で操作してみてください。WiFiの電源がオフの状態で操作ができる場合は、WiFiの電波が影響しています。
新しい電池に交換
そもそもBluetoothがペアリング済みなのに接続できない時の対処法として、キーボードやマウスなどの電池を新しい電池に交換することで解決する場合もあります。これまでに紹介した対処法でBluetooth(ブルートゥース)が機能しない場合は実施してください。
もしかするとBluetooth(ブルートゥース)がなおる可能性がありますので、一度新しい電池に交換してみてください。新しい電池に交換して、もう一度Bluetooth(ブルートゥース)に接続してペアリング済みにしてください。
ペアリング済みになっている状態でもう一度デバイス側で操作をしてPC(パソコン)が操作できるかを確認してください。
先に接続されているBluetooth機器のデバイス削除
Bluetoothがペアリング済みなのに接続できない時の対処法として、先に接続されているBluetooth機器のデバイス削除することで、Bluetoothがペアリング済みなのに接続できない原因を解決することができつ場合があります。
Bluetooth(ブルートゥース)は先につながっているデバイスを優先しようとする傾向がありますので、一度、つなげたいデバイス以外のBluetooth(ブルートゥース)機器のデバイスを削除してください。Bluetooth(ブルートゥース)でつなげられるかもしれません。
先に接続されているBluetooth機器のデバイス削除してペアリング済みになっていてもBluetooth(ブルートゥース)が機能しない場合は、次の対処法をためしてみてください。
Bluetoothドライバーの再インストール
もしも先に接続されているBluetooth機器のデバイス削除しても、ペアリング済みになっているBluetooth(ブルートゥース)が機能しない場合は、Bluetoothドライバーの再インストールしてみてください。
マウスやキーボードには、Bluetooth(ブルートゥース)で操作するためのドライバーが勝手にダウンロード・インストールされています。これは端末を初めてつなげるときにPC(パソコン)にダウンロード・インストールされています。
インストールされているBluetoothドライバーをアンインストールしてから、再度デバイスからドライバーを再インストールしてみてください。再インストールがおわったら、Bluetooth(ブルートゥース)につなげて確認してください。
Windows10を復元
もしBluetoothドライバーの再インストールしても、Bluetoothがペアリング済みなのに接続できない場合は、Windows10自体に問題がある場合がありますので、Windows10を復元していく対処法をためしてみてください。
Windows10を復元するのには、時間がかかりますので、ここまでの方法を試してもダメな場合に試してみてください。[コントロールパネル]→[セキュリティとメンテナンス]→[回復]から「システムの復元を開く」とWindows10を復元できます。
個人のデータには影響されませんが、プログラムなどはアンインストールさてますので、気を付けてください。Windows10がたちあがったら、再度Bluetooth(ブルートゥース)につながるかを確認してください。
デバイスとプリンターから設定
Bluetoothがペアリング済みなのに接続できない時の対処法として、デバイスとプリンターから設定する方法もあります。[コントロールパネル]→[デバイスとプリンター]→「デバイスの追加」をクリックして、デバイスとプリンターから設定します。
ここからBluetooth(ブルートゥース)でペアリングするように、Bluetooth(ブルートゥース)でつなぎたいデバイスを選択してクリックしてBluetooth(ブルートゥース)にペアリング済みになるまで待ってください。
しばらく待ってもBluetooth(ブルートゥース)とペアリング済みにならない場合は、他の対処法をためしていきましょう。
キーボード・マウス・その他用のドライバー(HID)にチェック
デバイスとプリンターから設定する際に、キーボード・マウス・その他用のドライバー(HID)にチェックしてみましょう。
Bluetooth(ブルートゥース)を繋ぐ際には、「Bluetooth サービス」の「キーボード、マウス、その他用のドライバー(HID)」にチェックが入っている状態が正しい設定のようです。なのでキーボード・マウス・その他用のドライバー(HID)にチェックしましょう。
キーボード・マウス・その他用のドライバー(HID)にチェックが入っていない場合は、チェックを入れてBluetooth(ブルートゥース)に接続して確認しましょう。
それでも解決できない場合はサポートに連絡
Bluetoothがペアリング済みなのに接続できない時の対処法として、あらゆる方法をご説明紹介してきましたが、ここまでやってもBluetoothがペアリング済みなのに接続できない場合はサポートに連絡しましょう。
他のデバイスでBluetooth(ブルートゥース)がつながる場合は、デバイス側のサポートに連絡した方がよいかと思います。Windows自体に問題がある場合は、ほかのBluetooth(ブルートゥース)にもつながらないはずです。
デバイス側のサポートに連絡して、今までやった対処法を説明して、どうしたらいいかを尋ねるしかないかと思います。もしくは、新しく買ってしまうという手段もありますが最終手段として考えた方がいいかもしれません。
最後に
【Windows10】Bluetoothがペアリング済みなのに接続できない原因・対処法についてまとめてみましたが、いかがでしたでしょうか。いろいろとまとめましたが、全て試してもダメな場合はサポートに連絡して判断してもらいましょう。
合わせて読みたい!Bluetoothに関する記事一覧
 Bluetoothでテレビに接続する方法!非対応テレビでもBluetooth接続するには?
Bluetoothでテレビに接続する方法!非対応テレビでもBluetooth接続するには?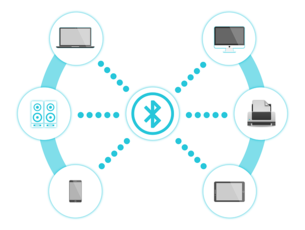 【Windows10】Bluetoothデバイスの接続方法は?オプション設定も解説
【Windows10】Bluetoothデバイスの接続方法は?オプション設定も解説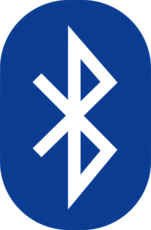 【Bluetooth5.0】旧バージョンとの違いや「Bluetooth5対応」の意味とは?
【Bluetooth5.0】旧バージョンとの違いや「Bluetooth5対応」の意味とは?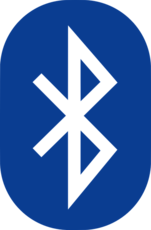 Bluetoothの通信距離は?距離の伸ばし方やデバイスでの距離範囲の違いはある?
Bluetoothの通信距離は?距離の伸ばし方やデバイスでの距離範囲の違いはある?





























