2021年07月01日更新
windows10リモートデスクトップの接続(クライアント)設定方法!
みなさんはwindows10のリモートデスクトップのクライアントへの接続方法をご存知でしょうか。そもそもwindows10のリモートデスクトップという機能はご存知でしょうか。今回はwindows10リモートデスクトップの接続の設定方法についてまとめます。

目次
Windows10のリモートデスクトップとは?
みなさんはwindows10のリモートデスクトップというものをご存知でしょうか。windows10のリモートデスクトップは便利な機能なので、覚えておくやり方次第ではとても便利なものになりますのでwindows10のリモートデスクトップを学びましょう。
Windows 10に搭載されているリモートデスクトップを使うと、例えば外出先から自宅のパソコンに接続して操作することや、クラウドデスクトップにつなげることができます。つなげることによって、もうひとつパソコンを持つことができます。
windows10のリモートデスクトップをつかうと、外出先からPC(パソコン)に接続する方法に使えますし、他にもiPhoneからでもクラウドデスクトップに接続して何か作業をすることさえできますのでwindows10のリモートデスクトップは便利です。
また、windows10のリモートデスクトップの設定や接続方法はとても簡単で、私みたいなPC(パソコン)の素人でも簡単にクライアントに接続する方法もwindows10のリモートデスクトップにはついていますので、すぐにリモートデスクトップを使えます。
具体的なwindows10のリモートデスクトップの例として、例えば外出先からの自宅のPC(パソコン)へ接続設定するの場合は、自宅に設置されているルーターの設定がとっても重要になってきますので、しっかり覚えておきましょう。
またwindows10のリモートデスクトップで接続設定の通常はセキュリティを確保するために、外部からの通信のほとんどが遮断されるようになっているようです。なのでwindows10のリモートデスクトップでは事前に設定することが重要です。
標準搭載のクライアント/アプリで接続可能
windows10のリモートデスクトップは標準搭載のクライアント/アプリで接続可能になっていますので、windows10のリモートデスクトップへクライアント接続するときに何か特徴なアプリやシステムが必要なわけではありません
なので、一度windows10のリモートデスクトップをためしてみたいと思った方がいれば、この記事を見てもらえれば、標準搭載のクライアント/アプリで今からいつでもwindows10のリモートデスクトップを使うことができます。
windows10のリモートデスクトップはとても便利で、クラウドデスクトップや通常のPC(パソコン)を使えば、FXの自動売買ツールをずっと運用しておくこともwindows10のリモートデスクトップでできるようになります。
要は、windows10のリモートデスクトップをどのように使うかによっては、あなたにとっても便利機能になるということです。それが、windows10の標準搭載のクライアント/アプリであるリモートデスクトップで可能になります。
 Windows10をセーフモードで起動する方法を解説
Windows10をセーフモードで起動する方法を解説Windows10のリモートデスクトップの事前準備
windows10のリモートデスクトップを使っての接続(クライアント)設定方法をご紹介する前に、windows10のリモートデスクトップを使うためには、 Windows10のリモートデスクトップの事前準備がとても重要になります。
この事前準備をしっかりしておかないと、windows10のリモートデスクトップでWindowsのPC(パソコン)のクライアントに接続できなかったりしまうのでしっかりwindows10のリモートデスクトップの準備をしていきましょう。
しかし、windows10のリモートデスクトップの事前準備といっても、何か特別な機械が必要になったりするわけではありませんのでご安心ください、それよりもwindows10のリモートデスクトップの事前に行う設定が大変なんです。
また、windows10のリモートデスクトップの接続方法について、IPv6とIPv4で設定方法が異なったりしまうので、事前にwindows10のリモートデスクトップを設定する前に自身のPC(パソコン)を確認してからにしましょう。
なお、IPv4でも、v6プラスやtransixといったサービスを利用している方がいらっしゃれば、特に注意が必要になってきますので、確認をしっかり行ってください。なぜかというとwindows10のリモートデスクトップで設定変更が必要になります。
また「transix」の場合はNAT(アドレス変換)の機能が事業者側で実施されてしまうため、windows10のリモートデスクトップで使うことが困難になっています。
コンピューター名の確認
windows10のリモートデスクトップを利用するには、接続される側となるホストコンピューター名やユーザー名・パスワードを調べておく必要があります。このホストコンピューター名やユーザー名・パスワードがないと接続できません。
windows10のリモートデスクトップでは、ホストコンピューター名やユーザー名・パスワードを使って、自宅のPC(パソコン)に接続しますが、ホストコンピューター名やユーザー名・パスワードはPC(パソコン)の住所と思ってください。
windows10のリモートデスクトップはインターネットを経由して、自宅のパソコンにリモートデスクトップをつなぐため、IPアドレスなどの住所がないと自宅のパソコンを特定してます。
コンピューター名は設定>システムの左メニュー最下部「バージョン情報」画面のPC名の項目です。
ユーザー名の確認
次にwindows10のリモートデスクトップに接続するために、ホストコンピューター名やユーザー名を確認していきます。windows10のリモートデスクトップに必要なユーザー名は、設定からアカウントで確認することができます。
このユーザー名をしっかりと確認して、控えをとるようにしてください。また、これはwindows10のリモートデスクトップから接続できるようになるとうことは、これらが誰かに漏れてしまうとパソコンを勝手に操作されてしまうことになります。
なので、しっかりホストコンピューター名やユーザー名・パスワードは自分で管理してください。これがそろってしまうと誰でも、あなたの自宅のパソコンに接続でいて、パソコンから個人情報がもれてしまうことにつながってしまいます。
 【Windows10】Bluetoothがペアリング済みなのに接続できない原因・対処法
【Windows10】Bluetoothがペアリング済みなのに接続できない原因・対処法リモートデスクトップの接続される側/ホストの設定方法
windows10のリモートデスクトップを利用するために、リモートデスクトップの接続される側/クライアントであるホストコンピューター名の方の設定方法についてまとめていきますのでしっかり手順にそって接続設定を行ってください。
このホストコンピューター名が入った方の設定をしておかないと、いざ外先から自宅のPC(パソコン)にwindows10のリモートデスクトップで接続しようとしても絶対に接続することができませんので注意してください。
しかし、リモートデスクトップの接続される側であるホストコンピューターの設定方法っていっても一か所の設定を変更するだけですので、ムズカシイ設定変更があるわけではないのでPC(パソコン)が苦手な方でも大丈夫です。
設定手順
まずは、パソコンからコントロールパネルを開いてください。次にシステムとセキュリティをクリックします。そこからシステムを開いてください。そして左メニューからリモートの設定を選択します。
windows10のリモートデスクトップの項目の中から「このコンピューターへのリモート接続を許可する」を選択して許可をしてください。この許可を入れておかないとwindows10のリモートデスクトップからクライアントへ接続できません。
しっかり、リモートデスクトップの項目の中から「このコンピューターへのリモート接続を許可する」を選択して許可が入っていることが確認できれば、ホストコンピューター名の方の設定方法は完了になります。
最初にお伝えした通り、リモートデスクトップの接続される側であるホストコンピューターの設定っていっても、そんなにむずかしい設定変更ではなかったとおもいますので、安心してください。
あとはクライアントになる方でwindows10のリモートデスクトップの設定をしておけばいつでも自宅のパソコンやクラウドデスクトップにiPhoneからでも接続することができるようになります。
 Windows10 - 画像や写真サイズの圧縮(縮小)方法
Windows10 - 画像や写真サイズの圧縮(縮小)方法リモートデスクトップの接続する側/クライアントの設定方法
ここからはリモートデスクトップの接続する側/クライアントの設定方法についてまとめてご紹介していきますので、しっかりついてきてください。リモートデスクトップの接続する側/クライアントの設定方法といってもとても簡単です。
ホストコンピューター側のリモートデスクトップの接続設定はおわりましたので、ホストコンピューター以外のクライアントコンピューターを準備してください。クライアントPC(パソコン)もwindows10のリモートデスクトップで接続します。
なので、最低限windows10のリモートデスクトップを利用しようとすると、PC(パソコン)が2台必要になりますので、そもそもPC(パソコン)などのクライアントになるものがない方はつかうことができませんので注意してください。
設定手順
では、windows10のリモートデスクトップを使って、クライアントから接続するための設定をご説明していきたいと思います。クライアントのコンピューターからは、Windowsアクセサリ>リモートデスクトップ接続を開いてください。
リモートデスクトップ接続が開いたら、先ほど確認しておいたコンピューター名を入力してください、コンピューター名が入力できたら、リモートデスクトップに接続をクリックしてください。後ちょっとでリモートデスクトップに接続できます。
コンピューター名の入力の次は、ユーザー名・パスワード入力してください。アカウントを記憶しておくと次から入力が不要になりますので、とっても便利になります。しかし、コンピューター名などは取り扱いには注意してください。
windows10のリモートデスクトップで接続するには、コンピューター名とユーザー名・パスワードがあれば、windows10のリモートデスクトップに接続することができますので、自宅のパソコンの画面がでてきたかと思います。
後は、いつもと同じようにホストコンピューターである自宅のパソコンを操作することができますので、これにてリモートデスクトップの接続する側/クライアントの設定方法については、以上になりますので是非使ってみてください。
また、iPhoneにもリモートデスクトップのアプリをダウンロード・インストールしておけば、同じような手順でiPhoneからで自宅のパソコンへリモートデスクトップで接続することもできちゃいますの用途に合わせて使ってみてください。
またiPhoneに入れるリモートデスクトップ用のアプリは無料アプリですので、すこし自宅のパソコンをリモートデスクトップアプリで見たいとかだったら、iPhoneにリモートデスクトップアプリをダウンロード・インストールしてもいかもしれません。
その代わり、iPhoneの画面サイズのままパソコンの画面を操作することになりますので、アプリ上だととっても画面が小さくて操作がリモートデスクトップアプリではムズカシイので、本当に少し確認するぐらいであれなアプリでも大丈夫です。
Windows10のリモートデスクトップで接続できない場合
もしのリモートデスクトップの設定がすべて終わっている上程で、windows10のリモートデスクトップで接続できない場合の対処法についてまとめていきますので、もしwindows10のリモートデスクトップに接続できない場合は参考にしてください。
windows10のリモートデスクトップで自宅のパソコンに接続することができない原因はいくつか考えられますので、当てはまるものがあれば対処することは簡単ですが原因を特定する方がむずかしいのでしっかり確認してください。
windows10のリモートデスクトップに接続できない原因とその対処法については、下記にてまとめておりますので、ひとつひとつ確認してみてください。
原因
windows10のリモートデスクトップで接続出来ない原因は、リモート デスクトップ機能が 「 非対応 」 になっている、ネットワークエラーが原因になっている、 リモート接続設定が許可されていない、ホストコンピューター見つからない。
ほかにも、ユーザーアカウントの設定に不具合がある場合やファイアウォールに原因がある場合も考えられますし、電源オプションに原因がある場合などもwindows10のリモートデスクトップに接続できない原因として考えられます。
ネットワークエラーが原因になっている、 リモート接続設定が許可されていない、ホストコンピューター見つからない場合は、ネットに接続しているかと許可になっているかやホストコンピューター名を確認すれば解決します。
設定手順
ここからは、ファイアウォールに原因がある場合やプライベートネットワークに変更することでwindows10のリモートデスクトップに接続できない問題を解決することができる場合もありますので、ご説明していきたいと思います。
そもそもファイアウォールとは、ウイルスバスターみたいなものと思って貰えればイメージは大体そんな感じであっています。ウイルスバスターより強固にPC(パソコン)を安全に守ってくれている設定見たいなものでも大丈夫です。
windows10のリモートデスクトップに接続するためにこれらのファイアウォールやプライベートネットワークの設定変更手順についてまとめていきますので、ムズカシイ顔をせずにしっかりついてきてください。
ファイアウォールの設定を変更
ファイアウォールが原因でwindows10のリモートデスクトップに接続できない場合によくあるのが、システムのプロパティでリモート デスクトップの接続が許可されているにもかかわらずつながらない場合が一番考えられます。
ファイアウォールでwindows10のリモートデスクトップにせつぞくできない原因として考えられるのは、ファイアウォールの設定で外部ネットワークからの接続を拒否に設定してしまっているのことが原因で接続できないパターンです。
この場合は、外部ネットワークからの接続を許可に変更することでwindows10のリモートデスクトップに接続することができるようになる場合がありますので設定していきましょう。
まずはコントロールパネルを開いてください。コントロールパネルを表示させてからは、システムとセキュリティをクリックしてください。Windows Defenderファイアウォールの項目の中を確認してください。
そしたら、Windows ファイア ウォールによるアプリケーションの許可をクリックしてください。クリックしたら、一覧から 「リモート デスクトップ ]」を選択しで設定の変更をクリックしてください。
リモート デスクトップのプライベートorパブリックをおしてください。これでチェックが入ったら、OKを押して終了になりますので、これでファイアウォールの設定へんこうの手順のご説明は終了になります。
プライベートネットワークに変更
次にプライベートネットワークに変更する手順を説明していきたいと思います。まずはシステムとセキュリティから管理ツールをクリックして開けてください。セキュリティが強化された Windows Defender ファイア ウォールクリックします。
リモートデスクトップを選択してプロパティをクリックします。次に、リモートデスクトップ・ユーザーモードのプロパティーが表示されたら、詳細設定をクリックして開いてください。
そしたら、プライベートとパブリックのすべてにチェックを入れてください。チェックがしっかり入ったことを確認できたら、終了をおしてプライベートネットワークに変更が完了になりますので、これで設定変更は終了になります。
最後に
最後に、今回はwindows10リモートデスクトップの接続(クライアント)設定方法についてまとめてみましたが、いかがでしたでしょうか。windows10のリモートデスクトップを使用される方は、PC(パソコン)が2台必要になります。
なので、必然的にwindows10のリモートデスクトップをつかわれる方は少ないとはおもいますが、今はクラウドデスクトップなども安価で利用することができますので、常時PC(パソコン)上で動かさないといけないものがあれば利用してみてください。
または、少しふれましたが、iPhoneでもアプリを使えば、リモートデスクトップで外から自宅のパソコンなどに接続することもできますので、使い方を覚えると幅が広がりますので是非windows10のリモートデスクトップをマスターしてください。
併せて読みたい!Windowsに関する記事一覧
 SuperFetchをWindows10で無効にする方法!無効化の効果は?
SuperFetchをWindows10で無効にする方法!無効化の効果は? 【Windows10】Bluetoothがペアリング済みなのに接続できない原因・対処法
【Windows10】Bluetoothがペアリング済みなのに接続できない原因・対処法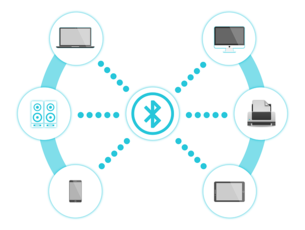 【Windows10】Bluetoothデバイスの接続方法は?オプション設定も解説
【Windows10】Bluetoothデバイスの接続方法は?オプション設定も解説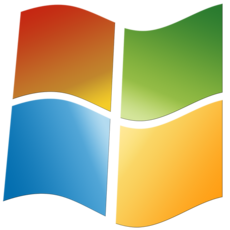 WindowsパソコンでAirDropはできる?近距離共有でファイル共有しよう
WindowsパソコンでAirDropはできる?近距離共有でファイル共有しよう

































