2019年02月17日更新
SuperFetchをWindows10で無効にする方法!無効化の効果は?
SuperFetchは、アプリの起動を短縮させることを目的とした機能です。しかし、Windows10の様々なリソースを占領するため動作が重くなってしまいます。本記事では、SuperFetchをWindows10で無効にする方法とその効果について解説いたします。

目次
- 1SuperFetchとはどんな機能?
- 2SuperFetchのメリットとデメリット
- ・SuperFetchがあるメリット
- ・SuperFetchのデメリット
- 3SuperFetchの評判
- ・大容量メモリを使っているなら恩恵はある
- ・ディスク使用率が高くフリーズの原因になる!フリーズ対策に効果がある
- ・無効化しても悪影響はなし
- 4SuperFetchをWindows10で無効化する方法
- ・スタートアップで起動しないようにする必要があるSuperFetch
- 5SuperFetchは名前を変えた?見つからない場合の対処法
- ・WindowsUpdateで「SysMain」という名前に!
- ・合わせて読みたい!Windowsに関する記事一覧
SuperFetchとはどんな機能?
初めに、Windows10に搭載されているSuperFetchとはどのような機能なのかについて説明いたします。以下Wikipediaの引用の通りです。
Windows SuperFetch(ウィンドウズ スーパーフェッチ)とはWindows VistaとWindows 7、Windows 8/8.1、Windows 10に搭載されている、パフォーマンスの向上に関するディスクキャッシュ・メインメモリ管理機能である。
SuperFetchは、ユーザーの行動履歴を常に監視し、頻繁に使われるアプリケーションを特定し、特定したアプリケーションのデータを、予め空いているメモリに読み込んでおくことにより、起動時間を通常よりも短縮することができる機能です。
通常、アプリを起動するには、アプリを起動→ハードディスクでデータを読み取りメモリへ転送→アプリを起動という流れになります。
しかし、SuperFetchがあることにより、「ハードディスクでデータを読み取りメモリへ転送」の過程が省略され、アプリ起動時間を短縮する効果があります。
 Windows10でタスクマネージャーを起動する方法まとめ
Windows10でタスクマネージャーを起動する方法まとめSuperFetchのメリットとデメリット
Windows10を使用する上で、SuperFetchが有効になっている場合のメリットとデメリットを説明いたします。
SuperFetchがあるメリット
初めに、Windows10を使用する上で、SuperFetchが有効になっている場合のメリットから説明いたします。SuperFetchが有効になっている場合のメリットは、以下の2つです。
レスポンス(反応速度)が早くなる
Windows10を使用する上で、SuperFetchが有効になっている場合のメリット1つ目は、レスポンス(反応速度)が早くなる点です。
SuperFetchは、頻繁に使われるアプリケーションのデータを、予め空いているメモリに読み込んでおくことができるため、起動時間を通常よりも短縮する効果があります。
さらに、スリープ状態から復帰したときも、先ほどまで使用していたアプリをすぐに使用することができます。このため、Windows10全体のレスポンスが早くなります。
メモリを有効活用できる
Windows10を使用する上で、SuperFetchが有効になっている場合のメリット2つ目は、メモリを有効活用できる点です。SuperFetchは、メモリの空き容量があると積極的にメモリを有効活用しようとします。
大容量のメモリを搭載している場合は、メモリを十分搭載しているにもかかわらず空き容量が少なくなる場合がありますが、その分Windows10が高速化するように機能します。
そのため、特に大容量のメモリを搭載しているWindows10では、空いているメモリを有効活用することができるのです。
SuperFetchのデメリット
続いて、Windows10を使用する上で、SuperFetchが有効になっている場合のデメリットを説明いたします。SuperFetchが有効になっている場合のデメリットは、以下の2つです。
動作が重くなる原因になる
Windows10を使用する上で、SuperFetchが有効になっている場合のデメリット1つ目は、Windows10の動作が重くなる原因になるという点です。
Windows10で他の作業をした際、キャッシュメモリに溜まったメモリはすぐに解放され空き容量が増えますが、SuperFetchが有効になっている場合、キャッシュメモリの解放がうまくいかず、メモリがどんどん溜まっていってしまう事があります。
PCはキャッシュメモリにどのくらいのメモリが使用されているのかを「CPU」という装置が随時計算していますが、キャッシュメモリが溜まることにより、CPUは計算量が増えます。
CPUの計算量が増えることにより、CPUの使用率が上がり、PCが重くなる原因となります。
さらに、Windows10を起動してからシャットダウンするまで「ハードディスクでデータを読み取りメモリへ転送」の処理を行い続けるため、PCの様々なリソースを大きく占領します。これも、PCが重くなる原因となります。
PCの寿命が短くなる可能性がある
Windows10を使用する上で、SuperFetchが有効になっている場合のデメリット2つ目は、PCの寿命が短くなる可能性があるという点です。
SuperFetchが有効になっている場合、Windows10を起動してからシャットダウンするまで「ハードディスクでデータを読み取りメモリへ転送」の処理を行い続けるため、HDD(ハードディスクドライブ)にアクセスする回数が増えます。
HDDにアクセスする回数が多いということは、PCに負担がかかる原因となるため、PCの寿命が短くなる可能性があります。
 【Windows10】タスクマネージャーのディスク使用率が100%で重い時の対処法
【Windows10】タスクマネージャーのディスク使用率が100%で重い時の対処法SuperFetchの評判
Windows10を使用する上で、SuperFetchが有効になっている場合のメリットとデメリットを説明させていただきましたが、続いて、SuperFetchの実際の評判について紹介いたします。
どのようなPCを使用しているかによっても評判は変わってきますので、参考になさってください。
大容量メモリを使っているなら恩恵はある
Windows10を使用する上で、SuperFetchが有効になっている場合のメリット2つ目で説明させていただいた通り、SuperFetchは、メモリの空き容量があると積極的にメモリを有効活用しようとするため、Windows10が高速化するように機能します。
そのため、大容量のメモリを搭載しているWindows10では、空いているメモリを有効活用することができ、恩恵を受けられます。
しかし、SuperFetchは頻繁に使用するアプリケーションのデータを予め空いているメモリに読み込んでおくことにより、起動時間を通常よりも短縮することができる機能です。
そのため、容量が少ないWindows10の場合は、メモリが足りないといった状態になる可能性もあります。
ディスク使用率が高くフリーズの原因になる!フリーズ対策に効果がある
SuperFetchが有効になっている場合、Windows10を起動してからシャットダウンするまで「ハードディスクでデータを読み取りメモリへ転送」の処理を行い続けるため、HDD(ハードディスクドライブ)にアクセスする回数が増えます。
ディスク使用率が高いとフリーズの原因になります。頻繁にフリーズする場合は、ディスク使用率を確認することをおすすめします。ディスク使用率を確認する方法は以下の通りです。
1.Windows10のスタートボタンを右クリックします。
2.タスクマネージャーをクリックします。
3.「詳細」をクリックします。
「プロセス」の項目の中に表示されている「ディスク」の%がディスク使用率です。
ディスク使用率を確認する方法の説明は以上です。このディスク使用率が高いとPCがフリーズする原因となります。そのため、ディスク使用率が高い場合は、SuperFetchを無効にするとフリーズ対策に効果があります。
無効化しても悪影響はなし
Windows10でSuperFetchを無効にすることで起こる悪影響は特にありません。
タスクマネージャーのCPUやメモリの使用率が異様に高い時場合やディスクの使用率が100%になっている場合、またWindows10の起動時間が遅い場合などは、SuperFetchを無効にすることにより、これらの問題を改善する効果が得られます。
SuperFetchを無効にすることで起こる悪影響は特にありませんので、PCの動作が重い場合は、一度SuperFetchを無効にし、これらの問題が改善できるか試してみてください。
SuperFetchを無効すると、環境によってはPCが遅く感じる場合もあるようですので、SuperFetch無効にすることでより遅くなったと感じた場合は、再度有効化してください。
 Windows10のメモリ解放はMicrosoftの純正ソフトで解決!
Windows10のメモリ解放はMicrosoftの純正ソフトで解決!SuperFetchをWindows10で無効化する方法
SuperFetchをWindows10で無効化する方法を説明いたします。PCの動作が重いと感じている場合は、試してみてください。
スタートアップで起動しないようにする必要があるSuperFetch
SuperFetchは、スタートアップで起動するプログラムです。スタートアップとは、Windows10を立ち上げた際、自動的にアプリケーションソフトを起動させるWindows10の機能のことです。
つまり、Windows10を起動すると同時にSuperFetchは起動します。そのため、SuperFetchを無効化するためには、スタートアップで起動しないようにする必要があります。SuperFetchをWindows10で無効化する方法は以下の通りです。
1.Windows10のスタートボタンを右クリックします。
2.「ファイル名を指定して実行」をクリックします。
3.「名前」に「services.msc」と入力し、「OK」をクリックします。
4.「SuperFetch」もしくは「SysMain」をダブルクリックします。「名前」をクリックすると、ABC順になるため探しやすくなります。
5.「スタートアップの種類」の項目の「自動」をクリックします。
6.「無効」をクリックします。
7.「OK」をクリックします。
SuperFetchをWindows10で無効化する方法の説明は以上です。
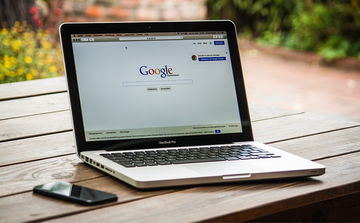 Windows10起動時にGoogle Chromeが勝手に立ち上がる場合の対処法
Windows10起動時にGoogle Chromeが勝手に立ち上がる場合の対処法SuperFetchは名前を変えた?見つからない場合の対処法
SuperFetchをWindows10で無効化する際、ファイル名をservices.mscに指定して実行後に表示されるサービス画面で「SuperFetch」の名前が見つからない場合の対処法を説明いたします。
WindowsUpdateで「SysMain」という名前に!
Windows10のアップデートにより、Windows10の1809バージョンから、SuperFetchは名前が「SysMain」に変更されました。
そのため、SuperFetchの名前が見つからない場合は、SysMainの名前を探してください。SysMainの機能や無効化する方法はSuperFetchと全く同様です。
いかがでしたでしょうか?SuperFetchはアプリの起動時間を短縮することができる機能ですが、PCの様々なリソースを大きく占領するため使用しているPCによっては動作が重くなる原因となってしまいます。
Windows10でSuperFetchを無効にすることで起こる悪影響はありませんので、PCの動作が重いと感じている場合は、一度SuperFetchを無効にする方法を試してみてください。
合わせて読みたい!Windowsに関する記事一覧
 Windows10 - 画像や写真サイズの圧縮(縮小)方法
Windows10 - 画像や写真サイズの圧縮(縮小)方法 Windows10『ペイント 3D』の使い方まとめ
Windows10『ペイント 3D』の使い方まとめ 【Windows10】Bluetoothがペアリング済みなのに接続できない原因・対処法
【Windows10】Bluetoothがペアリング済みなのに接続できない原因・対処法 Windows10をセーフモードで起動する方法を解説
Windows10をセーフモードで起動する方法を解説























