【Windows10】「ライセンス認証されていません」と表示の対処法!
今回は、Windows10で「ライセンス認証されていません」と表示が出たときの対処法を紹介します。原因も合わせて見ておきましょう。Windows10で「ライセンス認証されていません」と表示が出た場合に、参考にしてみてください。

目次
ライセンス認証とは?
今回は、Windows10で「ライセンス認証されていません」と表示が出たときの対処法を紹介します。Windowsで「ライセンス認証されていません」と表示される原因も合わせて見ておきましょう。
Windowsの正規ユーザーか確認するプログラム
ライセンス認証とは、Windowsの正規ユーザーか確認するプログラムのことです。つまり、PCにインストールされているOfficeが、正規製品であるかどうかを確認するためのもので、Windowsであれば、誰でも確認することができます。
 【Windows10】「デスクトップモード」と「タブレットモード」の違いを解説!
【Windows10】「デスクトップモード」と「タブレットモード」の違いを解説!【Windows10】「ライセンス認証されていません」と表示される原因
Windows10で「ライセンス認証されていません」と表示される原因について解説します。
OSの再インストール
OSのバージョンが古いものであると、ライセンス認証が正常にされないため、Windowsに「ライセンス認証されていません」と表示されることがあります。
この場合は、OSの再インストールをする必要があります。
再インストールは、Officeの再インストールページから行うことができます。
ハードウェア変更
ハードウェア変更により、ライセンス認証がされないという表示が出ることがあります。
ハードウェアとは、例えばキーボードやマウスなど、PC機器のことです。
ハードウェア変更をしてしまうとエラーとして、Windowsに「ライセンス認証されていません」と表示されます。ハードウェア変更の際には、注意しましょう。
ライセンス認証サーバーのトラブル
特に異変がない場合であっても、ライセンス認証のサーバーに不具合が生じていると、使用しているWindows PCに「ライセンス認証されていません」と表示されることがあります。
珍しいケースではありますが、このような場合、ライセンス認証サーバーが復旧するまで待つ必要があります。
 Windows10でデスクトップモードにならないときの対処法を解説!
Windows10でデスクトップモードにならないときの対処法を解説!【Windows10】「ライセンス認証されていません」の表示の対処法
Windows10で「ライセンス認証されていません」の表示される場合の対処法です。
手順
手順は以下の通りです。
- 設定の「更新とセキュリティ」を選択
- サポートに電話しインストールIDを入力
- 確認ID6桁を9回入力
設定の「更新とセキュリティ」を選択
まずは、Windowsメニューから「設定」を選択します。
Windowsの設定を開いたら、「更新とセキュリティ」をクリックしてください。
サポートに電話しインストールIDを入力
「更新とセキュリティ」をクリックしたら、Windowsメニューバーから「ライセンス認証」をクリックしてください。
ライセンス認証がされているかを確認します。Windowsのライセンス認証がされていない場合は、次に進みます。
下にスクロールすると、「サポートに電話」というボタンがあるのでクリックします。
「サポートに電話」ボタンを押したら、国と地域の選択で「日本」を選択し「次へ」をクリックします。
日本の電話番号が表示されるので、表示されているWindowsの電話番号に電話をします。
確認ID6桁を9回入力
自動音声が流れるので、音声からインストールID(6桁9回入力)を聞き取って入力してください。インストールID、確認ID6桁を9回入力する必要があります。
自動音声または電話担当者から再度、確認IDを聞きます。確認IDを入力してください。
「手続きが完了しました」という表示が出たら「閉じる」をクリックして終了です。
「ライセンス認証されていません」という表示が出たときの対処法は以上です。
ライセンス認証がされているかを確認するのを忘れないようにしましょう。
 【Windows10】アプリのインストールの制限方法を解説!
【Windows10】アプリのインストールの制限方法を解説!【Windows10】「ライセンス認証されていません」が解決しない場合の対処法
Windows10で「ライセンス認証されていません」と言う表示が消えない場合の対処法です。
トラブルシューティングツールを使用する
「設定」のメニューバーから「トラブルシューティングツール」を選択します。
「トラブルシューティングツール」の”質問はありますか”という項目の「ヘルプを表示」をクリックするか、上に表示されている解決策をクリックしてください。
Windowsを再起動する
一度、Windowsを再起動して、もう一度表示が現れるかどうかを確認してください。Windowsを再起動してもなお、表示が現れる場合は、次の方法を試してください。
コマンドプロンプトでプロダクトキーを確認する
コマンドプロンプトを用いて、プロダクトキーを確認する方法があります。
コマンドプロンプトとは
コマンドプロンプトとは、コマンドというコードを使って、Windows設定や操作を使うツールのことです。スタートメニューの検索入力欄に「cmd.exe」と入力してください。そこから、プロダクトキーを確認することができます。
いかがでしたか。今回は、Windows10で「ライセンス認証されていません」と表示が出たときの対処法を紹介しました。今回の記事を参考に、Windowsの問題を解決してみましょう。
合わせて読みたい!Windows10に関する記事一覧
 【Windows10】Microsoft IMEに単語登録する方法を解説!
【Windows10】Microsoft IMEに単語登録する方法を解説! 【Windows10】デスクトップアイコンが表示されないときの対処法!
【Windows10】デスクトップアイコンが表示されないときの対処法! 【Windows10 デスクトップ】背景/色のカスタマイズ方法!
【Windows10 デスクトップ】背景/色のカスタマイズ方法!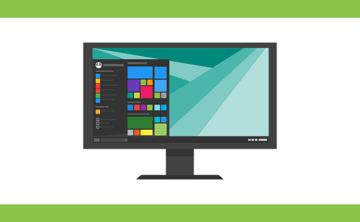 【Windows10】仮想デスクトップの使い方を詳しく解説!
【Windows10】仮想デスクトップの使い方を詳しく解説!

























