2019年06月29日更新
【Windows10】SSD容量の選び方と目安は?用途別におすすめを紹介!
Windows10で必要なSSDの容量はどの程度でしょうか。HDDよりも高速なSSDの使用はパソコンの速度向上になりますが、HDDよりも高価で容量が少ないのがネックです。ここでは、Windows10でSSDを使用する際の容量の選び方などを解説します。
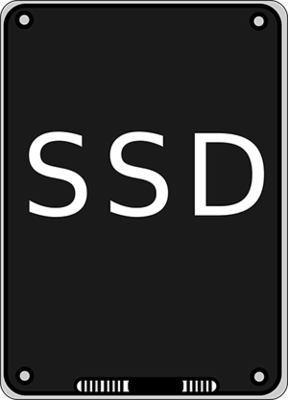
目次
SSDとは?
従来、パソコンの内蔵ストレージ(Windows10のようなOSをインストールしたり、データを保存するための記憶媒体)といえばHDD(ハードディスクドライブ)が主流でした。
近年では、SSDを搭載したパソコンも増えてきており、パソコンの選び方も変わってきています。
HDDとSSDは、共にパソコンの内蔵ストレージとして同じ使い方をしますが、保存容量や読み書きの速度に大きな違いがあります。この両者の違いはパソコンの選び方としての目安となります。まずは、HDDとSSDの違いについて見ていきましょう。
HDD(Hard Disk Drive)
HDDはHard Disk Drive(ハードディスクドライブ)の略で、データやプログラムなどを電磁的に書き込んだり読み出したりする記憶装置です。
SSDと比べると記憶容量が多く、低価格であるという利点があります。反面、衝撃に弱い、消費電力が大きいといった欠点があります。
SSD(Solid State Drive)
SSDはSolid State Drive(ソリッドステートドライブ)の略で、HDDと同様の記憶装置です。半導体素子メモリを使ったドライブ(記憶媒体)のことを指します。
HDDと比べると衝撃に強くて発熱、消費電力が少なく、読み書きの速度が高速といった利点があります。反面、記憶容量が少なく、高価であるといった欠点があります。
HDDの代替に使える記憶装置
一般的にパソコンは、内蔵されているストレージにWindows10などのOS(基本ソフト)をインストールすることで動作します。従来は、内蔵ストレージといえばHDDが一般的に使用されていましたが、最近ではSSDが使用されるようになってきました。
SSDの速度はHDDと比べて5倍以上も速く、HDDよりも衝撃に強いことが特徴です。記憶容量こそHDDには及ばないものの、最近では500GB以上の大容量のものも出てくるようになりました。
また、SSDはHDDと同様に、内蔵ストレージや外付けの記憶媒体として使用することが出来るため、HDDの代替記憶装置として普及しつつあります。
 CrystalDiskinfoの使い方!HDD/SSD診断の見方は?
CrystalDiskinfoの使い方!HDD/SSD診断の見方は?【Windows10】必要最低なSSD容量は何GB?
現時点で最新のOSであるWindows10には、32bit版と64bit版の2種類があります。パソコンの心臓部ともいえるCPUが64bitの場合には、64bit版のWindows10を使用します。CPUが32bitの場合には、32bit版のWindows10を使用します。
32bit版のWindows10と64bit版のWindows10では一度に処理できる能力が異なります。通常は64bit版の方が32bit版よりも処理能力が高くて処理も高速になりますが、使用するSSDの容量も32bit版より64bit版の方が多く消費します。
パソコンの用途や、パソコンに搭載するWindows10の種類は、SSDの容量を選ぶ際の一つの目安になります。
32bitの場合
32bit版Windows10を使用する場合、最低限必要なストレージの容量は16GB(ギガバイト)程度になります。ただし、Windowsアップデートの際に5GB程度必要なことから、20GB程度は必要になります。
さらに、アプリケーションソフトや自由な使用領域を確保すると、128GBが必要量の目安となります。
| プロセッサ | 1ギガヘルツ(GHz)以上のCPU又はSoC |
| RAM | 2ギガバイト(GB)以上 |
| グラフィックカード | WDDM 1.0 ドライバでDirectX9以降のもの |
| 画面解像度 | 800 x 600 以上 |
| 最低限必要なSSD容量 | 16ギガバイト(GB)以上 |
| 推奨SSD容量 | 20ギガバイト(GB)以上 |
| 快適なSSD容量 | 128ギガバイト(GB)程度 |
64bitの場合
64bit版Windows10を使用する場合、最低限必要なストレージの容量は20GB程度になります。ただし、Windwosアップデートの際に5GB程度必要なことから、40GB程度は必要になります。
さらに、アプリケーションソフトや自由な使用領域を確保すると、128GB程度、快適に使用するのなら240GB以上あった方がよいでしょう。
| プロセッサ | 1ギガヘルツ(GHz)以上のCPU又はSoC |
| RAM | 2ギガバイト(GB)以上 |
| グラフィックカード | WDDM 1.0 ドライバでDirectX9以降のもの |
| 画面解像度 | 800 x 600 以上 |
| 最低限必要なSSD容量 | 20ギガバイト(GB)以上 |
| 推奨SSD容量 | 40ギガバイト(GB)以上 |
| 快適なSSD容量 | 128ギガバイト(GB)以上 |
 Windows10のクリーンインストール方法!手順を詳しく解説!
Windows10のクリーンインストール方法!手順を詳しく解説!【Windows10】用途別のSSD容量の目安/選び方~おすすめ~
SSDには、64GBの少容量ものから500GBを超える大容量のものまで、様々なタイプが存在します。これらのSSDの選び方としては、パソコンの使用用途・目的や価格を目安とされるとよいでしょう。ここでは、用途別にSSDの容量の目安や選び方について解説します。
軽いデータの閲覧/編集
パソコンの用途が、例えば「インターネットの閲覧」「メールの送受信」「テキスト文章の作成」のように、軽いデータの閲覧や編集に限られる場合には、SSDの容量は64GB~128GBが目安となります。
取引先でのプレゼンやメールのチェックを行う営業職の方や、ライティング作業で使用する場合に最適な容量といえます。
軽いデスクワーク
パソコンの用途が、例えば「プレゼン資料の作成」「レポートの作成」「軽めの表計算」などのように、比較的軽めのデスクワークに限られる場合には、SSDの容量は128GB~256GB程度が目安となります。
Office系の作業では、画像系が含まれていなければファイルサイズは1MB程度となり、比較的小さくなります。
画像編集/デザイン作業
パソコンの用途が、例えば「Web制作」「チラシやポスターのデザイン」「写真や動画の一時保存先」などのように、画像や動画データを扱うことが多い場合には、SSDの容量は256GB〜512GB程度が目安となります。
特にデザイン系の作業を行う場合、1ファイルのサイズが比較的大きくなりやすいため、最低でも256GBは欲しいところです。
また、スマホの写真や動画データを一時的にパソコンに保存する場合にも、256GBは最低でもあったほうが良いでしょう。
写真や動画データは、1ファイルのサイズが比較的大きいため、SSDの容量が少ないとすぐに一杯になってしまいます。容量不足にならないためにも、比較的多めの容量のSSDにすることをおすすめします。
動画/音声編集やゲーム
パソコンの用途が、例えば「動画・音声編集」「パソコンのゲーム」などのように、比較的大きいサイズのデータを扱う場合には、SSDの容量は512GBが目安となります。
特に、動画や音声データはパソコンのデータの中でも最もサイズが大きくなりますので、これらのデータ処理がメインの場合には、512GB以上はあった方がよいでしょう。
最近では、パソコンで3Dゲームが出来るようになりましたが、3Dゲームはプログラムの容量などデータ量が多いため、SSDの容量を多く必要とします。
パソコンの用途が3Dゲーム主体の場合には、最低でも512GBを目安として、比較的多めのSSDを使用されるとよいでしょう。
 【Windows10】インストール容量と用途を確認する方法!
【Windows10】インストール容量と用途を確認する方法!【Windows10】SSD容量の節約方法
HDDより高価なSSDをWindwos10で使用する場合、可能な限り使用量を節約したいところです。使用量を節約することで、価格を抑えることも出来ます。
次からは、Windows10でSSDの容量を節約し効率的に運用する方法について解説します。
Windows10で限られた容量のSSDを効率的に使用するには、ファイルの保存方法やインストール済みのアプリケーションソフトを整理するなど、工夫することで使用量を節約することが出来ます。
いくつかの節約方法がありますので紹介します。
不要なファイルの削除
まずは、不要なファイルを削除する方法です。Windwos10を使用していると、Windowsアップデートの残りファイルやインターネット閲覧時の一時ファイルなど、不要なファイルが増えてきます。これらのファイルは、意外とSSDの容量を圧迫します。
Windows10にはじめからインストールされている「ディスククリーンアップ」を使用すると、不要なファイルを簡単に削除することができます。また、SSDの容量を圧迫しているファイルが何かを確認することも出来ますので、定期的に確認をするとよいでしょう。
自身で作成されたファイルも整理するとよいでしょう。一時的に保存した未使用の画像・動画データは、かなりSSDの容量を圧迫します。未使用なファイルについては、定期的に削除をすることも、SSDの使用量を節約する方法の一つとなります。
クラウドストレージの利用
最近では、「OneDrive」や「Googleドライブ」などといったクラウドサービスが複数提供されています。これらのクラウドサービスを利用することも、SSDの容量を節約する方法の一つになります。
クラウドサービスでは、クラウド上のストレージにファイルを保存して運用することが出来ます。また、保存だけでなく直接ファイルを編集することも可能となっています。
Windwos10では、あらかじめ「OneDrive」というクラウドサービス(マイクロソフト提供)が利用出来るようになっているため、このサービスを利用してSSDの容量を節約するものよいでしょう。
提供されているクラウドサービスでは、無料で1TB程度のストレージを使用できるものもあります。クラウドサービスを利用すれば、容量を気にせずにファイルを保管することが出来ますので、クラウドサービスを上手に利用するとよいでしょう。
アプリの整理
不要なアプリケーションソフトを削除することも、SSDの容量を節約する方法の一つになります。Windows10を使用していると、インストールはしたものの、実際には使わなかったり使われなくなったアプリケーションソフトが意外に増えてきます。
未使用のアプリケーションソフトは、SSDの容量を圧迫するだけでなく、パソコンの処理速度を落とす要因にもなります。不要なアプリケーションソフトがないかを確認し、不要なものがあれば削除(アンインストール)するようにしましょう。
Windows10では、コントロールパネルにある「プログラムと機能」を使用することで、簡単に不要なアプリケーションソフトを削除することが出来ます。
アプリケーションソフトを整理することで、SSDの容量を開放するだけでなく、時にはパソコンの速度向上にもなりますので、定期的に整理されることをおすすめします。
 【Windows10】ディスククリーンアップで不要ファイルを削除する方法
【Windows10】ディスククリーンアップで不要ファイルを削除する方法合わせて読みたい!WIndows10に関する記事一覧
 【Windows10】「ライセンス認証されていません」と表示の対処法!
【Windows10】「ライセンス認証されていません」と表示の対処法!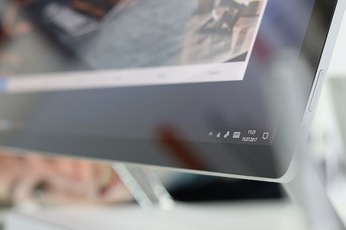 【Windows10】デスクトップアイコンの間隔を変更する方法!
【Windows10】デスクトップアイコンの間隔を変更する方法! 【Windows10】デスクトップの時計をアナログ表示に変更する方法!
【Windows10】デスクトップの時計をアナログ表示に変更する方法! 【Windows10】デスクトップアイコンが固定され動かないときの対処法!
【Windows10】デスクトップアイコンが固定され動かないときの対処法!





























