【Windows7】タスクスケジューラの使い方!タスク作成方法を解説!
Windows7でタスクスケジューラの使い方をご紹介します。また、Windows7でタスクスケジューラを使用することで、決まった時間にプログラムを実行する方法やタスクスケジューラから基本のタスク作成方法もご紹介していきます。

目次
タスクスケジューラとは?
タスクスケジューラとは、Windowsに備わっています、定例の作業を自動化できる機能になります。
設定の時間/間隔でプログラムやスクリプトを実行する機能
タスクスケジューラを利用することで、作成したbatファイルやVBスクリプトを定期的に実行することができます。
exeファイルもスクリプトで使用することができるので、パソコンログイン時に必要なソフトを全て起動させるといったことを自動化することができます。
タスクスケジューラでできること
タスクスケジューラは、設定しておくことで毎日決まった時刻に特定フォルダをファイルサーバへバックアップをしたり、決まった時間に自動で電源をシャットダウンしたりすることができます。
【Windows7】タスクスケジューラの使い方
今回は、Windows7でのタスクスケジューラの使い方をご紹介していきます。
使用する前の準備
Windows7でタスクスケジューラを起動する前に起動するプログラムの準備を行っておきます。
起動手順
Windows7では、タスクスケジューラの起動手順が2つありますので、それぞれのタスクスケジューラの起動手順をご紹介していきます。
コントロールパネルからの場合
Windows7でコントロールパネルからタスクスケジューラを起動する方法からご紹介します。
スタートメニューからコントロールパネルを開きます。
システムとセキュリティを選択します。
システムとセキュリティの管理ツールからタスクのスケジュールを選択します。
タスクのスケジュールを選択しますとタスクスケジューラが起動します。以上が、Windows7でコントロールパネルからタスクスケジューラを起動する方法になります。
スタートメニューからの場合
次にWindows7でスタートメニューからタスクスケジューラを起動する方法をご紹介します。
スタートメニューを開きます。スタートメニューを開きますと、すべてのプログラムを選択します。
すべてのプログラムからアクセサリのフォルダを選択します。
アクセサリを選択しますと、システムツールのフォルダがあります。システムツールのフォルダを開きます。
タスクスケジューラがありますので、そちらをクリックしますと起動することができます。以上が、Windows7でスタートメニューからタスクスケジューラを起動する方法になります。
既存タスクの設定を編集する手順
Windows7で既存タスクの設定を編集する手順をご紹介します。タスクスケジューラを起動します。
タスクスケジューラのライブラリを選択します。
編集したい目的の項目をクリックします。
編集したい目的の項目をクリックしますと、右側にメニューが表示されます。プロパティを選択します。
目的に合わせて設定を変更をして最後にOKを押しますと、編集が完了します。
各種設定項目/タブの説明
各種設定項目および、タブの説明をします。
全般タブ
全般タブとは、名前、説明、セキュリティオプションなどの項目を設定する項目となります。
トリガー
トリガータブとは、タスクを開始するトリガー(開始する条件)を設定する項目になります。
新規で作成する場合は、新規を選択しますが、トリガーの編集の場合は、タスクスケジューラのライブラリから目的の項目を選択をして、編集をクリックします。トリガーの削除は一覧から目的の項目をクリックをして削除を選択します。
操作
操作タブは、タスクの開始時に実行する処理(プログラムの開始、電子メールの送信、メッセージの表示)を設定する項目になります。
新規で作成する場合は、新規で作成を選択しますが、編集する場合は編集を選択します。また操作を削除する場合は削除を選択します。
条件
条件タブは、タスクを実行する条件を設定する項目になります。タスクの条件がすべて満たされた場合には、タスクが実行されます。
タスクを実行するためにスリープを解除するにチェックを入れておきますと、その時間にパソコンがスリープ状態であっても、スリープから復帰をしt設定したタスクを実行します。
設定
設定タブとは、タスクの動作に関連する追加の設定を指定する項目になります。
履歴(無効)
履歴タブとは、設定したタスクの開始、実行、完了時などに生成された履歴を表示する項目となっております。初期状態では、履歴は無効になっておりますので、ご注意ください。
 Windows10でコントロールパネルを起動する方法!
Windows10でコントロールパネルを起動する方法!【Windows7】タスクスケジューラのタスク作成方法
Windows7で、タスクスケジューラのタスク作成方法をご紹介していきます。
基本タスクの作成手順
基本タスクの作成手順をご紹介していきます。
基本タスクの作成/名前付け
基本タスクの作成方法と実効するプログラムの名前をつける手順をご紹介します。はじめに、タスクスケジューラを起動します。
メニューの操作を選択します。
メニューから操作を選択しますと、基本のタスク作成がありますので、そちらを選択します。
実行するタスクの名前を入力します。ここまでが、基本のタスク作成と実行するプログラムの名前付けの方法になります。次に、タスクトリガー開始の設定をご紹介していきます。
タスクトリガー開始の設定
タスクトリガー開始の設定方法をご紹介していきます。タスクトリガーの設定の際に実行する開始時期を選択することができます。
毎日、毎週、毎月、1回限り、コンピューターの起動時、ログオン時、特定イベントへのログへの記録時の7つから選択することができます。
開始時期を選択しますと、間隔を選択することができます。毎日、毎週、毎月、1回限りを選択しますと、開始時間と、日にち間隔を設定することができます。
実施する操作/メッセージの表示設定
次に実施する操作とメッセージの表示設定の方法をご紹介します。タスクトリガー開始の設定をしますと、実際に実施する操作とメッセージ表示の設定項目に進みます。
プログラムの開始をしますと、実行したいプログラムの設定をすることができます。メッセージの表示を設定しますと、デスクトップ上にメッセージボックスが表示することができます。
以上が、タスクの基本作成の手順となります。
タスクの削除手順
タスクの削除手順をご紹介します。
タスクスケジューラライブラリ一覧から削除したいタスクを選択します。
右側の削除を選択します。
このタスクを削除しますかと質問されますので、はいを選択しますと、タスクスケジューラライブラリから削除されます。
【Windows7】タスクスケジューラのタスクが動かないときの対処法
Windows7でタスクスケジューラのタスクが動かない時の対象法をご紹介します。
主な確認点
パッチとスクリプトへのパスに間違いがないかを確認します。実行するプログラムが間違っている場合は、実行することはできません。
ユーザがログオンしている時のみ実行するになっている場合は、ユーザがログインしていないと実行することはできませんのでログインしていることを確認してください。
最上位の特権で実行するにチェックが入っていないとタスクスケジューラが実行しない場合があります。
指定するパスに半角括弧が入ってしまっている場合もタスクが実行されない場合がありますので、ご注意ください。
タスクの条件にコンピューターをAC電源で使用している場合のみタスクを開始するにチェックが入っている場合は外して頂いていないと、ノートパソコンでバッテリー駆動時は起動しない場合がありますのでご注意ください。
まとめ
いかがでしたでしょうか、Windows7を使用しており、タスクスケジューラの使用方法をご紹介させていただきました。
タスクスケジューラを使用することで決まった時間にメッセージの表示や自動的にシャットダウンをしたりすることができますので、是非とも活用して頂ければ幸いです。
 2020年「Windows 7サポート終了」使い続けるとどうなる?対処は?
2020年「Windows 7サポート終了」使い続けるとどうなる?対処は? Windows7のサポート終了でどうなる?注意点と対策を解説!
Windows7のサポート終了でどうなる?注意点と対策を解説!合わせて読みたい!Windows7に関する記事一覧
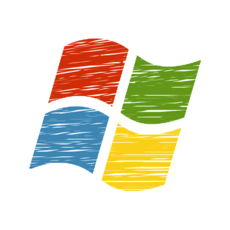 【Windows7】デスクトップのショートカットアイコンが消えるときの対処法!
【Windows7】デスクトップのショートカットアイコンが消えるときの対処法! 【無料】Windows7からWindows10にアップグレードする方法!
【無料】Windows7からWindows10にアップグレードする方法! Windows7の初期化(リカバリー)方法!手順と注意点を解説!
Windows7の初期化(リカバリー)方法!手順と注意点を解説! 【初心者】Windows7でスクリーンキーボードを表示させる方法!
【初心者】Windows7でスクリーンキーボードを表示させる方法!

































