【初心者】Windows7でスクリーンキーボードを表示させる方法!
Windows7にはスクリーン上で操作するキーボードが初期搭載されています。起動方法を知っていれば、キーボードの不意の故障にも対応でき、セキュリティの面でも利点があります。今回は、Windows7でのスクリーンキーボードの起動、操作方法を解説します。

目次
Windows7のスクリーンキーボードとは?
パソコンに付属されているキーボード以外にも文字を入力する方法は複数あります。今回はそのうちの一つとしてスクリーンキーボード機能について紹介します。
デスクトップ上に表示されるキーボードのこと
スクリーンキーボードはデスクトップ上に表示し、マウスやタッチパッドなどで文字を入力できるキーボードのアプリケーションです。初期ツールの一つとしてWindows7に標準で搭載されています。
 【Windows10】スクリーンキーボードの使い方!設定方法も解説!
【Windows10】スクリーンキーボードの使い方!設定方法も解説! 【Windows10】スクリーンキーボードのマウステキスト入力方法!
【Windows10】スクリーンキーボードのマウステキスト入力方法!Windows7のスクリーンキーボードのメリット
キーボードの入力と比べて、スクリーンキーボードでの入力は様々なメリットがあります。
キーボード故障時でも入力可能
マウス操作のみで動作するため、キーボードが故障してしまっても文字を入力することができます。起動方法を知っておくことで不意の事態に備えることができます。
また、キーボードが搭載されていない端末やWindows7タッチパネルでも文字の入力が可能になります。
セキュリティ対策
パソコンの情報を読み取る手段として、パソコンへのキー入力を監視、記録する「キーロガー」と呼ばれるプログラムを悪用するものがあります。そのため、キーボードの使用によってパスワードなど重要な情報を抜き取られる危険性があります。
Windows7においてはスクリーンキーボードでの入力でキーを使用しないため、「キーロガー」によるデータの抜き取り対策に一定の効果が見込めます。
パスワードや個人情報などの重要な情報を入力にスクリーンキーボードを使用することはセキュリティ対策として有効です。
Windows7のスクリーンキーボードの表示方法~アプリ~
初めに、数種類あるスクリーンキーボードの起動方法のうちプログラムを直接起動させる方法を紹介します。
手順
Windows7のスタートメニューを順にたどることでスクリーンキーボードを立ち上げることができます。
Windowsマークをクリック
デスクトップ上の「Windowsマーク」をクリックしてスタートメニューを開きます。
すべてのプログラムからアクセサリを選択
「すべてのプログラム」をクリックしてプログラム一覧を開き、「アクセサリ」を選択します。
コンピューターの簡単操作からスクリーンキーボードを選択
メニューがさらに展開されるので、「コンピューターの簡単操作」をクリックしてその中の「スクリーンキーボード」を選択します。
スクリーンキーボードが起動するのでマウスを使用して操作
画面上にスクリーンキーボードが展開され、マウスやタッチパッドで操作できるようになります。
Windows7のスクリーンキーボードの表示方法~コントロールパネル~
別の起動方法として、Windows7のコントロールパネルを使った方法を解説します。
手順
コントロールパネルからもスクリーンキーボードを起動することができます。途中までは先程の操作方法と一緒です。
スタートからコントロールパネルをクリック
デスクトップ上の「Windowsマーク」をクリックしてスタートメニューを開き、「コントロールパネル」をクリックします。
コンピューターの簡単操作をクリック
項目の中から、「コンピューターの簡単操作」をクリックします。
コンピューターの簡単操作センターをクリック
画面が切り替わるので、更に「コンピューターの簡単操作センター」をクリックします。
スクリーンキーボードを開始しますをクリック
項目「スクリーンキーボードを開始します」を選択しクリックします。
スクリーンキーボードが起動するのでマウスを使用して操作
スクリーンキーボードが起動し、マウスやタッチパッドでの操作が可能になります。
ログオン時に自動でスクリーンキーボードを起動させる方法
Windows7ではコントロールパネルから、ログオン時に自動でスクリーンキーボードを起動させるかどうか設定が可能です。常用していていちいち起動するのが面倒臭い場合に設定しておくと便利です。具体的な設定方法を解説します。
コントロールパネルからコンピューターの簡単操作を選択する
先程と同じように「Windowsマーク」→「コントロールパネル」をクリックし、メニューから「コンピューターの簡単操作」をクリックします。
コンピューターの簡単操作センターをクリック
項目の中から、「コンピューターの簡単操作センター」をクリックします。
マウスやキーボードを使わずにコンピューターを使用しますを選択
「マウスやキーボードを使わずにコンピューターを起動します」をクリックします。
スクリーンキーボードを使用しますをチェックする
画面が切り替わるので、「スクリーンキーボードを使用します」をチェックし、「OK」を押します。
次回ログオン時に自動でスクリーンキーボードが起動します。
ログオン時にスクリーンキーボードを起動しないようにするには、「スクリーンキーボードを使用します」のチェックを外し、「OK」を押します。
 【Windows7】スタートアップにアプリを追加する方法!
【Windows7】スタートアップにアプリを追加する方法! 【Windows7】付箋の書式の変更方法!ショートカットキーも紹介!
【Windows7】付箋の書式の変更方法!ショートカットキーも紹介!まとめ
以上が「【初心者】Windows7でスクリーンキーボードを表示させる方法!」の記事でした。Windows7にスクリーンキーボードが搭載されていることを知っていれば、不意にキーボードが故障しても文字の入力が可能です。
また、重要な情報を入力する際はスクリーンキーボードを経由すると一定のセキュリティ対策になるので、もしもの際に使えると役立つでしょう。
よく使う人はコントロールパネルからログオン時に自動で起動するように設定しておくと、パソコン起動時にすぐ使えて便利なので設定しましょう。
合わせて読みたい!Windows7に関する記事一覧
 【Windows7】Windows DVDメーカーの使い方を解説!
【Windows7】Windows DVDメーカーの使い方を解説! 【Windows7】リモートデスクトップ接続を許可(有効)する方法
【Windows7】リモートデスクトップ接続を許可(有効)する方法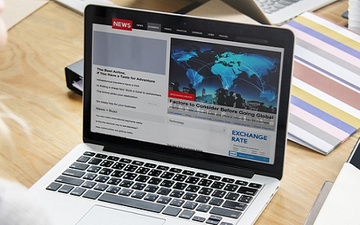 【Windows7】拡張子を表示/非表示にする方法!
【Windows7】拡張子を表示/非表示にする方法!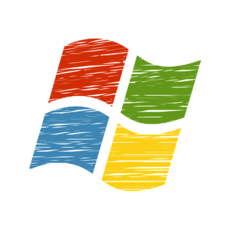 【Windows7】MP4動画をDVDに書き込みする方法!
【Windows7】MP4動画をDVDに書き込みする方法!



























