【Windows7】拡張子を表示/非表示にする方法!
Windows7ではデフォルトで、ファイルやソフトウェアの拡張子が非表示となっています。拡張子を表示してファイルの種類を明確にすることで、Windows7の使い勝手を良くしましょう。Windows7での拡張子の表示・非表示設定を詳しく紹介します。
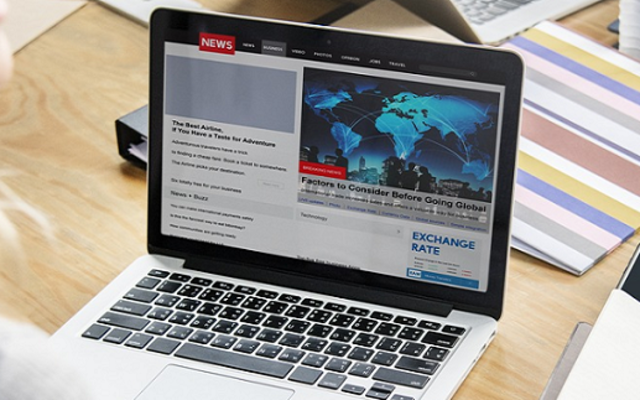
目次
【Windows7】拡張子とは?
「拡張子」とは何でしょう。ファイル・ソフトウェアには様々な種類があり、それぞれ異なった拡張子が設定されています。
拡張子について、またWindows7での拡張子の表示設定について詳しく見ていきましょう。
ファイル末尾についている種類を表す記号
拡張子とは、ファイルやソフトウェアの名称につづいて、「.(ピリオド)+英文字」で表示される部分です。ファイルの種類によって色々な拡張子があります。
デフォルトでは非表示に設定されている
普段あまり意識していないと思いますが、デフォルトではWindows7の拡張子は非表示となっています。Windows7で非表示となっている理由は、拡張子を間違って変更・削除してしまわないようにでしょうか。
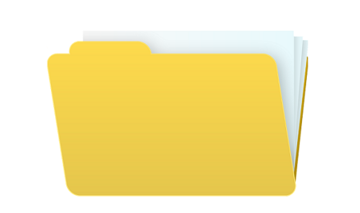 【Windows8/8.1】スタートアップを早く開く方法!
【Windows8/8.1】スタートアップを早く開く方法!【Windows7】拡張子を表示するメリット/デメリット
Windows7では非表示設定の拡張子ですが、設定変更することで表示させることもできます。表示・非表示どちらが良いのでしょう?メリット・デメリットを見ていきましょう。
メリット
まず拡張子を表示するメリットです。Windows7で拡張子を表示させると、ファイル・ソフトウェアの種類が一目瞭然で分かりやすくなります。
ファイルの種類が分かれば、Windows7に必要なシステムファイルを間違って消してしまうようなリスクも減ります。
デメリット
拡張子を表示しておくデメリットは、拡張子を間違って変更・削除してしまうとファイルが利用できなくなる点です。Windows7では、この点を考慮して非表示設定がデフォルトなのでしょう。
このリスクを減らすために、Windows7では拡張子を変更しようとすると、警告文が表示されるようになっています。拡張子を表示している場合は、拡張子部分は変更しないように注意しましょう。
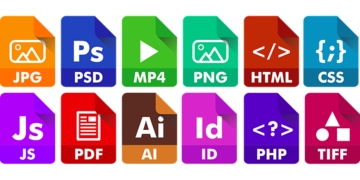 【Windows8/8.1】ファイルの拡張子の表示方法!
【Windows8/8.1】ファイルの拡張子の表示方法!【Windows7】拡張子を表示/非表示する方法~コントロールパネル~
ここからは、実際にWindows7でファイル拡張子の表示・非表示を切り替える方法を紹介します。Windows7ではコントロールパネルからと、エクスプローラー(フォルダ)からの2通りの方法があります。
手順
まずはWindows7で、コントロールパネルから拡張子の表示設定を行う方法です。Windows7の様々な設定は、基本的にコントロールパネルを利用すると覚えておきましょう。
スタートボタンをクリックしてコントロールパネルを開く
まずはWindows7のデスクトップ画面からスタートボタンをクリックして、コントロールパネルを開きます。
コントロールパネル内のデスクトップのカスタマイズをクリック
「デスクトップのカスタマイズ」をクリックします。
フォルダオプションをクリック
「フォルダーオプション」を選択します。
表示タブをクリック
Windows7のフォルダーオプションウィンドウが開きます。「表示」のタブをクリックしましょう。
詳細設定の欄を下までスクロールする
ウィンドウ内の詳細設定の欄を一番下までスクロールします。
「登録されている拡張子は表示しない」のチェックをはずすと表示に設定
詳細設定の中に「登録されている拡張子は表示しない」の項目があります。この項目のチェックをはずすと拡張子が表示されます。
「登録されている拡張子は表示しない」のチェックを入れると非表示に設定
拡張子を非表示の状態に戻したい場合は、同じ項目のチェックを付けます。Windows7での拡張子の表示・非表示はこちらで自由に切り替えできます。
チェック後適用をクリックしてOKをクリック
チェックを付ける・外すを選択したら、「適用」をクリックすると設定が反映されます。Windows7のフォルダーについて他の詳細設定も変更したい場合は、続けて設定が可能です。
設定が終了したら、「OK」をクリックしてウィンドウを閉じましょう。
 【EasyWine】Macで拡張子exeファイルを実行して開く方法
【EasyWine】Macで拡張子exeファイルを実行して開く方法【Windows7】拡張子を表示/非表示する方法~エクスプローラー~
またWindows7の拡張子の設定は、エクスプローラー(フォルダ)の「整理メニュー」→「フォルダーと検索のオプション」からも変更ができます。
手順
具体的な手順を見ていきましょう。こちらから設定した方が、Windows7では手順が少なく楽かもしれません。
スタートからコンピュータをクリックしてエクスプローラーを開く
Windows7のデスクトップ下のスタートメニューからコンピュータの項目をクリックすると、エクスプローラーが開きます。コンピュータでなくても、適当なフォルダでも構いません。
整理をクリックしフォルダーと検索のオプションをクリック
Windows7のフォルダでは、右上に「整理」のメニューがあります。こちらをクリックしましょう。
整理メニューの中から、「フォルダーと検索のオプション」を選択します。
フォルダーオプション内の表示をクリック
Windows7のフォルダーオプションが開きます。「表示」のタブをクリックしましょう。
詳細設定内の「登録されている拡張子は表示しない」のチェックをはずすと表示に設定
「登録されている拡張子は表示しない」の項目のチェックをはずすと、拡張子が表示されます。
詳細設定内の「登録されている拡張子は表示しない」のチェックを入れると非表示に設定
同様にチェックを入れると、拡張子が非表示になります。こちらの「フォルダーと検索のオプション」から設定する方法を覚えておくと、その時使用しているフォルダからアクセスできて便利です。
終わりに
Windows7で拡張子の表示設定を変更する方法を紹介しました。拡張子が表示されているとファイルの種類が一目瞭然で、システムファイルなどを間違って消す心配も少なくなります。
Windows7ではデフォルトで拡張子は非表示となっていますが、表示に変更しておくと便利です。ぜひ上記を参考に設定しておきましょう。
合わせて読みたい!Windowsに関する記事一覧
 マイクロソフトが「令和」をWindows/Office自動更新で対応を発表
マイクロソフトが「令和」をWindows/Office自動更新で対応を発表 MacのBootCampでWindows7をインストールする方法
MacのBootCampでWindows7をインストールする方法 Windows 10「May 2019 Update」で最大35日インストール延期が可能に
Windows 10「May 2019 Update」で最大35日インストール延期が可能に 【Windows10】iPhoneの写真をパソコンに取り込む/保存方法!
【Windows10】iPhoneの写真をパソコンに取り込む/保存方法!

























