【Windows8/8.1】ファイルの拡張子の表示方法!
Windows8/8.1で何かの際、ファイルの拡張子を見たい時があるかと思います。しかし、通常Windows8/8.1ではファイルの拡張子は非表示になっていて確認できません。今回はそんなWindows8/8.1で拡張子を表示する方法について説明していきます。
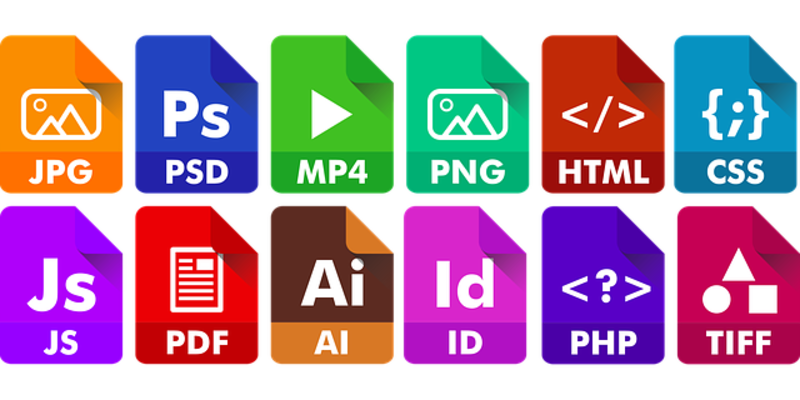
目次
【Windows8/Windows8.1】ファイルの拡張子とは?
Windows8/8.1でファイルの拡張子を確認したい場合というのは、基本的にそのアプリやサイトに対応した拡張子かどうか、などという際になるかと思います。
まず、拡張子とは何か、と疑問に思っている方向けに拡張子について説明していきます。
ファイル名の末尾にある種類を識別するための記号のこと
拡張子というのは各ファイル名の末尾にある、それぞれの種類を識別するための記号を指します。
PNGやJPEGなどと言った画像の拡張子の名称は聞いたことのある人も多いのではないでしょうか。これらの場合、「.png」「.jpeg」「.jpg」などといったものが割り振られています。
デフォルトでは非表示に設定
Windows8/8.1では、デフォルトでファイルの拡張子は非表示に設定されています。
そのため、同じ名称で別の拡張子のものがあるとパッと見分かりづらい、ということになります。特にサムネイルが表示されているものに関しては分かりづらいでしょう。
そういう場合、区別するために拡張子を表示したいとなることも多いです。
 【Windows8】スタートメニュー表示方法とすべてのプログラムの開き方!
【Windows8】スタートメニュー表示方法とすべてのプログラムの開き方!【Windows8/Windows8.1】拡張子を表示設定するメリット/デメリット
拡張子を表示する場合のメリットやデメリットについて確認していきましょう。これを踏まえて、拡張子を表示するか非表示にするかを選択して頂ければと思います。
メリット
拡張子を表示するメリットとして、拡張子のみが異なる同じ名前のファイルが存在した場合、どちらがどちらかという判別に利用できるという点にあります。
例えば「picture」というファイル名があったとして、それに「picture.png」と「picture.jpg」があったとして、拡張子の表示がないとどちらがどちらかというのが非常にわかりにくいことになります。
Windows8/8.1ではサムネイル表示をしている場合、内容が全く同じものだと特に違いが分かりづらく、見分ける方法は拡張子くらいしかありません。
ファイルの違いを分かりやすくできる、という点は大きなメリットになるでしょう。
デメリット
Windows8/8.1で拡張子を表示するデメリットとして、名前の変更をした際、拡張子を誤って消してしまったり、変更してしまった場合、ファイルに不具合が生じてしまう点でしょう。
Windows8/8.1で拡張子を非表示にしていると、「名前の変更」を行った場合、拡張子は表示されませんので、ピリオドの前のみ変更することになります。
しかし、拡張子を表示している場合で「名前の変更」を行った場合、その範囲に拡張子も含まれてしまい、場合によってはそのファイルを利用できなくなります。名前の変更を行う場合には注意が必要になります。
 【Windows8/8.1】スタートアップ登録アプリの削除方法!
【Windows8/8.1】スタートアップ登録アプリの削除方法!【Windows8/Windows8.1】ファイルの拡張子の表示方法~エクスプローラー~
さて、ではWindows8/8.1でファイルの拡張子を表示する方法について説明していきましょう。
手順
Windows8/8.1での手順になりますが、エクスプローラーの表示の部分の設定を変更する(チェックを入れる・外す)ことで表示・非表示を切り替えることになります。
エクスプローラーを起動し表示を選択
まず、エクスプローラーを起動しましょう。Windows8/8.1の場合、タスクバーにもともと表示されていますので、そちらをクリックします。
「表示」タブをクリックしてください。
メニュー内のファイル名拡張子にチェックを入れる
メニュー内にある「ファイル名拡張子」にチェックを入れてください。
すると、画像のように拡張子が表示されるようになります。
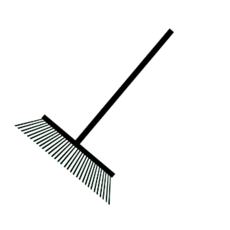 【Windows8】ディスククリーンアップで不要ファイルを削除する方法
【Windows8】ディスククリーンアップで不要ファイルを削除する方法Windows8/Windows8.1】ファイルの拡張子の表示方法~フォルダーオプション~
Windows8/8.1でファイルの拡張子を表示する方法にはもう一つ設定方法が存在しています。
手順
Windows8/8.1で拡張子の表示・非表示を切り替えるもう一つの方法は、フォルダーオプションを利用するものです。詳細設定が可能ですので、拡張子の表示以外などにも設定したい項目があればここを利用すると良いかと思います。
エクスプローラーを起動しオプションを選択
さて、設定方法ですが、まずエクスプローラーを起動してください。
表示タブをクリックしましょう。
Windows8/8.1のフォルダーオプションは、メニュー内にある「オプション」という項目になりますので、そこをクリックします。
フォルダーオプション内の表示をクリック
フォルダーオプションの中にある「表示」タブをクリックします。
詳細設定の「登録されている拡張子は表示しない」のチェックを外す
詳細設定という項目があります。その詳細設定のスクロールバーを一番下まで移動させ、「登録されている拡張子は表示しない」のチェックを外すことになります。
なお、登録されている拡張子というのは、もともとWindows8/8.1で登録されている標準的な拡張子になりまうす。特殊なファイルに利用される拡張子(特定のアプリで利用される特殊な拡張子)のみ基本的には表示されている、ということですね。
OKをクリックして完了
チェックを外したら、「OK」をクリックして完了してください。詳細設定でやっていることは先ほどチェックを入れたことと同じことですので、メニュー内の「ファイル名拡張子」の部分にもレ点が入っています。
もちろん、このレ点を外すことにより、再度非表示にすることも可能です。
Windows8/8.1での拡張子の表示・非表示の方法は理解いただけましたか?
それぞれメリット・デメリットが存在しますが、それぞれを踏まえて自分の利用スタイルに応じて設定していくと大変わかりやすいかと思います。
自分には表示したほうがあっているか、非表示にした方があっているか見極めて利用していってください。
 Windows8.1をセーフモードで起動する方法
Windows8.1をセーフモードで起動する方法合わせて読みたい!Windowsに関する記事一覧
 Google Chromeが起動しない時の対処法【Windows7/10】
Google Chromeが起動しない時の対処法【Windows7/10】 Chromeショートカットキー総まとめ!おすすめショートカットキーも紹介【Mac/Windows】
Chromeショートカットキー総まとめ!おすすめショートカットキーも紹介【Mac/Windows】 写真のExif情報とは?確認/削除/編集する方法【Mac/Windows/Android/iPhone】
写真のExif情報とは?確認/削除/編集する方法【Mac/Windows/Android/iPhone】 改行できない?LINEのPC版で改行する方法【Windows/Mac】
改行できない?LINEのPC版で改行する方法【Windows/Mac】























