【Windows8】ディスククリーンアップで不要ファイルを削除する方法
日々増えていくPCの不要ファイルですが、消していいものかどうか迷う人も多いと思います。Windows8のディスク空き容量を増やす効果があるのがディスククリーンアップです。今回はWindows8/8.1のディスククリーンアップの使い方・方法について説明します。
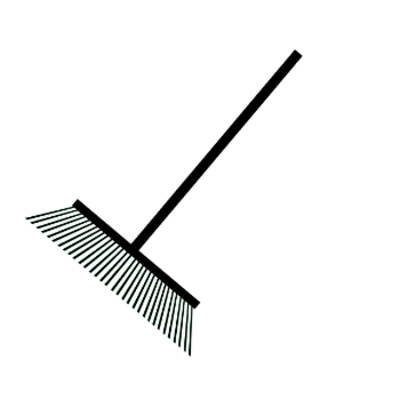
目次
- 1Windows8のディスククリーンアップの使い方
- ・どんな時に使うべきか
- ・どんな効果があるのか
- 2Windows8のディスククリーンアップの方法
- ・エクスプローラーを開く
- ・Windowsがインストールされているドライブを選択
- ・「クリーンアップ」を選択
- ・不要ファイルを選択して空き容量を確認
- ・クリーンアップを実行
- ・環境によっては時間がかかることに注意する
- 3Windows8のディスククリーンアップの方法~システムファイル~
- ・システムファイルを削除する手順
- ・環境によっては時間がかかることに注意する
- 4Windows8のディスククリーンアップで消していいもの
- ・Windows Updateのクリーンアップ
- ・ダウンロードされたプログラムファイル
- ・インターネット一時ファイル
- ・オフラインwebページ
- ・Windows Defender
- ・ユーザーによってアーカイブされたエラー報告ファイル
- ・システムによってアーカイブされたエラー報告ファイル
- ・デバイスドライバーのパッケージ
- ・ゴミ箱
- ・ログファイルの設定
- ・システムエラーのメモリダンプファイル
- ・一時ファイル
- ・縮小表示
- ・合わせて読みたい!ファイルに関する記事一覧
Windows8のディスククリーンアップの使い方
PCを利用している上で、不要ファイルというものが増えていくもの。しかし、消していいものがどれなのか、その削除方法もよくわからないから不安でできない、という人も多いと思います。
そんな方におすすめなのがディスククリーンアップというものです。ここでは、Windows8/8.1のディスククリーンアップの使い方やその方法について説明していきます。
まずは、Windows8/8.1のディスククリーンアップとはなにか、その効果などについて簡単に説明していきます。
どんな時に使うべきか
まず考えるのはどのタイミンでWindows8/8.1のディスククリーンアップを行うかです。
推奨される頻度としては2ヶ月~3ヶ月が目安と言われています。しかし、PCをめったに使わないという人にとってその頻度は多いと感じる人も多いと思います。
その場合、Windows8/8.1の動きが妙に遅いと感じるときがWindows8/8.1のディスククリーンアップの使い時になります。
どんな効果があるのか
では、ディスククリーンアップを行うことでどのような効果があるのでしょうか。ご紹介します。
空き容量が増える
Windows8/8.1の動作が遅くなる、ということは、PC内にそれだけ不要ファイルが溜まっている、ということになります。Windows8/8.1のディスククリーンアップを行うことにより空き容量が増えますので、その分Windows8/8.1の動作も早くなります。
不具合が解消できる/起こる確率を減らせる
それだけでなく、不具合が起きる確率も減ります。たくさんの仕事を任されると、ミスが起こりやすくなりますよね。PCも同じで、余分な情報を削除することにより不具合が起きにくくなる効果があります。
 Windows8.1をセーフモードで起動する方法
Windows8.1をセーフモードで起動する方法Windows8のディスククリーンアップの方法
では、Windows8/8.1のディスククリーンアップの効果もわかったところで、Windows8/8.1でのディスククリーンアップの方法・使い方について説明していきましょう。画面はWindows8.1のものですが、Windows8もやり方は同様です。
ホーム画面の左下のスタートボタンの有無程度の差があるだけとも言えますので、あまり気にしなくて大丈夫です。
エクスプローラーを開く
Windows8/8.1のディスククリーンアップの使い方ですが、まずは、Windows8/8.1のエクスプローラーを開きましょう。エクスプローラーはタスクバーにありますので、そこをクリックして開きます。
Windowsがインストールされているドライブを選択
Windows8/8.1がインストールされているドライブーー基本的にはCドライブがそれに当たりますので、そのドライブを選択しましょう。
そのドライブを選択して右クリックするとメニューが表示されます。そのメニューのうち、「プロパティ」を選択してください。
「クリーンアップ」を選択
通常、最初に開かれるのが「全般」タブです。それ以外のタブが開かれている場合は「全般」タブに切り替えて、「クリーンアップ」をクリックしましょう。
上記のような画面が出てきますので、空き容量の計算が終了するまで少しだけ待っていてください。
不要ファイルを選択して空き容量を確認
空き容量の計算が終了すると、上記のような画面になります。赤枠で囲った部分が選択した不要ファイルの容量合計です。空き容量を確認して、増やしたい空き容量の目安があるのであればそれを満たしているか確認してください。
クリーンアップを実行
「OK」を押すと、最終確認のダイアログが表示されます。
「これらのファイルを完全に削除しますか?」という確認に対し、「ファイルの削除」をクリックすれば、ディスクのWindows8/8.1のディスククリーンアップが実行されます。
環境によっては時間がかかることに注意する
環境にもよりますが、特に空き容量の計算には結構な時間を要する可能性が高いです。Windows8/8.1のディスククリーンアップを頻繁に行っていない人ほどその時間が長い可能性は高いと思います。
時間がないときに行うには少々痛手な可能性はありますが、PCを利用しながらWindows8/8.1のディスククリーンアップを行うことはできますので、並行して行う時間的な余裕がある場合は行ってもよいのではないかと思います。
 【Windows10】タスクマネージャーのディスク使用率が100%で重い時の対処法
【Windows10】タスクマネージャーのディスク使用率が100%で重い時の対処法Windows8のディスククリーンアップの方法~システムファイル~
なお、Windows8/8.1のうち、一時ファイルなどとは違うシステムファイルをWindows8/8.1のディスククリーンアップで削除することも可能です。
もちろん、Windows8/8.1を動かす上で大切なシステムファイルを削除する事はありませんが、一時ファイルなどの不要ファイルを削除しても不具合が改善されない場合はこれを試してみるのも一つの手かと思います。
システムファイルを削除する手順
Windows8/8.1のシステムファイルを削除するためのディスククリーンアップの使い方ですが、途中までは不要ファイルなどを削除するWindows8/8.1の普通のディスククリーンアップと同様になります。
ディスククリーンアップの画面を開く
まず、Windows8/8.1のシステムファイルのディスククリーンアップの使い方ですが、エクスプローラーを開いて、「全般」タブの「ディスクのクリーンアップ」をクリックしましょう。
「システムファイルのクリーンアップ」選択
空き容量の計算が始まりますので、それが終わるのを待ちましょう。するとディスククリーンアップの画面になりますので、そのうち「システムファイルのクリーンアップ」をクリックします。
再度空き容量の計算が始まりますので、終わるのを待ちましょう。
不要ファイルを選択して空き容量を確認
空き容量の計算が終了すると、下記のような画面が表示されます。
不要ファイルを選択して、空き容量を確認(上記赤枠部分)した後、「OK」をクリックしてください。
クリーンアップを実行
「これらのファイルを完全に削除しますか?」というダイアログが表示されますので、「ファイルの削除」をクリックしてWindows8/8.1のシステムのディスククリーンアップを実行してください。
下記の画像のような画面が表示されますので、それが消えればクリーンアップ完了です。
環境によっては時間がかかることに注意する
こちらに関しても、空き容量の計算に時間がかかる可能性があります。時間に余裕があるときでなければ避けるのが賢明でしょう。
なお、こちらもコンピューター上で別の作業と並行して行うことは可能です。
 【Windows】Caps Lock(キャプスロック)を無効化する方法
【Windows】Caps Lock(キャプスロック)を無効化する方法Windows8のディスククリーンアップで消していいもの
さて、ここではWindows8/8.1のディスククリーンアップで消していいものを確認していきましょう。
いろいろな選択肢があるとはいえ、どれが消していいものかはなかなか分かりにくいのが事実です。Windows8/8.1のシステムに大きく影響するものはほとんどありませんが、基本的に消しても問題物が下記のものですので、参考にしてみてください。
なお、一部はユーザーの判断に委ねられるものも存在しています。それに関してはその項目にその点を明記してありますので、それに関しては消していいものかどうかの判断を十分に行ってからWindows8/8.1のディスククリーンアップを行ってください。
Windows Updateのクリーンアップ
Windows8/8.1では、新しいバージョンの更新プログラムをインストールした後もすべての更新プログラムのコピーを保持しているそうです。
Windows8/8.1でWindows Updateのディスククリーンアップを実行すると、保存容量を圧迫している古いバージョンの更新プログラムが削除もしくは圧縮されるため、容量の軽減になります。
なお、コンピューターの再起動が必要になる場合がありますので、その場合は指示に従ってください。
ダウンロードされたプログラムファイル
Webページでは、動画などを再生する際、「ActiveX」や「Javaアプレット」といったものが必要なことがあります。基本的に、これらのプログラムがコンピューターの中に無い場合は自動的にダウンロードされることになります。
通常、それらはハードディスクの「Downloaded Program Files」フォルダに一時的に保存されまています。Webページをオフライン閲覧しないという場合であれば、削除しても問題ありません。
インターネット一時ファイル
インターネットを利用している際、初めて訪れたWebページは「Temporary Internet Files」というフォルダにそのページの情報が書き込まれます。そして、再びそのWebページに訪れた際にはそれを読み込むことでページの表示速度を早くできます。
もちろん、これはそのWebページへ訪れる回数するので表示速度が早くなります。が、1回しか訪れていないWebページも記録されるため無駄にファイルが多くなるので、削除を推奨します。オフライン閲覧しない限り影響はありません。
なお、上記フォルダーにはWebページ用に設定した個人用設定も保存されていますが、それに関してはそのままの状態で保存されます。
オフラインwebページ
オフラインページは、コンピューターに保存されるWebページのことです。
インターネットに接続しなくても表示できますので、あとでこのページを見たい、とインターネットに接続しているときに保存しておいて、ネットを利用できない環境になってもあとで閲覧する事ができます。
ここでそのオフラインWebページを削除しても、同期をとるとお気に入りのオフラインページの表示ができます。Webページ用の個人用設定は変更されませんので、そちらの設定変更を懸念されている方は安心して消していいものになります。
Windows Defender
Windows DefenderとはWindows8/8.1のセキュリティ対策のプログラムです。Windows8/8.1のディスククリーンアップで削除されるのは古いファイルだったりリスクの低いファイルだったりしますので、消していいものに当たります。
Windows Updateが適用されるとWindowsDefenderも更新されることがありますが、もちろん最新のものはちゃんと残ります。
ユーザーによってアーカイブされたエラー報告ファイル
ユーザーによってアーカイブされたエラー報告ファイル、というと少々小難しいですが、コンピューターになにか問題があった際、その情報をWindows8/8.1が記録し、それをMicrosoft側に提供することでその原因を解決するために役立たれる情報です。
それに対する原因情報は知らされることはありませんが、よほどの場合だとMicrosoftがその結果をHPなどで発表することもあります。
そのため、すでに提供されたエラー情報が残っている、というだけですので消していいものにあたります。
システムによってアーカイブされたエラー報告ファイル
ユーザーかシステムか、というだけで、内容としては「ユーザーによってアーカイブされたエラー報告ファイル」と同様です。
デバイスドライバーのパッケージ
デバイスドライバーのパッケージ、というのは、パソコンを利用する上で必要なドライバーの更新がWindows Updateなどで行われた場合に残る不要になった古いバージョンのドライバーです。
もちろん、最新のドライバーパッケージは残りますので、こちらも削除して問題ありません。
ゴミ箱
ユーザーの判断に委ねられるのがこのごみ箱です。リムーバブルディスクなどで削除した場合などは違うとして、ハードディスク上で削除したものは基本的にごみ箱に入れられます。
ここに入っているうちは完全に削除されるわけではありませんので、一応削除はしたけれど心もとなくて消すことができていない、という方にとっては消してしまうと不安ということもあるでしょう。
ごみ箱の中身を削除する前に、消しても本当に大丈夫かどうかを確認しておくことをおすすめします。
ログファイルの設定
ログファイルとは、アプリケーションソフトをインストールした際の情報を記録して置くためのファイルになります。こちらに関してもすでにアプリケーションソフトはインストールされている状態なはずですので、消してしまって構いません。
システムエラーのメモリダンプファイル
よくわからない言語が、と思う方もいると思いますが、これはシステムのエラーが起きた際、その時のメモリーの内容を書き出したものになります。
これをもとにシステムエラーの原因を究明することができる可能性もあるにはあるため有用なものではあるわけですが、そんなことを一般のド素人ができることはないと言っても過言ではないでしょう。私もできません。
そういったものを究明したい開発者基質の方以外は削除してしまって問題ありません。
一時ファイル
これも先程のインターネット一時ファイルに近しいですが、ほんの少し異なります。通常、アプリケーションソフトを閉じた場合はその一時ファイルはその時点で削除されます。
しかし、何らかの事象(別のアプリケーションからの再起動の催促や突然のフリーズ、アプリの不具合による突然のエラー&終了など)でアプリケーションソフトが閉じてしまった場合、その一時ファイルが残る事があります。
分かりやすい例だと、突然応答しなくなったWordなどが再度起動したときに保存してあった途中のデータを保持していてくれた、という状況でしょうか。これが残っているとコンピューターの動作に影響が出ることもありますので、削除することをおすすめします。
縮小表示
スマホを持っている方向けにわかりやすく説明すると、「サムネイル」が縮小表示に該当します。
画像や動画やドキュメントの縮小表示(サムネイル)がエクスプローラーなどで表示されますよね。それのことです。上記画像がその例にあたります。
普段利用しないものに関してもその縮小表示が適用されていますので、一度消すことで動作が軽くなる可能性はあります。
Windows8/8.1のディスククリーンアップを行うことで動作が軽くなる効果は、やってみた感覚なしにわかるものではありません。
動作が遅いな、と思ったらここで説明したディスククリーンアップの効果を思い出して利用してみてください。
合わせて読みたい!ファイルに関する記事一覧
 BunBackupの使い方!パソコンファイルの自動バックアップ設定方法
BunBackupの使い方!パソコンファイルの自動バックアップ設定方法 ファイル検索ツール・ソフトのおすすめは?高速検索で効率アップ!
ファイル検索ツール・ソフトのおすすめは?高速検索で効率アップ! Windows10でファイル/フォルダを検索する方法【エクスプローラ】
Windows10でファイル/フォルダを検索する方法【エクスプローラ】 CCleanerはWindows10にも使える!ファイル掃除に最適?
CCleanerはWindows10にも使える!ファイル掃除に最適?







































