BunBackupの使い方!パソコンファイルの自動バックアップ設定方法
パソコンのファイルを自動でバックアップできるBunBackupというソフトをご存じでしょうか?BunBackupの使用環境やインストール方法、インストール後の初期設定とファイルの自動バックアップの仕方、機能表示設定の使い方まで幅広くご紹介していきます。

目次
BunBackUpとは?
皆さんはお使いのパソコンに保存されているファイルをバックアップしていますか?定期的にバックアップしておかないと、いつか元のデータが壊れて二度とファイルを復元することができなくなる場合もあります。
現在オンラインストレージが一般化されて、各OSではデフォルトでクラウドサービスにファイルを保存できるようになってきました。
しかしそういったクラウドサービスは制限などがあり永遠に使える訳ではないため、バックアップデータを外付けのHDDなどのハード記憶媒体にも保存することも多いと思います。
こうしてバックアップの仕方が多様化する中、今記事で紹介するBunBackupというソフトを使えば簡単にバックアップすることが可能となっています。
BunBackupを使用できるパソコンの環境やダウンロード・インストールの方法、BunBackupの初期設定や自動バックアップ方法、機能表示設定の使い方からBunBackupの評判まで軽くご紹介していきます。
フリーのパソコン自動バックアップソフト
BunBackupとは2003年から長い間Nagatsuki様が開発されたフリーのパソコン自動バックアップソフトとなっております。現在になっても多くのユーザーが使用しているBunBackupには無料なのに様々な魅力的な機能が詰まっております。
またBunBackupは無料なのに広告は表示はなく、BunBackupには有料版はないため機能制限やお試し期間などは一切ありません。日本語表示のみのソフトとなっております。
BunBackupの主な機能
BunBackupには様々な無料の機能が搭載されています。こうした全ての機能はBunBackupの機能表示設定で追加することができます。
対象・除外ファイル、除外フォルダの指定やバックアップ条件の指定、プレビュー表示、自動バックアップ、ミラーリング、暗号化などといった多くの機能を利用することができます。
ミラーリングとは、あるバックアップ元のファイルが削除されると、まるで鏡のようにバックアップ先の同じファイルも削除されるといった機能となっています。除外フォルダの設定では、バックアップしないフォルダを設定することができます。
BunBackUpを使う準備
ここではBunBackupをダウンロード・インストールしたり、バックアップフォルダを作成するといったBunBackupを使う前に行う準備について説明していきます。BunBackupをどんなパソコン環境で利用できるのかといった疑問にもお答えしていきます。
利用できる環境は?
BunBackupを利用することができるパソコン環境は、WindowsのXP、Vista、7、8、8.1、10で動作するソフトとなっております。他社OSであるMac OSやLinuxには対応していないのでご注意してください。
また32bit環境のBunBackupと64bit環境のBunBackupをダウンロードすることができます。しかし64bit版には圧縮機能や暗号化機能、ACL情報のコピー機能が利用できないためご注意してください。
今記事では32bit版のインストーラ版でインストールしたBunBackupをWidows10で使用しています。
公式からダウンロード
BunBackupは以下の公式サイトのダウンロードページからダウンロードすることができます。
該当ページにアクセスすることができたら、上の画像のように"ダウンロード(インストーラー 1,501KB)"項目の"ダウンロード"を左クリックして、インストーラ版のBunBackupをダウンロードしてください。
パソコンにインストール
ダウンロードしたBunBackupインストーラを起動して、パソコンにBunBackupをインストールします。
上の画像のようなウィンドウが表示されたら、"了解してインストール"を左クリックしてください。
BunBackupをインストールするフォルダを選択することができます。インストール先のフォルダを決めたら、"次へ"を左クリックします。
スタートメニューにBunBackupのショートカットを作成することができます。問題がなければ"次へ"を左クリックしてください。
"インストール"を左クリックすることで、BunBackupのインストールが開始されます。インストールが完了するまで待機して下さい。
BunBackupのインストールが完了したら、"完了"を左クリックしてください。同時にBunBackupも起動します。
バックアップをとるフォルダを作っておく
BunBackupでバックアップする前に、パソコン内にバックアップするフォルダやファイルが決まっているのなら、予めバックアップ用のフォルダを作成しておきましょう。
また明確にバックアップするフォルダやファイルが決まっていない場合、BunBackup使用中にバックアップフォルダを作成してもいいでしょう。
 【Mac】「ことえり」とは?初心者のための環境設定と使い方
【Mac】「ことえり」とは?初心者のための環境設定と使い方BunBackUpの使い方
それではBunBackupの使い方について、ここで説明していきます。自動ではない手動のバックアップ方法やパソコン内のバックアップするファイルを確認する方法までご紹介していきます。
基本的な初期設定
ここではBunBackupの初期設定について説明していきます。まずBunBackup起動後の画面上部にある"+"マークを左クリックしてください。
BunBackupのバックアップ設定画面が表示されます。まずはバックアップするフォルダ名やファイル名などから自分が分かりやすいようにタイトル名を変更してください。
バックアップ元フォルダの項目ではバックアップするファイルを含んだフォルダの選択をすることができます。記入欄の右にあるアイコンを左クリックすることで、バックアップするフォルダの選択画面が表示されます。
一番下のバックアップ先フォルダの項目では、バックアップしたファイルを保存するフォルダを選択することができます。記入欄の右にあるアイコンを左クリックすることで、バックアップ用フォルダの選択画面が表示されます。
全ての項目を埋めることができたら、"OK"を左クリックします。これでBunBackupの初期設定が完了しました。
バックアップを実行する方法
ここでは初期設定で追加したバックアップの項目を自動ではなく手動でファイルのバックアップを行う方法について説明していきます。まずは、上の画像のようにバックアップを実行したい項目を左クリックして、選択してください。
上の画像のようなフォルダアイコンを左クリックすることで、選択したバックアップ項目にあるフォルダ内のファイルを手動でバックアップ先のフォルダにバックアップすることができます。
するとファイルのコピーが開始されて、バックアップ完了後上の画像のようにバックアップ結果が新たに表示されます。
バックアップされるファイルを確認する方法
ここでは実際にバックアップされるファイルを確認する方法について説明していきます。まずは、バックアップされるファイルを確認したい項目を左クリックして、選択してください。
上の画像のようなフォルダアイコンを左クリックすることで、選択した項目のバックアップされるファイルを確認することができます。
すると上の画像のようにバックアッププレビュー画面が表示されます。どのファイルがバックアップされるのか確認することができます。また"バックアップ"を左クリックすることで、ここでも全てのファイルをバックアップすることができます。
BunBackUpの高度な使い方
ここでは自動バックアップや機能表示設定といったBunBackupの高度な使い方についてご紹介していきます。BunBackupの自動バックアップは他の自動バックアップソフトに比べて使いやすいので、自動バックアップを試してみる価値があります。
またBunBackupには機能表示設定という設定項目があります。機能表示設定には様々な機能表示が搭載されており、パソコン内のバックアップ機能の拡張を行うことができます。
自動でバックアップをする設定方法
ファイルをパソコン内のバックアップフォルダに自動でバックアップする方法を説明していきます。まずは、"設定"タブの"機能表示設定"を左クリックしてください。
上の画像のように機能表示設定画面を開くことができたら、"環境設定"の項目にある"自動バックアップ"にチェックをいれてください。その後"OK"を左クリックして、機能表示設定を終了します。
上の画像のように注意書きが表示されたら、"OK"を左クリックしてください。"次回からこのダイアログを表示しない"にチェックを入れることで、今度からこの注意書きを表示させなくて済むようになります。
次に"設定"タブの"環境設定"を左クリックしてください。
BunBackupの環境設定画面が表示されたら、追加された機能"自動バックアップ"を左クリックしてください。
"自動バックアップする"にチェックをいれてください。自動バックアップする期間や時間帯などを決めたら、"OK"を左クリックしてください。これでバックアップの項目にある全てのファイルを自動バックアップすることができます。
最後に"ファイル"タブの"名前を付けて保存"を左クリックして、現在の状態を保存しておきましょう。次回以降、もう一度保存したファイルを開かなくても、保存されたバックアップの項目をすぐさま開くことができます。
また現在の状態保存しておかないと、せっかく保存したバックアップ元のファイルを自動バックアップすることができないのでご注意してください。
様々な機能が詰め込まれた「機能表示設定」の使い方
前述した"自動でバックアップをする設定方法"でも説明したように、様々な機能をバックアップ詳細設定、環境設定やメニューに表示できる機能表示設定の開き方をここで紹介していきます。まずは、"設定"タブの"機能表示設定"を左クリックしてください。
機能表示設定の画面が表示されます。ここにある全ての機能をバックアップ詳細設定、環境設定やメニューに追加したい場合、ウィンドウ内で右クリックし、"すべてチェックする"を左クリックしてください。
最後に"OK"を左クリックしてください。全ての機能がバックアップ設定、環境設定やメニューに追加されるようになります。
バックアップ詳細設定の開き方
またバックアップ設定画面の"詳細"を左クリックすることで、バックアップの方法や追加されたミラーイング、除外するフォルダなどの機能を詳細設定することができるバックアップ詳細設定を開くことができます。
ミラーリング機能を使用したい場合は"ミラーリング"タブを左クリックし、"ミラーリングする"にチェックをいれてください。また除外するフォルダを設定する場合は"除外フォルダ"を左クリックし、"+"マークを左クリックしてフォルダを設定することができます。
BunBackUPの評判は?
定番バックアップソフト「BunBackup」が公開15周年、バックアップ解説書が無償公開/特定のソフトに依存しない、バックアップツール開発者視点で書かれた一般的な入門書 https://t.co/Z6yL13hgh5 pic.twitter.com/0GnUIKlsQh
— 窓の杜 (@madonomori) May 23, 2018
上記した窓の杜様のTwitter公式アカウントのツイートでは、BunBackupが公開15周年ということで、開発者視点で書かれたバックアップ解説書が無償公開されたという記事が紹介されています。
また有償(寄付)版としてBOOTHで無償版と同じ解説書も販売しているようです。この記事で紹介出来なかったBunBackupの詳しい設定方法を知りたいのなら、この機会に解説書を手に入れて実践するのもありだと思います。
こうして今でもなおBunBackupは有用性のあるフリーのバックアップソフトとして長年にわたり評価されていることが目に見えて分かります。
SSDの寿命は都市伝説だし、SSDもHDDも基本前触れなく壊れる。結局どちらにしてもバックアップは大事。個人的に無料バックアップソフトのBunBackupや、安価なクラウドバックアップのBackblazeオススメ。Windowsのバックアップ機能はファイル名の扱いのバグが放置されてて、知らない間に止まるので危険。 https://t.co/w5oaMHpjcq
— 100の人 (@esperecyan) February 3, 2019
上のツイートのように、HDDやSSDには必ず記憶寿命というものがあります。いつHDDが使えなくなってもいいように、パソコンに入っているファイルをBunBackupを使って他の記憶媒体(クラウドストレージなど)に自動バックアップしておく必要があります。
TwitterでBunBackupで検索すると比較的好印象なツイートが沢山散見されたので、無料でバックアップできるソフトのBunBackupをインストールしてみる価値は十分にあると思います。
こうしたBunBackupのツイートから、BunBackupは高評価されていると言っても過言ではないでしょう。
合わせて読みたい!バックアップに関する記事一覧
 Thunderbirdのデータのバックアップ方法!復元方法も解説!
Thunderbirdのデータのバックアップ方法!復元方法も解説! CopyTransの使い方!iPhone/iPad音楽をバックアップしてiTunesに
CopyTransの使い方!iPhone/iPad音楽をバックアップしてiTunesに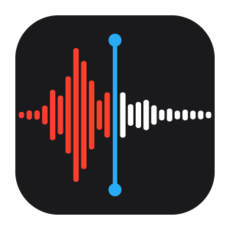 iPhoneのボイスメモをPCに保存!バックアップ・共有方法も解説!
iPhoneのボイスメモをPCに保存!バックアップ・共有方法も解説! 【Mac】Time Machineの設定と使い方!バックアップのやり方は?
【Mac】Time Machineの設定と使い方!バックアップのやり方は?






































