2021年09月30日更新
CopyTransの使い方!iPhone/iPad音楽をバックアップしてiTunesに
皆さんは『CopyTrans』という管理ソフトをご存知でしょうか?パソコンにデータを保存したり転送することが多い方にとっては便利な管理ソフトです。そこでここではiPhoneなどから『CopyTrans』の使い方をご紹介します。

目次
- 1CopyTransとは
- ・ iPod touch/iPhone/iPad内のデータをバックアップできるソフト
- 2CopyTransでできること
- ・iPhoneの連絡先/カレンダー/メール/メモの編集やバックアップ
- ・iPad/iPhoneの写真/動画を転送/管理
- ・iTunesなしでiPhone/ iPod touchの音楽を管理
- ・iCloudに保存した写真をワンクリックでダウンロード/削除/復元
- ・iTunesを使わずにiPhoneのデータをバックアップと復元
- ・iTunesを新しいパソコンに移行
- 3CopyTransのダウンロード/インストール方法
- ・ダウンロード/インストール手順
- 4CopyTransの使い方~スマートバックアップ~
- ・新しいiTunesライブラリに音楽やプレイリストを追加
- ・iTunesを復元
- ・消えたiTunesライブラリを復旧
- 5CopyTransの使い方~マニュアルバックアップ~
- ・iPhone/iPodの音楽をパソコンまたは外付けHDD/USBに保存
- ・プレイリストのバックアップ
- ・iPhoneで新しいプレイリストを作成後iTunesに転送
- 6CopyTransのバックアップ対応項目&機種
- ・対応項目
- ・機種
- ・合わせて読みたい!バックアップに関する記事一覧
CopyTransとは
『CopyTrans』は、パソコン上の音楽や動画などのファイルを本ソフトのウィンドウ上にドラッグ&ドロップするだけで、PCと接続しているiOS端末へ直接転送できる管理ソフトです。転送後に『アップデート』ボタンをクリックすれば同期が完了します。
『CopyTrans』は使い方などの操作は直感的で動作も軽く、短時間で作業を終えられます。また、ファイル1つ1つを選択するのではなく、アルバムの入ったフォルダーごと転送することも可能です。
iPod touch/iPhone/iPad内のデータをバックアップできるソフト
パソコンからiPhone、iPod touchなどのiOS端末内に音楽などのファイルを転送・管理するには、Apple公式のソフトである『iTunes』を使うのが一般的です。しかし、iTunesの挙動や操作性に慣れない人もいるかと思います。私も最初は使い慣れません。
そうした人にとってiPhoneやiPod touchのデータをバックアップするには、今回紹介するiTunesの代替ソフト『CopyTrans』がおすすめです。
『CopyTrans』で調べるとアイコンがいっぱい出てくる!
インターネットで『CopyTrans』で検索をすると色んな種類のアイコンが出てきます。何が正しいのかわからない。という方もいるでしょう。実はアイコンの種類によっては有料なものもあるのです。無料のもののアイコンは間違わないようにしましょう。
 【Mac】Time Machineの設定と使い方!バックアップのやり方は?
【Mac】Time Machineの設定と使い方!バックアップのやり方は?CopyTransでできること
なんか話を聞いていると『CopyTrans』は非常に便利そうな管理ソフトに思えてきますよね。では一体iPhoneやiPod touch、iPadなどのiOS搭載のデバイスではどういったことができるのか調べてみました。
iPhoneの連絡先/カレンダー/メール/メモの編集やバックアップ
CopyTransではなんとiPhoneやiPadに入っている連絡先やカレンダー、メッセージなどのデータをバックアップ、編集などができます。iPhoneを買い替えたとき、機種変更をした際のデータの移行にも便利です。
iPad/iPhoneの写真/動画を転送/管理
『CopyTrans』ではパソコンのクラッシュや初期化のためiTunesが空の状態になったときに、iPod・iPhoneから音楽をiTunesに転送するということができます。こちら全てのAppleデバイスiPhone、iPad、iPod touch、iPodクラシックなどでご利用できます。
『CopyTrans』はどのiPod・iPhoneからでもパソコン上のiTunesもしくはパソコン内の任意のフォルダに音楽を転送します。ほんの数クリックで全ての音楽とプレイリストが転送されiTunesでiPod touchの音楽をお楽しみいただけます。
iTunesの中身自体が空の状態で同期するとiPodも空になりますから、まずCopyTransを使ってiPod・iPhoneの音楽をiTunesに転送してください。
iTunesなしでiPhone/ iPod touchの音楽を管理
iTunesを使いたくない!でも、WindowsでiPhoneやiPad、iPod touchの音楽や動画を管理したい人も中にはいるでしょう。そんな時に便利なツールがCopyTransです。iPhoneやiPadはもちろんですがiPod touchの音楽や動画を追加・管理もできます。
iTunesおよび、てんこもりされた不要なサービスを一切インストールする事なくiPhoneやiPod touch、iPadのの音楽や動画を管理出来るってのは、なかなか魅力的です。
iCloudに保存した写真をワンクリックでダウンロード/削除/復元
『CopyTrans』ではあワンクリックでiCloudの写真や動画を適当な場所(PCのフォルダ、外付けHDDまたはNAS)に保存することができます。旅行やイベントの写真をアルバムに整理するのが好きなら、CopyTransは役に立ちます。
CopyTransでは、iCloudフォトライブラリのアルバム構造を保持し、全ての写真をダウンロードします。CopyTrans『削除』機能で iCloudフォトライブラリを完全に削除できます。
つまりiCloudストレージプランを無料のプラン(5GB)までダウングレードしたいときにこの機能は大変役に立ちます。iCloudの写真を完全に削除しても、しばらくの間Appleのサーバーに保存されます。そのためそれらの写真を復元できる可能性があります。
iTunesを使わずにiPhoneのデータをバックアップと復元
古いiPhoneから新しいiPhoneへの機種変更をするとき、一番簡単なデータの移行方法は古いiPhoneのバックアップを新しいiPhoneに復元することです。新しく買い換えたデバイスの容量が、元のデータを保持するデバイスの容量以下なら、容量オーバーです。
つまりフルバックアップはできてもデータすべてを復元することはできない場合があります。しかし、この不可能を可能にするのがCopyTransのメリットでもあります。
iTunesを新しいパソコンに移行
CopyTransの管理ソフトなら、数クリックでiTunesライブラリの完全なバックアップを作成できます。一度iTunesのフルバックアップをとったら、その後は差分バックアップで定期的にデータをバックアップしておきましょう。
そしてバックアップ機能で定期的にiTunesライブラリを安心バックアップしましょう。パソコンの突然のクラッシュに備えて、安全そして完全にiTunesをバックアップできます。
 iTunesでiPhoneのバックアップ保存先を変更する方法
iTunesでiPhoneのバックアップ保存先を変更する方法CopyTransのダウンロード/インストール方法
そんな便利な管理ソフトでもある『CopyTrans』ですが使い方を覚える前にはソフトをインストールする必要があります。どのようにしてインストールして使い方を覚えればいいのかここまではご紹介します。
ダウンロード/インストール手順
ここでは『CopyTrans』のインストール方法や使い方をご紹介します。CopyTransはiTunesの起動を押さえ、iPodとiTunesの同期を防ぐ機能があります。まずCopyTransの指示がでるまで、iPodはパソコンに接続しないでください。
CopyTrans Control Centerのアイコンをクリック
CopyTransをインストールするにはアイコンをクリックすると上記の画面のように表示されるのでダウンロードします。
ダウンロードしたexeファイルが上記の画面のように表示されるのでこちらをクリックし、パソコンにインストールします。
すると、『CopyTrans Control Center』というソフト一覧のパネルが起動しますので、その中にある『CopyTrans』をクリックしてください。CopyTransが起動します。これでアイコンからインストールする方法は終了です。
 【簡単】AndroidスマホデータをPCにバックアップする方法
【簡単】AndroidスマホデータをPCにバックアップする方法CopyTransの使い方~スマートバックアップ~
ここではインストールしたCopyTransの使い方のうち、スマートバックアップと呼ばれる方法を簡単にご紹介したいと思います。
新しいiTunesライブラリに音楽やプレイリストを追加
CopyTransのスマートバックアップは自動的にiPodの中身とiTunesライブラリを比較し、iTunesにない項目を選択して転送します。このため二重にコピーされることがありません。転送を開始するには『バックアップ開始』のアイコンを押してください。
iTunesへの転送が開始します。曲のレートや再生回数、追加日などの関連データも転送されアップデートされます。
これでiPodやiPhoneのデータが全てのiTunesに転送されます。デバイスを取り外しCopyTransを閉じてからiTunesを起動してご確認ください。
iTunesを復元
バックアップしたい曲を選んで、ボタンをひとつクリックすれば、準備はほぼ完了します。 こだわりがある方はファイルフォルダ構造やインポートする内容をカスタマイズすることもできます。
消えたiTunesライブラリを復旧
パソコン上に音楽データがみつからず復元方法も試したけど復元できなかった。iTunesをアップデートして音楽データが消えたのではなく音楽データそのものを削除してしまった。パソコンが突然壊れて新しいパソコンに買い換えてバックアップできなかった。
理由は、様々ありますが、iPhoneやiPodにiTunesライブラリの音楽を同期させてる場合デバイスから音楽データを吸い出してiTunesライブラリに戻すことができるのが『CopyTrans』です。
 【iTunes】iPhoneのデータをバックアップ保存する方法
【iTunes】iPhoneのデータをバックアップ保存する方法CopyTransの使い方~マニュアルバックアップ~
CopyTransの『マニュアルバックアップ』は、あなたが選んだトラック、トラック情報、アートワーク、そしてプレイリストの転送先にiTunesもしくはフォルダを選べます。バックアップをフルコントロール、100%カスタマイズ可能です。
iPhone/iPodの音楽をパソコンまたは外付けHDD/USBに保存
ここではiPhoneやiPodに入っている音楽を外付けHDDにバックアップする方法をご紹介します。パソコンのクラッシュに備えて音楽をバックアップしたいという場合、iPhoneから外付けHDDに簡単に転送できます。
こちらの方法は全てのiPhone、iPad、iPod touch、iPodでお使いいただけます。CopyTransをこちらからダウンロードしてくださいプログラムをインストールします。CopyTransを起動し、iPhoneを接続します。
カテゴリーから『音楽』をクリックし、画像のように『種類』にチェックを入れるとすべての音楽が選択できます。
マニュアルバックアップで、『フォルダ」を選択し(①)、バックアップフォルダを選択します(②)。鉛筆アイコンをクリックして場所を変更できます。そして『バックアップ開始』をクリック(③)するとバックアップが開始します。
プレイリストのバックアップ
マニュアルバックアップでは選択したトラックやプレイリストをiTunesまたは指定フォルダに転送することもできます。
iPhoneで新しいプレイリストを作成後iTunesに転送
バックアップデータは『Music-アーティスト名-アルバム名』のように、階層化されたフォルダに格納されます。フォルダへの転送では、フォルダ階層の順序を任意に設定することが可能です。
iTunesへの転送でも『iTunes music data』以下のサブフォルダの階層構造はユーザが指定できるのです。ファイル名には『アーチスト』『アルバム』『タイトル』『作曲者』『ジャンル』『トラック番号』『トラック総数』『ディスク番号』等から3つ選べます。
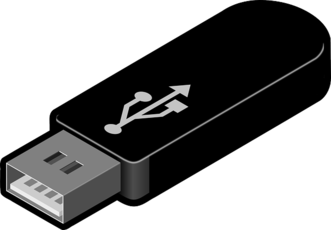 iPhoneでiTunesにバックアップできない時の対処法
iPhoneでiTunesにバックアップできない時の対処法CopyTransのバックアップ対応項目&機種
『CopyTrans』の管理ソフトが対応している機種は一体なんでしょうか?これがわかっていないとせっかくアイコンも知っていて使い方などがわかっていてもインストールできませんよね。ここでは『CopyTrans』が対応している機種などご紹介します。
対応項目
『CopyTrans』が対応している項目についてわかりやすく表にまとめてみました。
| バックアップ対応項目 | |||
| 音楽(購入情報含) | ボイスメモ | ポッドキャスト(iTunes U含) | ビデオポッドキャスト(iTunes U含) |
| プレイリスト | スマートプレイリスト | オーディオブック | 着信音 |
機種
今度は『CopyTrans』が対応している機種についてまとめてみましたのでお持ちのデバイスを確認してみてください。
| 対応機種 | |||
| iPod Classic | iPhone(iPhone Xs含) | iPad(mini, Air, Pro含) | iPod touch |
| iPod nano | iPod Shuffle | iOS 12対応 | |
iPhoneやiPadなどiOS搭載の端末ではご存知のように便利な機能が盛りだくさんです。もちろんこの端末にみなさん個人情報や音楽などを一つにまとめている方もいるでしょう。ぜひこの機会に『CopyTrans』を使ってバックアップをしてください。
合わせて読みたい!バックアップに関する記事一覧
 必見!iPhoneの写真をiTunesでバックアップする方法
必見!iPhoneの写真をiTunesでバックアップする方法 【iTunes】iPhoneのバックアップを確認する方法
【iTunes】iPhoneのバックアップを確認する方法 iTunes「iPhoneを復元」と「バックアップを復元」の違いとは?
iTunes「iPhoneを復元」と「バックアップを復元」の違いとは? iTunesバックアップの保存場所はどこ?
iTunesバックアップの保存場所はどこ?





























