2019年04月28日更新
【Windows8/8.1】スタートアップを早く開く方法!
Windows8のスタートアップフォルダは、かなり深い場所にあります。この記事ではフォルダのパスを覚えなくても、スタートアップフォルダを早く開く方法を紹介します。ぜひWindows8のスタートアップを開く方法を覚えて活用しましょう。
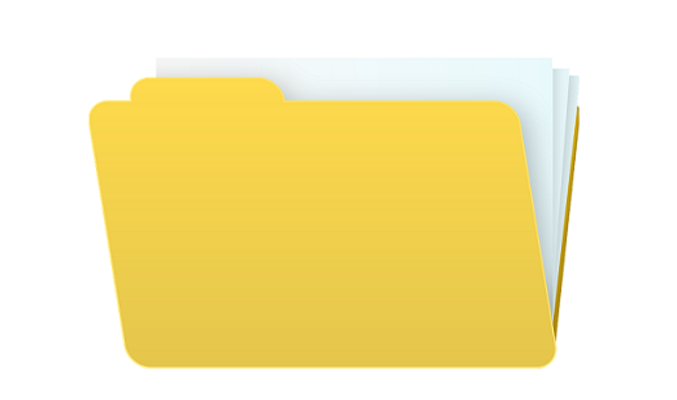
目次
Windows8/8.1のスタートアップフォルダの種類
Windows8のスタートアップについて詳しくなりましょう。まずはWindows8のスタートアップフォルダの種類についてです。
スタートアップフォルダは3種類ある
Windows8のスタートアップフォルダは全部で3種類に分けられます。「現在ログイン中のユーザー」「全ユーザー共通」「それ以外のユーザー」の3種類です。
現在ログインしているユーザー
まずは現在ログイン中のユーザーのスタートアップフォルダです。Windows8を起動すると、ログインしたユーザーのスタートアップアプリも立ちあがります。
全ユーザー共通
つづいて全ユーザー共通のスタートアップフォルダです。こちらに登録されたアプリは、ログインしているユーザーに関わらずWindows8起動時に一緒に起動します。
現在ログインしているユーザー以外
最後にログインしているユーザー以外のスタートアップフォルダです。1つのPCでユーザーを分けている場合に存在します。こちらは、別のユーザーのスタートアップなので、起動時には立ち上がりません。
Windows8/8.1のスタートアップフォルダを早く開く方法
上記のように複数あるWindows8のスタートアップフォルダ。パスを覚えておくのも大変です。そこでコマンド入力で、スタートアップフォルダを早く・一気に開く方法を紹介します。
操作手順
Windows8でスタートアップフォルダを開く場合は、「shell:startup」のコマンドだけ覚えておきましょう。フォルダのパスを覚えなくても、「ファイル名を指定して実行」からコマンド入力するだけで大丈夫です。
Windows8での実際の手順はキーボードから次ように操作します。
ファイル名を指定して実行
まず適当な画面で、キーボードから「Windows」キーと「R」キーを同時押しします。「ファイル名を指定して実行」の画面が開きます。
コマンド入力
つづいてテキストボックスに「shell:startup」と入力します。「OK」をクリック、またはEnterキーを押すとスタートアップフォルダが開きます。
Windows8/8.1のスタートアップフォルダはどこ?
Windows8のスタートアップフォルダはどこにあるのでしょうか?実は、Windowsのバージョンによってフォルダの場所は少しずつ違っているのです。
スタートアップフォルダの場所
Windows8ではスタートアップフォルダは次の場所にあります。ユーザー名には自身のPCのユーザー名(ログイン名)が入ります。
「C:\Users\「ユーザー名」\AppData\Roaming\Microsoft\Windows\Start Menu\Programs\Startup」
またWindows8の共通スタートアップを開きたい場合は、管理者のユーザー名が入ります。初期状態から変更していない場合は「Default」となっています。
エクスプローラーでスタートアップフォルダを開く手順
Windows8では「ファイル名を指定して実行」からだけでなく、エクスプローラーに直接上記のパスを入力してフォルダの場所を開くこともできます。
Windows8での実際の操作は次のように行います。パスをメモしておけば、より早く開くことができます。
まず適当なエクスプローラー(フォルダ)を開きます。上記のパスを入力したら、キーボードからEnterキーを押しましょう。
エクスプローラーからは、これだけの操作で簡単にWindows8のスタートアップフォルダを開くことができます。
 Windows10でタスクマネージャーを起動する方法まとめ
Windows10でタスクマネージャーを起動する方法まとめWindows8/8.1でスタートアッププログラムを追加する方法
それでは実際にWindows8を起動する際に好きなアプリ・ソフトが立ち上がるように、スタートアッププログラムを追加してみましょう。
スタートアッププログラムの追加手順
Windows8でスタートアッププログラムを追加する方法は、アプリ・ソフトの起動ショートカットをスタートアップフォルダに追加するだけです。Windows8での手順を詳しく見ていきます。
スタートアップフォルダを開く
まずは「スタートアップ」フォルダをを開くため、上記で紹介した方法を利用します。コマンドでも、エクスプローラーからパスを入力しても大丈夫です。
アプリのショートカットの作成
つづいて、スタートアップに追加したアプリのショートカットを作成しましょう。好きなアプリ・ソフトの実行ファイルがあるフォルダを開きます。今回はiTunesをWindows8起動時に自動で開くように追加してみます。
追加したいアプリ・ソフトのアイコンを右クリックします。
メニューのダイアログ画面が開くので、「ショートカットの作成」を選択します。矢印マークのついたショートカットが作成されます。
スタートアッププログラムに登録
あとは、作成したショートカットをWindows8の「スタートアップ」フォルダに追加するだけです。
アプリのショートカットをドラッグ&ドロップで、「スタートアップ」フォルダに入れましょう。これで次回から、Windows8を起動した際にiTunesが自動で開くようになりました。
終わりに
Windows8のスタートアップについて、ばっちり理解できましたか?スタートアップは便利ですが、Windows8起動時に自動で開くソフトが多すぎると、Windows8の起動が重くなる可能性もあります。
適切にスタートアップにアプリ・ソフトを追加・削除して、快適にWindows8を利用しましょう。
 【Windows10】USBメモリーでアップグレードする方法!
【Windows10】USBメモリーでアップグレードする方法! Windows10のアップグレードアシスタントとは?使い方も解説!
Windows10のアップグレードアシスタントとは?使い方も解説!合わせて読みたい!Windowsに関する記事一覧
 【Windows10】iPhoneの写真をパソコンに取り込む/保存方法!
【Windows10】iPhoneの写真をパソコンに取り込む/保存方法! Windows 10「May 2019 Update」で最大35日インストール延期が可能に
Windows 10「May 2019 Update」で最大35日インストール延期が可能に MacのBootCampでWindows7をインストールする方法
MacのBootCampでWindows7をインストールする方法 マイクロソフトが「令和」をWindows/Office自動更新で対応を発表
マイクロソフトが「令和」をWindows/Office自動更新で対応を発表

















