2019年04月27日更新
Windows10のアップグレードアシスタントとは?使い方も解説!
Windows10には、アップグレードアシスタントというものが存在します。いったいアップグレードアシスタントとは何なのか?Windows10のアップグレードアシスタントのダウンロード手順や使い方、注意事項などを解説していきます。

目次
Windows10アップグレードアシスタントとは?
Windows10には、アップグレードアシスタントというソフトが存在します。このアップグレードアシスタントというソフトはいったい何なのか?
今回は、Windows10のアップグレードアシスタントというソフトのダウンロード手順や使用方法、注意事項などを解説していきます。
Windowsのアップグレードを行うので、ソフトウェアなど要確認の部分もあります。気になる方はぜひチェックしてみてください。
Windowsのアップデートを行ってくれるソフト
Windows10アップグレードアシスタントとは、Windows7や8、8.1を、最新の Windows10へ自動アップデートしてくれるソフトです。
Windows10では機能更新プログラムがあります。アップグレードアシスタントは、デバイスに機能更新プログラムを自動でダウンロード・インストールしてくれるというわけです。
このWindows10アップグレードアシスタントは、システムのセキュリティ保護にも役立っています。
自分自身でWindows10の更新も可能なので、Windows10側で自動的に機能更新プログラムをダウンロード・インストールしたいのであれば、このWindows10アップグレードアシスタントを利用すると良いでしょう。
ちなみに、ITプロフェッショナルの場合は更新の延期も可能です。自身のPC(パソコン)のWindows10がどのバージョンで実行されているか確認したい場合は、スタートボタンの隣にある検索ボックスから「winver」と入力すれば確認することができます。
Windows10からは新しいブラウザ「Edge」が追加されています。従来のブラウザ「インターネットエクスプローラ」よりもシンプルなデザインで、メモの書き込みも機能として追加されていてとても便利です。
アップグレードアシスタントは、Windows7~8.1からWindows10へ自動でアップグレードしてくれるので、PC(パソコン)に慣れていない方にとってはとても便利なソフトといえるでしょう。
Windows10アップグレードアシスタントの導入方法
それではさっそく、Windows10アップグレードアシスタントの導入方法について触れていきたいと思います。
アプリのダウンロード/インストール手順
Windows10アップグレードアシスタントというソフトを導入する方法はとても簡単で、アップグレードアシスタントアプリのダウンロードとインストールを行うだけです。
ダウンロード
Windows10アップグレードアシスタントというソフトは、下記リンクからダウンロードが可能となっています。
リンク先のページで「今すぐアップデート」をクリックすればダウンロード開始されます。まだWindows10のインストールを終えてない方は同じページ内にダウンロードボタンがありますので、そのボタンからダウンロードしてみてください。
インストール
Windows10アップグレードアシスタントというソフトをダウンロードしたら、ダウンロードファイルをダブルクリックして開いてみましょう。インストールが始まり、更新確認画面が開かれます。
 Windows10でペイントはどこ?場所やショートカットでの開き方を解説
Windows10でペイントはどこ?場所やショートカットでの開き方を解説Windows10アップグレードアシスタントを使う際の注意点
続いてはWindows10アップグレードアシスタントを使う際の注意点について触れていきたいと思います。
ソフトウェアの互換性は要確認
Windows10アップグレードアシスタントを使う際の注意点としては、ソフトウェアの互換性の確認(要確認)が挙げられます。要確認としているのは、これまでWindows8で動いていたシステムがWindows10だと動かないというケースはゼロではないからです。
この互換性の確認は特にゲーム類などは互換性の確認が必須といえるでしょう。要確認の重要な作業となっています。
Windows10へアップグレードしたいと考えている方にとって、ソフトウェアの互換性は要確認です。必ずソフトウェアの互換性をチェックしておいてください。
 新「Office」アプリ、Windows10ユーザーは無償で入手可能に
新「Office」アプリ、Windows10ユーザーは無償で入手可能にWindows10アップグレードアシスタントの使い方
続いては、Windows10アップグレードアシスタントの使用方法について詳細を確認したいと思います。
Windowsのアップグレード手順
Windowsのアップグレード方法は、以下三つの手順からなります。
- ”互換性の詳細”で互換性を確認する
- 更新を開始する
- 再起動
順に詳細を確認していきましょう。
”互換性の詳細”で互換性を確認する
Windowsのアップグレードアシスタントを使ってWindowsのアップグレードを行う場合、互換性は要確認ですので、まず最初に”互換性の詳細”で互換性の確認を行います。なお、”互換性の詳細”で互換性の確認を行う際、時間はそれほどかかりません。
ちなみにこの”互換性の詳細”で互換性の確認を行ったときに問題があれば、「要確認」という形で項目数が表示される仕組みになっています。問題がないソフトウェアに関しては「互換性があるアプリとデバイス」という項目で数値が表示されます。
その後、引き継ぐ項目として「windowsの設定、個人用ファイル、アプリ」や「個人用ファイルのみ」、「何も引き継がない」という項目が表示されるので、好きな項目を選択してください。
更新を開始する
Windowsのアップグレードアシスタントにより”互換性の詳細”で互換性の確認を行った後は更新を行います。更新にはしばらく時間がかかりますが、その間もPC(パソコン)での作業は可能です。
再起動
WindowsのアップグレードアシスタントによりWindows10の更新の準備が終わったあとは、再起動を行います。この再起動でWindows10の更新作業を行います。手動で何かするわけではありませんが、この再起動が一番時間のかかります。
Windows10のアップグレードアシスタントの豆知識
Windows10のアップグレードアシスタントではWindows10のアップデートが可能です。しかし、いざアップデートしたら使いたいソフトウェアが使えなったというケースもあります。
なんらかの問題で正常に動作しなくなってしまったとなると、仕事やプライベートでも支障をきたしてしまいます。そのような場合、下記手順で前のバージョンにシステムを戻すことが可能です。
- スタートボタン
- 設定
- 更新とセキュリティ
- 回復「前のバージョンのWindows10へ戻す」をクリック
また、正常に更新された場合に対し、もう元に戻す必要がないのであれば、「Windows old フォルダ」の削除も可能です。この「Windows old フォルダ」は元のバージョンへ戻す為に必要なデータですが、不要であれば削除できます。
ちなみに、この「Windows old フォルダ」は、28日間保持され、その後自動削除される仕組みとなっています。このデータを削除してしまうと元のバージョンには戻せないのでこの点は注意が必要となります。
Windows10のアップグレードアシスタントとは?使い方も解説!~まとめ~
今回はWindows10のアップグレードアシスタントについて触れてきました。Windows10のアップグレードアシスタントとは、Windows10のアップグレードを自動で行ってくれるシステムです。
普段使っているWindowsが7や8、8.1だった場合、自動でWindows10にアップグレードしてくれます。また、Windows10の機能更新も行ってくれます。
各ソフトウェアの互換性については要確認ですが、互換性に問題なければ基本的に自動でアップグレードしてくれるので、使い方に困ることはないでしょう。
また、Windows10は仮想デスクトップ機能も使えます。筆者もこの仮想デスクトップで画面切り替えの手間を省いているので、とても助かっています。その他アクションセンターやストアアプリの表示など、Windows10は自由度が高いです。
WindowsのOSが7~8.1の方はぜひ10へのアップグレードも考えてみてください。
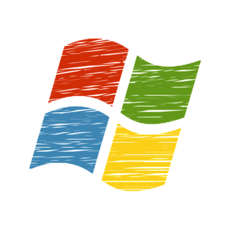 Windows10でスタートアップに登録しているアプリの削除方法!
Windows10でスタートアップに登録しているアプリの削除方法!合わせて読みたい!Windowsに関する記事一覧
 マイクロソフトが「令和」をWindows/Office自動更新で対応を発表
マイクロソフトが「令和」をWindows/Office自動更新で対応を発表 MacのBootCampでWindows7をインストールする方法
MacのBootCampでWindows7をインストールする方法 Windows 10「May 2019 Update」で最大35日インストール延期が可能に
Windows 10「May 2019 Update」で最大35日インストール延期が可能に 【Windows10】iPhoneの写真をパソコンに取り込む/保存方法!
【Windows10】iPhoneの写真をパソコンに取り込む/保存方法!



















