2019年04月24日更新
MacのBootCampでWindows7をインストールする方法
MacのBootCampを利用すれば、「Windows7」を使用することができることはご存知でしたか?今回の記事では、MacのBootCampでWindows7をインストールする方法を紹介。他バージョンのインストールにも応用可能です、ぜひご覧ください。

目次
- 1MacでWindowsが使える「BootCamp」
- 2BootCampでWindows7をインストール前に準備するもの
- ・WindowsダウンロードDVD
- ・windowsイメージファイル
- ・USBメモリ
- 3BootCampにWindows7をインストールする方法
- ・ローカルディスクに領域をフォーマット
- 4BootCamp上のWindows7をアンインストールする方法
- 5BootcampでWindows7を使用するための準備と注意点
- ・パーテーション領域は十分に確保すること
- ・ウィルスソフトをインストールしておく
- ・バックアップを定期的に行う
- ・切り替え方法を確認する
- ・USBメモリの中は空っぽに
- 6BootCampでWindowsを快適に使うための推奨構成
- ・メモリは最低4GB以上
- ・ROMは256GB以上
- 7BootCampでWindowsを快適に使うためのおすすめMacPC
- ・MacBook Air 13inch (2018)
- ・MacBook Pro 13inch (2018)
- ・合わせて読みたい!Macに関する記事一覧
MacでWindowsが使える「BootCamp」
Macユーザーは、「BootCamp」という便利な機能をご存知でしょうか。BootCampは、Macに「Windowsをインストールできる」ソフト。macOSとWindowsを、ひとつのパソコンで切り替えて使用することができるようになるのです。
Windows7以降のOSをインストールすることが可能。今回の記事では、MacのBootCampでWindows7をインストールする方法を紹介していきます。
Windows7をインストールするための準備や、ダウンロード・インストール方法の手順についてを詳しく説明。Macユーザーの方はぜひご覧ください。下記のリンクと合わせて以降の項目を見てみましょう。
 Boot CampでMacにWindows10をインストールする方法
Boot CampでMacにWindows10をインストールする方法BootCampでWindows7をインストール前に準備するもの
MacのBootCampでWindows7をインストールする前に、準備をしなければならないものがいくつかあります。準備をしないままWindows7をインストールしてしまうと大変なことになるかもしれません。
以下の項目で準備すべきものを確認し、しっかりと用意しておきましょう。
WindowsダウンロードDVD
Windows7のダウンロードDVD(インストールディスク)が必須です。あるいは、Windows7をダウンロードするためのシリアルナンバーが必要となるでしょう。
Windows7のダウンロードDVDは、現在Windows10が主流になってきたこともあり通販サイトやネットオークションで格安で売られていることも。しかし、一番安全なのは正規ルートから購入すること。
ダウンロードDVDがなくとも、正規のシリアルナンバーを持っているという場合は以下で紹介するISOイメージファイルを公式サイトからダウンロードすることも可能です。
windowsイメージファイル
SuperDrive非搭載のMacPCの場合、Windows7のイメージファイルが必要となります。ISOイメージファイルというものを利用して、BootCampでWindows7をインストールすることができるのです。
基本的には、USBにISOイメージファイル(Windowsサポートソフトウェア)を入れてインストールする流れになります。
ISOイメージファイルはAppleの公式サイトでも詳しい説明が記載されています。
USBメモリ
上記でも述べた通り、イメージファイルのダウンロードにUSBメモリーが必要となります。容量は8GB程度必要でしょう、2GBなどの小さい容量のUSBメモリだと使用できないので、せめて4GB以上のものを準備するようにしましょう。
 MacでUSBメモリーにコピーする方法!Windowsとの違いは?
MacでUSBメモリーにコピーする方法!Windowsとの違いは? Parallels Desktopの設定方法と使い方!MacでWindowsを実行
Parallels Desktopの設定方法と使い方!MacでWindowsを実行BootCampにWindows7をインストールする方法
上記項目で準備するべきものは確認できましたか?DVDやイメージファイル、そしてUSBなど、Windows7のインストールには必須です。
この項目では、BootCampを利用してMacにWindows7をインストールする方法と手順を紹介していきます。事前準備をおこなったら、以下の手順でインストールをおこなっていきましょう。
ローカルディスクに領域をフォーマット
Windows7をインストールする際、パーテーションを区切ったりフォーマットしたりと必要になる操作がいくつかあります。まずは、アプリケーションフォルダからBootCampを見つけて起動させましょう。
アプリケーションフォルダの中に、「BootCamp アシスタント」というアプリが入っているはずです。これをダブルクリックで起動させます。
BootCamp アシスタントを起動させると、上記のような画面が表示されます。「続ける」をクリックで選択しましょう。
次に、「Windows7 またはそれ以降のバージョンのインストールディスクを作成」と、「Windows7 またはそれ以降のバージョンをインストール」にチェックを入れます。
ISOイメージファイルの作成をおこなっておく必要があります。DVDを使用する方はまたインストール方法が変わります。
次のISOのイメージ選択をおこないます。すでに選択されている場合が多いです。
ISOイメージファイルが準備したUSBメモリに保存されるようになっているか確認しましょう。USBをMacPCに接続した状態させておきましょう。
USBがフォーマットされます。フォーマットされると、元々あったUSBのデータはなくなってしまうので必ず必要なデータは別の場所に移しておきましょう。
フォーマット用のUSBは基本空っぽにしておいてください。
続けるを選択すると、フォーマットが開始されます。
フォーマットの後、Windowsのサポートソフトウェアなどが保存されていきます。
その後、パスワードの入力を求められます。パスワードを入力したら(ユーザー名は最初から入っています)ヘルパーを追加をクリックしましょう。
ISOイメージファイルの保存、またパスワードの入力を終えた後は「パーテーションを作成(区切り)」をおこなっていきます。パーテーションは、ドロップ&ドロウの操作でそれぞれに割り当てる容量の調整ができます。
インストールを行う前に、このパーテーションの調整を必ずおこなっておきましょう。
パーテーションの調整が終わったら、次はいよいよ「インストール」操作に入ります。インストールボタンをクリックしましょう。
インストールボタンをクリックすると、パーテーションの作成が開始されます。パーテーションの作成が
完了すると、Macパソコンが再起動されてWindowsのインストールが始まります。
DVDでインストールする場合
DVDでWindows7をダウンロード・インストールするという場合は、BootCampを起動させた時のチェック項目が異なります。「最新のWindowsサポートソフトウェアをAppleからダウンロード」という項目にのみチェックを入れて進めます。
あとはアシスタント通りにインストールを進めていきましょう。パーテーションの作成など、アシスタントの案内通りに進んでいきます
また、DVDを準備したもののMacに内蔵DVDドライブがない!という時は、外付けのものを用意するほかありません。
 Parallels Desktop 14 for Macへのアップグレード方法!
Parallels Desktop 14 for Macへのアップグレード方法!BootCamp上のWindows7をアンインストールする方法
BootCampでダウンロード・インストールしたWindows7をアンインストールする方法は至って簡単で、またBootCampのアシスタントを起動させるだけ。
WindowsOSをインストールしてある状態でアシスタントを起動すると、チェック項目の中に「Windows7 またはそれ以降のバージョンを削除」という項目があります。
そちらにチェックをいれ、アシスタントの案内通りにWindows7のアンインストールを進めていってください。
 【BootCamp】MacでWindowsパーティションを削除する方法
【BootCamp】MacでWindowsパーティションを削除する方法BootcampでWindows7を使用するための準備と注意点
BootCampでWindows7を利用することで、パソコンでできる作業の幅が広がります。元々Macはクリエイティブな作業向き、Windowsは事務的な作業向きとそれぞれメリットに違いがありました。
どちらの作業もおこなうとい方にとっては、ひとつのパソコンで2つのOSを利用できることは嬉しいポイントでしょう。しかし、インストールする前に注意しなければならない点が多々あります。
以下の項目を見て、BootCampでWindows7をインストールする時の注意点をしっかりと確認していきましょう。
パーテーション領域は十分に確保すること
パーティションの調整をおこなう場面がありましたが、それぞれのパーテーション領域は十分に確保するようにしましょう。パーテーションの調整の時に、どちらかの領域が少なすぎないかなどをよく見ておきましょう。
ウィルスソフトをインストールしておく
ウィルスソフトをインストールしておくようにしましょう。Windowsをインストールした後、ウィルスソフトは必須です。特にWindows7はサポートの終了が迫っているOS。ウィルスソフトは特に必要となるOSです。
ウィルスソフトをインストールしないまま使用していると、脆弱性などの問題でウイルスが侵入してしまう恐れもあるでしょう。
WindowsはMacよりもウィルスソフトによる対策が必須と言われています。無料でインストールできるウィルスソフトも多く存在するので、必ずウィルスソフトは導入しておくようにしましょう。
バックアップを定期的に行う
バックアップは定期的におこなっておきましょう。特に、Windows7をインストールする前の状態のバックアップは取っておきたいところです。バックアップさえ取っておけば、Windows7のインストールで何か問題が起こっても安心。
バックアップはBootCampを利用するほかにも言えることですが、Macに何か大きな変化を与える操作をおこなう時は必ずバックアップはとっておきましょう。
何か不具合が起きたとしても、バックアップがあればその状態に戻すことができます。普段から定期的にバックアップをとっておき、不測の事態に備えておきましょう。バックアップのための外付けHDDなども用意しておくといいでしょう。
切り替え方法を確認する
MacとWindows7の切り替え方法はきちんと確認しておきましょう。下記項目をご覧ください。
WindowsからMacに
WindowsからMacに切り替える時は、画面下にある△アイコンをクリックします。
BootCampのアイコンが表示されるので、こちらのアイコンをクリックしましょう。
「OS X で再起動」という項目が表示されます。こちらをクリックすることで、再起動にいる切り替えが行われます。
MacからWindowsに
MacからWindowsに切り替えたい時は、上部のAppleアイコンから操作をおこないます。
Appleアイコンをクリックすると、「システム環境設定」という項目があるかと思います。そこをクリックしましょう。
システム環境設定が開かれます。「起動ディスク」を探し、そこをクリックで開きましょう。
BootCampのWindowsディスクを選択した状態で、「再起動」をクリックしましょう。これで、MacからWindows OSに切り替えることが可能です。
USBメモリの中は空っぽに
上記でも述べましたが、DVDを使用しない場合USBによるイメージファイル作成がおこなわれます。その際、USBメモリはフォーマットされ、元々あった中身はすべてなくなります。
フォーマットされることを前提に、用意するUSBメモリは必ず空っぽの状態にしておきましょう。空っぽにしておかなくとも、フォーマットによって最終的には消えてしまうことを覚えておきましょう。
フォーマットされる前に、必要なデータは別の場所に移す作業を忘れずに。
 【Boot Camp】MacとWindowsの起動を切り替える方法を解説
【Boot Camp】MacとWindowsの起動を切り替える方法を解説 Parallels Desktop 13 for Macのインストール方法と使い方!
Parallels Desktop 13 for Macのインストール方法と使い方!BootCampでWindowsを快適に使うための推奨構成
BootCampでWindows7をインストールする際の注意点を紹介しました。ウィルスソフトやバックアップなど、必要となる操作がいくつかあったと思います。
この項目では、Windowsを快適に使うための「推奨構成」を紹介します。Windows7を入れたり、ウィルスソフトを導入したりするとどうしてもパソコンの容量は圧迫されます。
どの程度のスペックであれば、快適にWindowsを使用することができるのでしょうか?確認しましょう。
メモリは最低4GB以上
メモリは最低でも4GBは必要でしょう。2GBなどの小さいメモリだと、パソコン内で処理がスムーズにおこなわれない可能性があります。
動きが遅くなってしまうでしょう。また、ウィルスソフトを入れたり必要となるものを入れることでさらに動きが重くなってしまうことも考えられます。
ROMは256GB以上
ROMも、少なくとも256GB以上のものが望ましいです。ひとつのパソコンで2つのOSを利用するとなると、やはりなるべく高めのスペックであることが望ましいです。
メモリとROM(ストレージ容量)などスペックは高めのものを利用するのが一番安心です。
 MacでWindowsにリモートデスクトップ接続する「Remote Desktop8.0」の使い方
MacでWindowsにリモートデスクトップ接続する「Remote Desktop8.0」の使い方BootCampでWindowsを快適に使うためのおすすめMacPC
上記のスペックを踏まえた上で、Windowsを快適に使うためのおすすめMacPCを紹介していきます。今パソコンを買い替えようと悩んでいる方はぜひ、下記のMacパソコンの購入を考えてみてください。
MacBook Air 13inch (2018)
まずおすすめのMacパソコンは、「MacBook Air 13inch (2018)」です。メモリは8GBと推奨構成でお伝えした4GBを上回っており、オプションとしてこのメモリを16GBに変更することも可能です。
MacBook Pro 13inch (2018)
次に紹介するのは「MacBook Pro 13inch (2018)」。スペックは上記Macと大体同じで、ROMも256GB以上と推奨構成で紹介したポイントを押さえています。
MacとWindows、どちらを購入しよう…と悩んでいる方も多くいらっしゃるでしょう。Macであれば、どちらのOSも利用できるのでとても便利です。
スペックも高めのものを選べば、MacとWindowsPCどちらも購入するといった選択肢を取るよりも費用が安くすみます。
MacのBootCampでWindows7をインストールする方法を紹介しました。インストールの仕方、またインストールに関する注意点(バックアップについてなど)は確認できましたか?
非常に便利な機能ですので、クリエイティブな作業も事務的な作業もおこなうという方はぜひBootCampを使ってひとつのパソコンで2つのOSを使用してみてください。
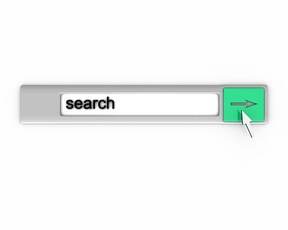 【Windows7】ファイル検索の方法と検索のコツを紹介
【Windows7】ファイル検索の方法と検索のコツを紹介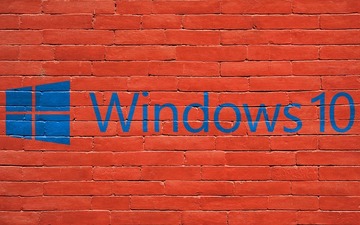 EdgeはWindows7で使える?Win旧バージョンやMac版リリースへ
EdgeはWindows7で使える?Win旧バージョンやMac版リリースへ 【Mac】Windowsのタスクマネージャー代わりの機能はどこ?起動方法とショートカットキー
【Mac】Windowsのタスクマネージャー代わりの機能はどこ?起動方法とショートカットキー合わせて読みたい!Macに関する記事一覧
 Macが起動しない(立ち上がらない)時の対処法まとめ
Macが起動しない(立ち上がらない)時の対処法まとめ Macのゴミ箱を空にする方法まとめ【手動/自動】
Macのゴミ箱を空にする方法まとめ【手動/自動】 MacにGoogle Chromeをインストールする方法【画像付き】
MacにGoogle Chromeをインストールする方法【画像付き】 Mac次期OSで「Siriショートカット」「スクリーンタイム」が追加される?
Mac次期OSで「Siriショートカット」「スクリーンタイム」が追加される?









































