2019年03月24日更新
【Windows7】ファイル検索の方法と検索のコツを紹介
Windows7では、検索ボックスを使用して、パソコンに保存されているファイルを検索することが出来ます。様々なアプリケーションで作成されたファイルを開かずに検索できるのが特徴です。Windows7に標準で搭載されている検索ボックスについて紹介します。
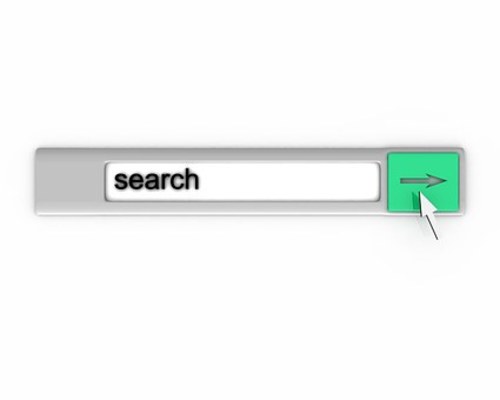
目次
- 1Windows7でファイルを検索する方法
- ・エクスプローラーの検索ボックスを使う方法
- ・スタートメニューの検索ボックスを使う方法
- ・検索したファイルの保存場所を確認する方法
- 2Windows7の検索のコツ
- ・検索フィルターを使う
- ・記号やワイルドカードを使う
- 3Windows7のファイル検索の仕組み
- ・単語の区切られ方
- ・記号やワイルドカードを使ったときの挙動
- 4Windows7でファイル検索ができない時の対処法
- ・隠しファイルや隠しフォルダを表示する
- ・ファイルの中身を検索対象に含める
- ・検索場所が間違っていないか確認する
- 5Windows7のファイル検索を高速で実行できるソフトウェア
- ・Everything
- ・合わせて読みたい!Windowsに関する記事一覧
Windows7でファイルを検索する方法
Windows7では、検索ボックスを使用することで、様々なアプリケーションソフトにて作成されたファイルを、ファイルを開くことなく検索することが可能です。
検索ボックスはフォルダごとに表示され、検索範囲は検索ボックスが表示されているフォルダ配下となります。例えば、「ドキュメント」フォルダで表示された検索ボックスの検索範囲は「ドキュメント」フォルダ配下となります。
検索ボックスを使用する場合には、エクスプローラーより使用する方法と、スタートメニューの検索ボックスを使用する方法があります。ここでは、それぞれの方法について紹介します。
エクスプローラーの検索ボックスを使う方法
エクスプローラーを実行して検索ボックスを使用する場合、主に2つの使用方法があります。1つはスタートメニューより「コンピューター」を使用する方法です。もう1つは「エクスプローラー」のメニューより使用する」方法です。
スタートメニューより「コンピューター」を使用する方法
Windows7のスタートメニューより「コンピューター」へアクセスして使用する方法です。最も上位のフォルダである「コンピューター」からの検索となるため、検索範囲はほぼ全てのフォルダになります。手順は下記の通りです。
1)「スタート」アイコンをクリックし、表示されたスタートメニューより「コンピューター」をクリックします。
2)エクスプローラーが起動して「コンピューター」の画面が表示されます。検索ボックスは右上にあります(あらかじめ検索対象となるフォルダ名が表示されています)ので、検索ボックスをクリックします。
3)入力待ち状態となりますので、検索ボックスに検索したい文字列を入力します。
4)コンピューター配下のフォルダに対して自動的に検索が行われ、検索結果が一覧表示されます。
スタートメニューを右クリックしてエクスプローラーメニューを使用する方法
スタートメニューを右クリックすることで、直接エクスプローラーを起動することが可能です。スタートメニューから検索ボックスを利用した場合、検索範囲は「ライブラリ」フォルダ配下となります。手順は下記の通りです。
1)スタートメニュー(スタートアイコン)を右クリックします。
2)メニューが開き、「プロパティ」と「エクスプローラーを開く」が表示されますので、「エクスプローラーを開く」を選択します。
3)エクスプローラーが起動して「エクスプローラー(ライブラリフォルダ)」の画面が表示されます。右上に検索ボックス(あらかじめ検索対象として「ライブラリの検索」が表示されます)が表示されていますので、検索ボックスをクリックします。
4)入力待ち状態となりますので、検索ボックスに検索したい文字列を入力します。
5)ライブラリ配下に対し自動的に検索が行われます。検索結果が一覧表示されますので、一覧から目的のファイルを探します。
スタートメニューの検索ボックスを使う方法
スタートメニューの検索ボックスでは、パソコンに保存されているファイルやフォルダーのほかに、プログラムや電子メールのメッセージなども検索することが出来ます。具体的な検索手順は次の通りです。
1)スタートメニュー(スタートアイコン)をクリックし、表示されたスタートメニューの下部にある「プログラムとファイルの検索」ボックスをクリックします。
2)検索ボックス(検索範囲として、あらかじめ「プログラムとファイルの検索」が表示されています)に、検索したい文字列を入力します。
3)自動的に検索が行われ、検索結果が一覧表示されますので、一覧から目的のファイルを探します。
検索したファイルの保存場所を確認する方法
ファイル検索後に表示される検索結果一覧では、ファイルの保存場所を確認することが出来ます。場所の確認は該当ファイルを右クリックすることで容易に行えます。また、ファイルをダブルクリックすることで、ファイルを開いて内容を確認することも出来ます。
ファイルの保存場所を確認する
ファイルの保存場所を確認する場合、該当のファイル上で右クリックをします。右クリックをすることで表示されるメニュー一覧から「フォルダーの場所を開く」を選択すると、エクスプローラーが実行して保存場所が開きます。
保存場所を確認する具体的な手順は以下の通りです。
1)検索結果一覧より、保存場所を確認したいファイルを選択します。
2)マウスで右クリックをしてメニューを開きます。
3)「ファイルの場所を開く」を選択します。
4)エクスプローラーが実行され、該当のファイルが保存されている場所が開きます。
ファイルを開く
検索結果一覧では、保存場所を確認できるだけでなく、直接ファイルを開くことも可能です。開きたいファイルをダブルクリックすると、ファイルに関連付けられたアプリケーションソフトが起動して、ファイルの内容を見ることが出来ます。
ファイルを開く具体的な手順は下記の通りです。
1)検索結果一覧より、開きたいファイルを選択します。
2)ファイルをダブルクリックします。
3)ファイルと関連付けられたアプリケーションソフトが起動し、ファイルが開きます。
ファイルの関連付けとは
ファイルの開き方の説明では、ファイルの関連付けについて触れました。ここでは参考として、ファイルの関連付け(拡張子の関連付け)について説明します。
Windowsでは、アプリケーションソフトと拡張子を関連付けることで、ファイルをダブルクリックしただけでソフトが起動し、ファイルを開くことが可能な仕組みになっています。
関連付ける方法
ファイル(拡張子)の関連付けは、いつでも設定することや変更することが可能です。ここでは、具体的な変更手順について、ペイントというアプリケーションソフトを例に紹介します。
1)「スタート」メニューより「既定のプログラム」をクリックします。
2)「既定のプログラムを設定する」をクリックします。
3)関連付けを変更したいアプリケーションソフトをクリックして、「既定でこのプログラムで開く項目を選択する」をクリックします。
4)「拡張子」欄から「ペイント」で開きたいファイルの種類にチェックを入れ、「保存」をクリックします。
5)関連付けが正しく設定されている場合、上記4でチェックを入れた拡張子のファイルをダブルクリックすることで、ペイントが起動してファイルの内容が表示されます。
 Windows10でファイル/フォルダを検索する方法【エクスプローラ】
Windows10でファイル/フォルダを検索する方法【エクスプローラ】Windows7の検索のコツ
ファイルを簡単に検索できる検索ボックスですが、入力したキーワードによっては多くのファイルが検索結果として表示されることがあります。こうなると、一覧から目的のファイルを探すのに時間が掛かり、検索した意味がなくなってしまいます。
ここでは、検索を効率的に行うコツについて説明します。
検索フィルターを使う
検索を効率よく行うコツとして検索フィルターがあります。Windows7より追加された機能ですが、検索フィルターを使用すると、ファイルの種類や更新日時などのメタ情報を使用して検索することが可能となります。
検索フィルターには、様々な種類のものが存在しています。これらの検索フィルターは複数指定することが可能ですので、複数の検索フィルターとキーワードをうまく使うことが、検索を効率よく行うコツとなります。
様々な種類が用意されている検索フィルターは、検索ボックスをクリックすることで表示されます。なお、検索フィルターは検索の対象となるフォルダによって、表示される種類が異なっています。
分類
分類には、カレンダーや電子メールなど、分類の要素をもったフィルターが属しています。例えば、電子メールから目的のデータ(情報)を検索する場合には、検索ボックスより分類フィルターを選択し、さらに電子メールフィルターを選択します。
分類には多くのフィルターが属していますので、これらを組み合わせて使用することが、効率よく検索をするコツになります。
更新日時
ファイルが更新された日付を指定して検索する場合には、更新日時を使用します。
更新日時の指定はカレンダーで行います。例えば、2019/3/5に更新のあったファイルを検索対象とする場合、更新日時を選択して検索の対象とするファイルの更新日時を指定します。
種類
ファイルの拡張子を指定して検索する場合には種類を使用します。例えば、画像データのJPEGファイルに絞って検索する場合には、検索ボックスより種類を選択し、さらに.jpgフィルターを選択します。
検索を実行すると、JPEG形式のファイルに絞り込んで検索が行われます。
拡張子には多くの種類があります。探すファイルが画像系なのかテキスト系なのか、それとも実行形式のファイルなのか。ある程度あたりを付けてから指定することがコツとなります。
種類フィルターのコツをつかみ、適切に拡張子を指定するようにしましょう。
サイズ
ファイルのサイズを指定して検索する場合には、サイズを使用します。サイズにはいくつかの種類のフィルターが存在しています。
それぞれのフィルターでは、ある程度の幅(例えば、100KB~300KBのように)を持っているため、検索するファイルサイズが含まれているフィルターを選択することがコツになります。
例えば、検索するファイルサイズが300KB程度であれば、このサイズが含まれているフィルターを選択することで、検索対象を絞り込むことが出来ます。
名前
ファイル名やフォルダ名を指定して検索する場合には、名前を使用します。例えば、予定という名前のついたファイルを検索する場合、検索ボックスより名前を選択し、「予定」と入力して検索を実行します。
ファイル名やフォルダ名に「予定」が含まれているものがピックアップされ、検索結果一覧として表示されます。
このフィルターは、単独で使用するよりは、他のフィルターと共に使用することがコツになります。例えば、名前と分類の2つのフィルターを使用することで、より検索対象を絞り込むことが可能となります。
内容
ファイルの中身から目的のファイルを検索する場合には、内容を使用します。例えば、「123456」という文字列を含むファイルを検索する場合、「内容:123456」と検索ボックスに入力して検索を実行します。
ファイルの内容に「123456」が存在するファイルが一覧表示されます。
作成者
ファイルの作成者情報から目的のファイルを検索する際に、作成者を使用します。例えば、ファイルの作成者が「太郎」であった場合には、「作成者:太郎」と検索ボックスに入力して検索を実行します。
ファイルの作成者情報に「太郎」が含まれているファイルが一覧表示されます。
検索対象によって異なる検索フィルター
検索フィルターを使用することは、検索を効率的に行うためのコツとして最良ですが、検索対象とするフォルダによって異なるといった特徴があります。
例えば、ライブラリフォルダを検索する場合には「分類」「更新日時」「種類」「名前」が、あらかじめ使用可能な状態になっています。
検索フィルターでは、あらかじめ選択出来るものの他に、自分で追加することが可能です。
例えば、ライブラリフォルダの検索ボックスで、あらかじめ選択できる「更新日時」に自分で「内容」を追加する場合、「更新日時:2019/03/08 内容: タグ」のように記述して検索します。
検索フィルターを使用した検索では、複数のフィルターを組み合わせて使用することが検索のコツとなります。検索フィルターのコツをつかみ、効率よく検索しましょう。
記号やワイルドカードを使う
記号やワイルドカードの使用も、検索のコツとして有効です。Windows7の検索ボックスでは、検索フィルターだけでなく、記号やワイルドカードを使用して効率的に検索を行うことができます。
ワイルドカードを使用する方法
例えば、「excel」という文字列(単語)をワイルドカードを使用して検索する場合、「~"*excel*"」のように入力します。ちなみに、この例では「前方一致」でExcelの文字を検索していますが、ワイルドカードでは様々な指定方法があります。
ワイルドカードの指定方法をいくつか紹介します。表のように様々な指定方法がありますので、これらの指定方法を上手に使用して、効率よく検索をするとよいでしょう。
検索ボックスで使用できる様々な指定方法(検索語が「word」の場合)
| 前方一致 | ~"word*" |
| 後方一致(拡張子指定あり) | ~"*word.txt" |
| 後方一致(拡張子指定なし) | ~"*word.*" |
| 部分一致 | ~"*word*" |
| 完全一致 | ~"word" |
| 否定(検索語を含まない) | ~!"word" |
検索フィルターとワイルドカードの組み合わせ
ワイルドカードは検索フィルターと組み合わせ使用することが出来ます。例えば、ファイル名に「word」と付いているファイルを部分一致で検索する場合、「名前:~"*word*"」と指定します。
検索を実行すると、ファイル名にwordが含まれるファイルが一覧表示されます。
ワイルドカードは、前方一致や部分一致、拡張子を含めない検索など、様々な指定をすることが可能ですので、検索フィルターと組み合わせて、効率的に適度に絞り込んで検索をするとよいでしょう。
 【Windows10】ファイルの中身(本文)で検索する方法と設定方法を解説
【Windows10】ファイルの中身(本文)で検索する方法と設定方法を解説Windows7のファイル検索の仕組み
これまでは、Windows7の検索ボックスを使用した検索方法について紹介してきました。ここからは、検索ボックスの仕組みについて紹介します。
Windows7の検索では、検索を行う際にファイル名をいくつかの単語に区切って、それぞれを前方一致で照会する仕組みになっています。
例えば、「new-cycle」では「new」と「cycle」に、「my cycle」では「my」と「cycle」に分解してそれぞれを単語として扱います。しかし、「bicycle」は分解されずに「bicycle」を1つの単語として扱われます。
検索語に「cycle」と入力して検索を行うと、「new-cycle」と「my cycle」は検出されますが、「bicycle」は検出されません。これは、先に述べたように「bicycle」を1つの単語として扱う仕組みになっているためです。
また、検索は前方一致で行われる仕組みになっているため、「new-cycles」のように末尾に「s」が含まれていても、「cycle」を検索語として検索すると「new-cycles」は検出されます。
Windows7では、検索する対象の文字について、スペースやピリオドやハイフンなど、あらかじめ定められたいくつかの区切り文字を判別する仕組みになっています。文字列内に区切り文字が含まれていた場合には、区切り文字を境にして単語に分解しています。
| 区切り文字 | 記号 | 文字列例 | 単語1 | 単語2 |
|---|---|---|---|---|
| スペース | my cycle | my | cycle | |
| ピリオド | . | my.cycle | my | cycle |
| ダッシュ(ハイフン) | - | my-cycle | my | cycle |
| アンダースコア | _ | my_cycle | my | cycle |
| アンパサンド | & | my&cycle | my | cycle |
| 括弧 | ()[]{} | my(cycle) | my | cycle |
区切り文字の詳細は、上記の表の通りになります。これらの文字を境に単語分解する仕組みになっています。
単語の区切られ方
前述の通り、Windows7の検索の仕組みでは、文字列内の区切り文字を判別して、区切り文字を境に単語に分解しています。この分解方法は、英語と日本語でやや仕組みが異なっています。
英語の場合
単語分解の仕組みは、原則として文字列の中にある区切り文字を境に行われます。
英文の場合には一般的に単語と単語の間をスぺ―スで区切ることが多いため、ファイル名が「My book」という文字列では区切り文字「スペース」を境に「My」と「books」に分解されます。検索文字にbookと入力すると「My books」が検出されます。
日本語の場合
日本語の場合、原則として分解の仕組みは英語と同様に、区切り文字を判別して行われます。ただ、漢字やひらがなやカタカナが混在するため、分解は少々複雑な状態で行われます。
例えば、日本語では「私の名前は一郎です」といったようなつけ方をすることがあります。この場合、「私」「の」「名前」「は」「一郎」「です」と分解されます。
ひらがなばかりの文字列の場合には、漢字混在の文字列とは異なった分解が行われます。例えば、「わたしのなまえはたろうです」の場合、「わたし」「の」「なまえ」「は」「た」「ろう」「です」のように、「たろう」が分解されるケースもあります。
単語をつなげても検索できる
検索の仕組みでは、文字列を単語に分解していますが、単語をつなげて検索した場合でも検出されます。例えば、先の例で「わたしの」は「わたし」と「の」に分解されていますが、検索語を「わたしの」としても「わたしのなまえはたろうです」は検出されます。
ただし、検索の仕組み上、検索文字列によっては検出されないことがあります。例えば「たろう」と入力すると、上記キャプチャの例では検出されていません。このような場合にはワイルドカードを使用するとよいでしょう。
記号やワイルドカードを使ったときの挙動
Windows7の検索では、文字列を単語に分けて前方一致で検索する仕組みになっています。
例えば、「1234 TEXT.txt」や「TEXT 1234.txt」などのファイルがあった場合、検索ボックスに「1234」と入力して検索すると、どちらもファイル名に「1234」が含まれているため検出されます。
ファイル単位で検索するには記号やワイルドカードを使用します。例えば「1234 TEXT.txt」というファイル名を検出したい場合は「~<"1234 TEXT"」もしくは「~"1234 TEXT*"」とすることでファイル名を前方一致で検索することが可能です。
ポイントは""で検索したい文字列を囲むことです。
ファイル名に限らず全てのプロパティを対象にした場合
Windows7の検索では、通常検索ボックスに入力した文字列は、ファイル名だけでなくファイルのプロパティまでもが検索の対象となってしまいます。
このため、意図しないファイルが検出されてしまいます。また、インデックスを作成されている場合には、ファイルの中身まで検索対象としてしまいます。
ファイル名のみを対象にした場合
例えば、検索範囲を「ファイル名」に絞り込むことが出来れば、検索範囲は「ファイル名」のみとなり、検索範囲が狭まるため、意図しないファイルが検出される可能性は低くなります。
検索範囲を「ファイル名」に絞り込むには、検索フィルターを使用します。検索文字の前に「名前:」と入力することで、検索範囲を「ファイル名」のみにすることが可能です。先ほどの「123」を例に検索文字を記述すると「名前:123」となります。
上記の図を見ると、一番左の列は「名前」と書かれています。フォルダの表示形式を詳細にした時に表示される項目ですが、この項目「名前」を使用して検索することが可能です。
同じように、左から2番目の「更新日時」を使用して検索することも可能です。その際の記述は「更新日時:2019」となります。
Windows7でファイル検索ができない時の対処法
Windows7の検索ボックスを使用して検索していると、「ファイルが見つからない」「検索結果が表示されない」ことがあります。このような時には、次項の手順をお試しください。
隠しファイルや隠しフォルダを表示する
Windows7では、デフォルトで隠しファイル(システムファイル等)や隠しフォルダ(システムフォルダ等)が非表示に設定されています。
この場合、検索キーワードを含んだファイルがあったとしても検出されない可能性があります。そんな時には、隠しファイルや隠しフォルダを表示するに設定します。
隠しファイルや隠しフォルダの表示方法
表示設定はコントロールパネルより「フォルダーオプション」で行います。こちらを利用すると、いつでも表示と非表示の切り替えが出来ます。手順は以下の通りです。
1) 「スタート」 ボタンを選択し、「コントロール パネル」→「デスクトップのカスタマイズ」の順に選択します。
2) デスクトップのカスタマイズ画面が表示されますので「フォルダオプション」を選択します。
3) フォルダオプションのダイアログが表示されますので、「表示」タブをクリックします。
4) 「詳細設定」欄が表示されますので、ファイルおよびフォルダー項目にある「隠しファイル、隠しフォルダー、および隠しドライブを表示する」にチェックを入れます。
5) 「OK」ボタンをクリックして画面を閉じます。
6) 隠しファイルや隠しフォルダが表示されますので、検索ボックスより検索を試してください。
ファイルの中身を検索対象に含める
検索対象にファイルの中身を含めることで、検索する範囲が広がり検出されやすくなります。ファイル名のみを対象としている場合には、検索対象にファイルの中身を指定してみてください。
なお、ファイルの中身を検索できる拡張子は「txt」「xls(x)」「bat」「csv」「doc(x)」等、限られていますので、ご注意ください。
ファイルの中身を検索対象に設定する方法
ファイルの検索対象をファイルの中身までにする場合、フォルダの上部にある「整理」メニューを使用します。こちらを利用すると、検索対象をいつでも変更することが出来ます。手順は以下の通りです。
1) フォルダの左上にある「整理」メニューを選択します。
2) 「フォルダと検索のオプション」を選択します。
3) フォルダーオプションのダイアログが表示されますので、「検索」タブをクリックします。
4) 検索項目の2番目にある「ファイル名と内容を常に検索する」にチェックを入れます。
5) 「OK」ボタンをクリックして画面を閉じます。
6) 検索ボックスより検索を試してください。
検索場所が間違っていないか確認する
検索は基本的にフォルダ単位で行われます。例えば「ドキュメント」フォルダ上で検索をした場合、検索対象となるフォルダは「ドキュメント」フォルダ配下になります。
もし、検索結果が表示されない場合には、検索の対象とするフォルダが間違っていないか確認してください。
検索対象のフォルダ確認方法
確認方法にはいくつかあります。開いているウィンドウより確認する方法、検索ボックスにて確認する方法が最もポピュラーな確認方法になります。参考として確認方法を紹介します。
開いているフォルダ(ウィンドウ)で確認します。ウィンドウの上部にあるアドレス欄には、現在地としてフォルダ名が表示されています。こちらで確認をします。
検索ボックスには、あらかじめ検索対象となるフォルダ名が表示されています。現在、検索対象がどのフォルダなのか、確認してください。
Windows7のファイル検索を高速で実行できるソフトウェア
Windows7の検索機能はとても便利ですが、検索対象の範囲指定によっては検索に時間を要することがあります。高速に検索をしたい場合には、専用のソフトウェアを使用する方法があります。
ここでは、Windows7の検索を高速で行える代表的なソフトウェアを紹介します。
Everything
検索ソフトとしては、よく使用されているソフトウェアになります。こちらのソフトウェアでは、あらかじめPCに接続された全ドライブのインデックスを作成しておくことで、ローカルに保存されたファイルをファイル名で高速に検索することができます。
特長としては、インデックス作成の速さがあります。インデックスの作成は初回起動時に自動で行われます。その後はリアルタイムで更新される仕組みになっています。多彩な検索機能を備えていることも特長です。
Everythingは、窓の杜などのダウンロードサイトから入手することが可能です。利用方法は以下の通りです。
1) 窓の杜などのダウンロードサイトより入手します。
2) ダウンロードしたソフトウェアをPCにインストールします。
3) 自身のPCにインストールされましたら、ソフトウェアを実行します。具体的な利用方法については、Everythingの説明書等をご覧ください。
 Everythingのインストールと使い方【ファイル高速検索ソフト】
Everythingのインストールと使い方【ファイル高速検索ソフト】合わせて読みたい!Windowsに関する記事一覧
 Google Chromeが起動しない時の対処法【Windows7/10】
Google Chromeが起動しない時の対処法【Windows7/10】 Windows7 - 画像や写真サイズの圧縮(縮小)方法
Windows7 - 画像や写真サイズの圧縮(縮小)方法 Windows10でファイル/フォルダを検索する方法【エクスプローラ】
Windows10でファイル/フォルダを検索する方法【エクスプローラ】 Windows10 - 画像や写真サイズの圧縮(縮小)方法
Windows10 - 画像や写真サイズの圧縮(縮小)方法











































































































