2023年01月08日更新
コマンドプロンプトの使い方!出し方や基本的なコマンド一覧を紹介
Windowsをマウスではなくキーボードで操作するために利用されるコマンドプロンプトは、使い方を知っていればより便利に利用することができます。どうやってコマンドプロンプトを開くのか、使い方や利用できるコマンド一覧などを紹介していきます。

目次
コマンドプロンプトとは
通常Windowsパソコンはマウスを中心として操作し利用しますが、キーボードを主体として利用することができます。その方法の1つがコマンドプロンプトの利用です。
コマンドプロンプトとは
まずはコマンドプロンプトとはどういったものかを紹介していきます。
Windowsに搭載されているCUI
コマンドプロンプトは、Windowsに搭載されているシステムツールのことです。マウスではなくキーボードを使って利用する「CUI(キャラクタユーザインターフェース)」と呼ばれるものでもあります。
コマンド/cmdという命令文を入力して操作実行
このCUIの1つであるコマンドプロンプトはコマンド(cmd)と呼ばれる命令文を入力して実行/処理します。
コマンドプロンプトで利用できるコマンドにはfindやechoなどといった様々なコマンドがあり、オプションなども組み合わせて実行するとマウスで利用している操作をキーボードで入力したコマンドを利用して実行できます。
簡単な操作であればマウスでの操作のほうが早いこともありますが、条件などによってはコマンドプロンプトで一括で変更や移動などをマウスより簡単に可能な場合も多いです。
コマンドプロンプトの使い方
そのコマンドプロンプトはどういった使い方をするのか、という点の説明に移ります。
コマンドプロンプトの出し方/起動方法
まずはコマンドプロンプトの出し方/起動方法です。様々な方法でコマンドプロンプトを起動することができますので、やりやすいものを利用して起動してください。
アプリ一覧「Windows システムツール」から起動
初心者でも分かりやすいのは、スタートメニューを開いて表示されるアプリ一覧にある「Windowsシステムツール」から起動する方法です。
Windowsシステムツール内にはWindowsのシステム関連のアプリケーションが格納されていて、エクスプローラーなどがあります。「コマンドプロンプト」もここからクリックして開きましょう。
スタートボタンを右クリックして表示されるメニューから起動
Windowsのスタートボタンを右クリックして表示されるメニューでコマンドプロンプトを起動することも可能です。
Windows8.1以前の場合はデフォルトで、Windows10の場合は設定することでここからコマンドプロンプトを開くことができます。
[Windows]+[X]のショートカットキーでも同じメニューが表示されます。
なお、Windows10はデフォルトだとWindows PowerShellになっています。これはコマンドプロンプトの上位互換のCUIです。
ここをコマンドプロンプトにする場合、Windows10の設定を開いて「個人用設定」→「タスクバー」を開きます。
「[スタート]ボタンを右クリックするかWindowsキー+Xキーを押した時に表示されるメニューで、コマンドプロンプトをWindows PowerShellに置き換える」をオフにすれば完了です。
Windows PowerShellとコマンドプロンプトどちらも表示させることはできませんので、もしこの設定をした場合Windows PowerShellはスタートメニューなどから起動する必要があります。
「ファイル名を指定して実行する」から起動
「ファイル名を指定して実行」を利用してコマンドプロンプトを起動することもできます。「ファイル名を指定して実行」は、スタートボタンからは「Windowsシステムツール」から起動可能です。
ショートカットキーの[Windows]+[R]で起動することもできます。
「ファイル名を指定して実行」の画面が開いたら、コマンドプロンプトの実行ファイルである「cmd.exe」を検索欄に入力しましょう。「OK」を押すもしくはEnterキーを押せばコマンドプロンプトが起動できます。
検索ボックスに「cmd」と入力して起動
Windows10の場合はタスクバーにある検索ボックスもしくは検索マークで「cmd」と入力してコマンドプロンプトを検索することができます。
検索結果に表示されている「コマンドプロンプト」もしくは右側に表示されているコマンドプロンプトの「開く」から起動してください。
カレントディレクトリを指定して起動
コマンドプロンプトで実行/処理する場所は基本的に起動後に指定することが多いですが、起動時にあらかじめ指定して起動することもできます。その場合はエクスプローラーで指定したい場所を開き、アドレスバーに「cmd」と入力して実行してください。
「cmd」を入力したアドレスを指定してコマンドプロンプトを起動することができます。
Cortanaを使用して起動
Windows10などで利用できるMicrosoftの音声アシスタント「Cortana」でもコマンドプロンプトの起動が可能です。検索ボックスや検索ボタンをタスクバーに設置しておらずCortanaを使っている場合におすすめです。
Cortanaは[Windowsキー]+[S]のショートカットキーで起動できます。検索欄が表示されるため「cmd」と入力して、検索結果からコマンドプロンプトを開いてください。
管理者権限でコマンドプロンプトを実行するには?
コマンドプロンプトは特に指定していない場合は標準ユーザーとしての利用になります。管理者権限が必要なコマンドの実行/処理などのためには管理者権限での起動が必要です。前述したそれぞれの起動方法での管理者権限での実行方法も説明しておきます。
いずれの場合も起動時にユーザーアカウント制御の画面が表示されることがあるため「はい」で進んでください。
Windowsのスタートボタンの「Windowsシステムツール」から管理者権限で開く場合は、「コマンドプロンプト」で右クリック→「その他」→「管理者として実行」で可能です。
スタートボタンの右クリックメニューからは「コマンドプロンプト(管理者)」をクリックしてください。
「ファイル名を指定して実行する」で管理者権限で起動する場合は、「cmd.exe」を入力した状態で、[Ctrl]と[Shift]キーを押しながら「OK」をクリックもしくは「Enter」キーで可能です。
タスクバーの検索ボックスやCortanaで「cmd」を検索した場合、右側に表示されているコマンドプロンプトの「管理者として実行」のボタンもしくは右クリックして「管理者として実行」で起動しましょう。
カレントディレクトリを指定して起動する場合は、別途管理者権限で起動するバッチファイルを作成して、そのファイル名をアドレスバーに入力する方法で起動します。
バッチファイルはメモ帳で作成します。下記のコマンドをメモ帳に貼り付け、ファイルの保存の際には「すべてのファイル」を指定して「cm.bat」など「cmd」ではない名前で「C:\Windows\System32」内にバッチファイルを作成します。
| powershell start-process cmd -verb runas -ArgumentList '/k ""cd /d %CD%""' |
あとはアドレスバーに、そのバッチファイルの名前名(上記の場合はcm)を入力することで、そのバッチファイルを介した上でそのファイルの場所を指定して管理者権限でコマンドプロンプトを起動できます。
コマンドプロンプトの使い方
コマンドプロンプトの使い方の説明に移ります。
コマンドの入力
コマンドプロンプトは必ず何かしらのコマンドを入力して実行/処理する必要があります。
カレントディレクトリ以外から開く場合、標準ユーザー権限の場合は「c:\Users\【ユーザー名】」(※【ユーザー名】は利用しているPCのユーザー名)、管理者権限の場合は「c:\Windows\system32」で起動します。
コマンドプロンプトでカレントディレクトリを指定する場合は「cd」コマンドを利用します。後ろには起動するフォルダのパスを入力しましょう。異なるドライブを開く場合は「e:」などの形でそのドライブ名を入力して利用します。
カレントディレクトリの指定など準備が整ったら、次はコマンドの実行/処理です。ここではfindコマンドを例示して紹介します。findコマンドはファイルの中にある文字列の検索に利用するものです。
下記のようにfindコマンドを実行すると、「Good」の文字列を含む物が「ex.txt」にあるかを検索し、その文字列を含む行を表示してくれます。
| find "Good" ex.txt |
大抵のコマンドにはオプションがあり、利用して処理することでコマンドの実行内容を追加/変更できます。findコマンドのオプション「/v」の場合、検索した文字列を含まない行すべてを表示してくれます。
| find /v "Good" ex.txt |
管理者権限で実行/処理した場合は絶対パスを利用して他のファイルの場所を指定しコマンドを実行することもできます。
| find /i "Good" C:\test1\test\sample.txt |
相対パスと絶対パスとは?
コマンドプロンプトではファイルの場所を指定して実行/処理することも少なくありませんが、その際に利用するものとして相対パス、絶対パスと呼ばれるものがあります。
相対パスというのはそのファイルの場所をすべて指定せず、現在作業している場所からの経路だけを指定するものです。逆に絶対パスはその場所を最初から最後まで指定しているものを言います。
| 相対パス:find "Good" test\ex.txt 絶対パス:find "Good" c:\test1\test\ex.txt |
ワイルドカードの使い方
また、ファイルの指定時に、特定のフォルダやファイル以外も対象としたい場合があります。コマンドプロンプトではそういった場合、ワイルドカードと呼ばれるものを利用します。
ワイルドカードとは任意の文字の代わりを示す記号のことです。ワイルドカードには「*」と「?」があり、それぞれ使い方が異なります。
「*」は複数の文字の代わりに利用するワイルドカードです。このワイルドカードは、たとえば「Good」を含む「.txt」のファイルを相対パスとしたい場合などに下記のような形で利用します。
| find "Good" *.txt |
「?」は1つの文字の代わりに利用するワイルドカードです。このワイルドカードは、たとえば「test」の後ろに何か1文字入っている「txt」のファイルで探したい場合は下記のような形で利用します。
| find "Good" test?.txt |
「*」のワイルドカードや「?」のワイルドカードを利用してコマンドを実行/処理することで、マウスだけではなかなか難しい処理などもコマンド1つで一括処理することができます。必要に応じてワイルドカードも利用してコマンドを実行/処理してみましょう。
コマンドの入力補助
コマンド入力時、ファイルの場所などは分かっても、ファイルがたくさんあるとファイル名があやふやになるようなことも少なくありません。
コマンドプロンプトではコマンドの入力補助機能があり、それを利用することで多少あやふやでもそのファイルを指定することができます。
コマンドの入力補助には[Tab]キーを利用します。たとえは「te」から始まるファイルを探したい、という場合、「te」まで入力した状態で[Tab]キーを押してみてください。
すると上記のように指定した文字から始まるファイルやフォルダを表示してくれます。複数ある場合も[Tab]キーを押して切り替えが可能です。
コマンドプロンプトの終了方法
コマンドプロンプトの終了は、マウスで✕ボタンを押すことでできます。
コマンドで終了することもできます。「exit」がコマンドプロンプトの終了コマンドなので、マウスに持ち替えるのが煩わしい場合は終了コマンドを利用してください。
コマンドプロンプトのプロパティ設定
コマンドプロンプトのプロパティを利用してコマンドプロンプトに関連する設定をすることもできます。
項目は「オプション」「フォント」「レイアウト」「画面の色」「ターミナル」です。コマンドプロンプトの画面上の編集設定や文字コードの確認、文字/画面の色の設定などができるため、必要に応じて確認/変更しておきましょう。
基本的にはデフォルトの設定のままで問題ないため、よくわからないという場合は触らなくても大丈夫です。
文字化けするときの対処法
コマンドプロンプト利用時に文字化けすることがあります。これは「find」や「type」コマンドなどを利用したときに、ファイルの文字コードとコマンドプロンプトの文字コードが一致していないことが原因であることが多いです。
コマンドの結果のみの場合は文字コードが原因です。コマンドプロンプトは起動時「Shit jis」という文字コードになっています。メモ帳などでUTF-8など別の文字コードで作成すると上記のようにファイルの内容が文字化けします。
この場合はコマンドプロンプトの文字コードを「chcp」コマンドを利用して、コマンドプロンプトで表示する文字コードを変更する必要があります。なお、このコマンドで文字コードを変更しても再起動すると元の文字コードに戻ります。
コマンドの結果ではなく、コマンドプロンプト自体が起動した際に文字化けしている場合は、文字コードではなくフォントがWindowsの更新などが原因で勝手に変わってしまったというようなことが原因です。
これは一度コマンドプロンプトのプロパティで適当なフォントへ変更してフォントの再読み込みをすることで改善することが多いです。一度別のフォントに変更し、デフォルトの「MS ゴシック」に戻しても問題ありません。
文字化け範囲によって文字コードの変更の有無が変わってくるため、コマンドの実行結果のみの場合は文字コード、全体に及ぶ場合はフォントと覚えておくと良いでしょう。
コマンドプロンプトの便利な使い方
コマンドプロンプトは、使い方さえ知っていればより便利に利用することができます。
マウスを使ってコピペする方法
画面上のコマンドをコピーしたい場合、マウスを利用することが可能です。そのためには「簡易編集モード」をオンにしておく必要があります。
コピペ方法は簡単で、コピーしたいはじめ部分をクリックし、ドラッグ&ドロップで範囲指定します。コピーはコピーはマウスで右クリックすればできます。コマンドプロンプト上に貼り付けたい場合は[Ctrl]+[V]のショートカットで可能です。
入力履歴の表示/一括表示
コマンドプロンプトの入力履歴一覧の確認方法は2つあります。どちらもコマンドプロンプト起動後からの履歴のみ確認可能です。
一覧を見て確認もしくはその一覧の中からのコマンド再実行を目的としている場合は[F7]キーを押してください。
コマンドで一覧を確認したり一覧を保存する場合は「doskey /history」もしくは「doskey /h」を利用します。
履歴の保存
コマンドプロンプトのコマンド履歴一覧を保存したい場合は、下記のようにリダイレクト(「test.txt部分は任意のファイル名)して、テキストファイルとして保存してください。
| doskey /history > test.txt |
単語単位で移動
コマンドプロンプト上のカーソル移動は左右の矢印キーでおこないます。しかし長いコマンドだと矢印での移動は大変なので、そういった場合には単語単位での移動がおすすめです。単語単位でのカーソル移動は[Ctrl]+左右の矢印キーでおこないます。
文字列の一括削除
表示されている文字列を一括で削除したい場合、「cls」を実行しましょう。これで画面上の文字列をすべて削除することができます。
実行前の入力中のコマンドの削除は[Esc]キーを押してください。
処理を一旦中断したい時は?
コマンドプロンプトでコマンドを実行したものの処理を中断したいという場合は[Ctrl]+[C]キーを押しましょう。
バッチファイルとタスクスケジューラでPCを自動化する方法
バッチファイルとタスクスケジューラーを利用することで、PCの処理を自動化することもできます。
まずはバッチファイルの作成です。実行したいコマンド内容を「.bat」の形式でバッチファイルを作成します。バッチファイル作成後、タスクスケジューラーでタスクを作成します。
そして、そのタスクで実行するプログラムに作成したバッチファイルを指定しましょう。これでバッチファイルとタスクスケジューラーを利用してPCで定期的な処理をする設定などができます。上級者向けのものですので、詳細は割愛します。
コマンドプロンプトの基本的なコマンド一覧
ここからはコマンドプロンプトの基本的なコマンド一覧を紹介します。前述したワイルドカードを利用したり必要に応じて管理者権限で実行したりしてみてください。
| コマンドプロンプトの操作 | |
|---|---|
|
|
| 日時/path系 | |
|
|
| ファイル/ディレクトリ系 | |
|
|
| ネットワーク系 | |
|
コマンドプロンプトで使えるショートカットキー
また、コマンドプロンプトでは次のショートカットキーを利用することができます。
| ショートカットキー | 内容 |
|---|---|
| → または F1 | カーソルを右へ移動 |
| ← | カーソルを右へ移動 |
| Ctrl + → | 単語単位でカーソルを右へ移動 |
| Ctrl + ← | 単語単位でカーソルを←へ移動 |
| Home | その行の先頭へカーソルを移動 |
| End | その行の末尾へカーソルを移動 |
| ↑ または F5 | 一つ前に実行したコマンドを表示 |
| ↓ | 一つ後に実行したコマンドを表示 |
| Esc | 現在入力しているコマンドを削除 |
| Tab | コマンドの入力を補完 |
| F7 | コマンド履歴の表示 |
| Alt + F7 | コマンド履歴の消去 |
最後に
コマンドプロンプトは基本的なコマンドでも様々なことができます。起動方法や基本的な使い方などは示してきたとおりですので、参考にしながら使ってみてください。
 【Windows10】バッチファイルの使い方を解りやすく解説!
【Windows10】バッチファイルの使い方を解りやすく解説!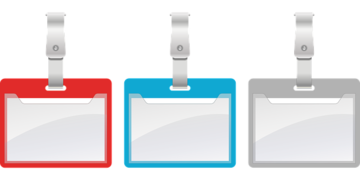 【Windowsw10】フォルダ名/ファイル名を一括変更する方法を解説!
【Windowsw10】フォルダ名/ファイル名を一括変更する方法を解説! チェックディスク(chkdsk)の実行方法とエラーの確認方法【Windows10】
チェックディスク(chkdsk)の実行方法とエラーの確認方法【Windows10】








![「[スタート]ボタンを右クリックするかWindowsキー+Xキーを押した時に表示されるメニューで、コマンドプロンプトをWindows PowerShellに置き換える」をオフにする](http://s3-ap-northeast-1.amazonaws.com/cdn.appli-world.jp/production/imgs/images/000/542/037/original.jpg?1671453369)











![[Ctrl]と[Shift]キーを押しながら「OK」をクリック](http://s3-ap-northeast-1.amazonaws.com/cdn.appli-world.jp/production/imgs/images/000/542/052/original.jpg?1671453861)

























![コマンドプロンプトで実行中のコマンドの中断は[Ctrl]+[C]キー](http://s3-ap-northeast-1.amazonaws.com/cdn.appli-world.jp/production/imgs/images/000/542/084/original.jpg?1671457067)
