2021年04月19日更新
【Windowsw10】フォルダ名/ファイル名を一括変更する方法を解説!
Windows10でフォルダ名やファイル名をまとめて一括変更したいと考えたことはありませんか? 一括でのフォルダ名/ファイル名を名前の変更(リネーム)はWindows10の機能などを利用することでできますので、そのやり方を解説していきます。
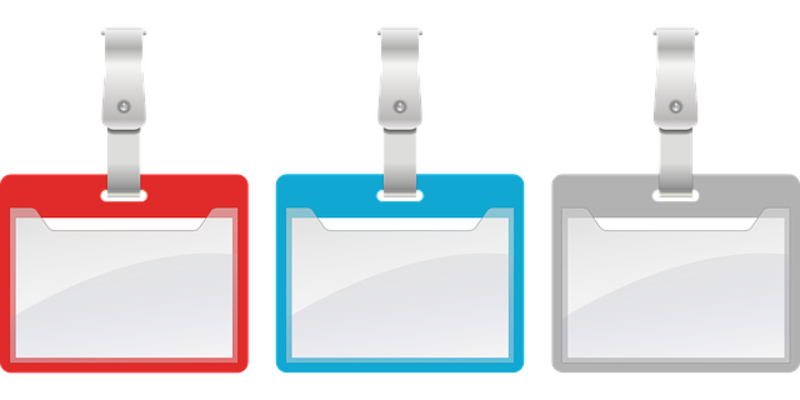
目次
【Windowsw10】フォルダ名/ファイル名を一括変更する方法
Windows10のフォルダ名やファイル名、「名前の変更」からリネームすることができますが、一括で変更したいと考えたことがある人もいるでしょう。
実は、Windows10のフォルダ名/ファイル名の名前の変更(リネーム)は一括変更(置換)することができます。
エクスプローラーから名前の変更(リネーム/置換)をする方法、Windows PowerShellを使って名前の変更(リネーム/置換)をする方法、Flexible Renamerというソフトを利用して名前の変更(リネーム/置換)をする方法を紹介します。
エクスプローラーで一括変更
まずはWindows10のエクスプローラーを利用してフォルダ名/ファイル名の名前の変更(リネーム/置換)をする方法の説明をします。フォルダ名やファイル名を一括で変換して連番をつけるようにしたい場合、まずはエクスプローラーを開いてください。
エクスプローラーで名前の一括変更(一括リネーム)をしたいファイルをドラッグアンドドロップもしくはCtrlキーを押しながらクリックで複数選択します。
フォルダ名/ファイル名で連番の1番にしたいフォルダやファイルで右クリックしてください。
「名前の変更」をクリックします。
フォルダ名/ファイル名で名前の変更(リネーム/置換)をしたい内容に変更してください。
拡張子ごとに連番が振られます。今回のフォルダだとJPEGとPNGが混在しているため、上記のように表示されます。
種類でソートをかけると分かりやすいです。
フォルダ名の場合も同様に一括変更することもできます。
Tabキーを使って連続編集も可能
全てを同じ名前にするのではなく、それぞれ別の名前で編集したいけれど、毎回「名前の変更」をするのではなく連続で名前の編集をする、ということも可能です。名前を変更したいファイルで右クリックして「名前の変更」を選択しましょう。
変更したい名前を入力します。
入力が完了したらTabキーを押しましょう。
次のファイルの名前の変更ができるようになります。この方法を利用すれば、名前を連続で編集することができます。別々の名前でそのフォルダの中のフォルダ名/ファイル名を変更したい場合に非常に便利な方法です。
コマンドプロンプトで一括変更
なお、連番を付ける形で同じ名前に一括変更するのであれば、コマンドプロンプトを利用してファイルの名前の変更(リネーム/置換)をすることもできます。フォルダ名はコマンドが煩雑になることもあって別の方法がおすすめですので、ここでは割愛します。
まずはコマンドプロンプトを開きましょう。Windows10であればタスクバーの検索欄に「cmd」と入力し、検索結果からコマンドプロンプトを開くことができます。
コマンドプロンプトが開いたら、変更したいファイルがあるフォルダの場所を開いてください。コマンドは下記のとおりです。(赤字の部分は目的のフォルダのパスを入力する例になります、適宜変更しましょう)
| cd C:\Users\UserName\Desktop\test |
名前の変換にはrenコマンドを利用します。コマンドとしては、赤字が変更前のファイル名、青字が変更後のファイル名です。下記事例は一括変更ではないのですが、後述する事例のための基礎例示として示しておきます。
| ren "test.txt" "testfile.txt" |
ワイルドカードを記述する方法
上記の方法だと1つのファイルの変更しかできません。一括変更したい場合はワイルドカードと呼ばれるものを利用します。ワイルドカードは、1文字分であれば「?」、複数文字であれば「*」を利用するものです。
そのフォルダの中でJPEGファイルだけを一括変更したい場合だと下記のように記述します。
| ren "animal*.jpg" "animalpic*.jpg" |
なお、下記のような形でコマンドプロンプトでの一括変更も可能です。拡張子は指定せず、「animal」から始まるファイルの該当部分を「animalpic」にする形の一括変更ができます。
| ren "animal*" "animalpic*” |
PowerShellで一括変更
なお、Windows10であればWindows PowerShellでファイル名の一括変更が可能です。コマンドプロンプトを利用するよりもさらに柔軟な変更ができます。
rename-itemコマンドを使用
Windows PowerShellでは、rename-itemコマンドを使用します。ワイルドカードを利用せず置換対象を指定して変換できるため、コマンドプロンプトより簡単に一括変更できると感じる人もいるものです。
Windows PowerShellは、WindowsマークキーとXキーを押して表示されたメニューから開きます。(管理者)がついていない普通のWindows PowerShellの利用で問題ありません。
変更したいフォルダの場所を開いてください。コマンドは下記のとおりです。(赤字の部分は目的のフォルダのパスを入力する例になります、適宜変更してください)
| cd C:\Users\UserName\Desktop\test |
ファイル名の変換コマンドは下記のように入力します。赤字が置換前の文字列、青字が置換後の文字列です。
| dir | rename-item -newName {$_.name -replace 'animal','animalpic'} |
日付が「2021-04-01」になっているものを「2021年04月01日」にしたい場合は下記のようなコマンドを入れます。
| dir | rename-item -newName {$_.name -replace '([0-9]+)-([0-9]+)-([0-9]+)', '$1年$2月$3日'} |
これは、「([0-9]+)」が一桁以上の数字を指し示し、置換前の「2021-04-01」のような形を示します。置換後の$1、$2、$3は置換前の文字列でそれぞれ取得した値を示しています。
連番の書式を変更する記述方法
エクスプローラーでつけた連番は(1)の形になりますが、これを「-1」などの形にしたい場合も一括変更が可能です。変更したい内容に対応したコマンドを使えば記述方法の変更ができます。
| 置換前の 文字列 |
置換後の 文字列 |
コマンド |
|---|---|---|
| test(1) | test-1 | dir | rename-item -newName {$_.name -replace ' \(([0-9]+)\)', '-$1'} |
| test1つ目 | dir | rename-item -newName {$_.name -replace ' \(([0-9]+)\)', '$1つ目'} |
なお、「001」「010」の形で連番をつけたい場合は煩雑になりますので、その方法は割愛します。
Flexible Renamerで一括変更する方法
コマンドなどはよく分からなくて使うのが怖い、という人もいるでしょうし、手軽に一括変更したいと思う人もいるでしょう。そんな人にはファイル名/フォルダ名の一括変換ソフトの利用をおすすめします。
今回はFlexible Renamerというソフトを紹介します。ソフトのダウンロードは下記リンク先からおこなってください。
Zipファイルがダウンロードされますので、これを展開/解凍しましょう。
解凍したフォルダの中の「Flexible Renamer.exe」でソフトを実行しましょう。
左側のツリーでダブルクリックして選択、もしくは一括変換したいフォルダをドラッグアンドドロップしてください。
ファイルのリネーム方法を選ぶことができます。コマンドなどだと煩雑になる連番の設定も、ソフトを利用することで比較的簡単に変換することが可能です。
例えば連番として「001」などの形にしたい場合も、「文字列(日時)+連番」で一括変更することができます。
「リネーム」をクリックすれば一括変更可能です。
なお、別のフォルダにコピーしてリネームすることもできますので、もともとのファイル名はそのままにしておく、というようなこともできます。
最後に
Windows10でフォルダ名やファイル名を一括変更したい場合、ソフトを利用しないのであればエクスプローラーやコマンドプロンプト、Windows PowerShellを利用することになります。
コマンドなどだと煩雑な手順が必要となるものはFlexible Renamerなどのソフトを利用することで手軽に変更できます。一括変更をどのような形にしたいのかによって利用する方法は変わってくると思いますので、使いやすい方法を利用してみてください。
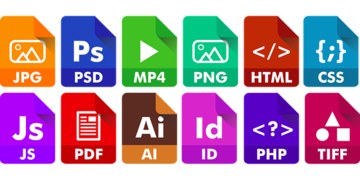 極窓はWindows10で起動しない?後継・代替のソフトと使い方を紹介!
極窓はWindows10で起動しない?後継・代替のソフトと使い方を紹介!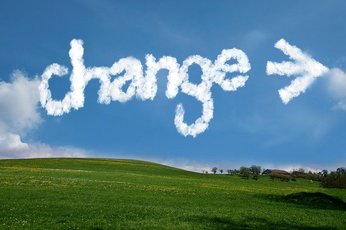 拡張子を一括で変換する方法!Windows10でまとめて変更する方法を解説!
拡張子を一括で変換する方法!Windows10でまとめて変更する方法を解説! Windows10でファイル/フォルダを検索する方法【エクスプローラ】
Windows10でファイル/フォルダを検索する方法【エクスプローラ】






























