2022年07月13日更新
MP4の動画が再生できない/見れない時の対処法【Windows10】
Windows10でMP4の動画の再生ができないときにはどうすればいいのでしょうか。この記事では、Windows10でMP4の動画の再生ができないときのMedia Playerやコーデックや動画の変換や修復などの対処方法について詳しく解説します。
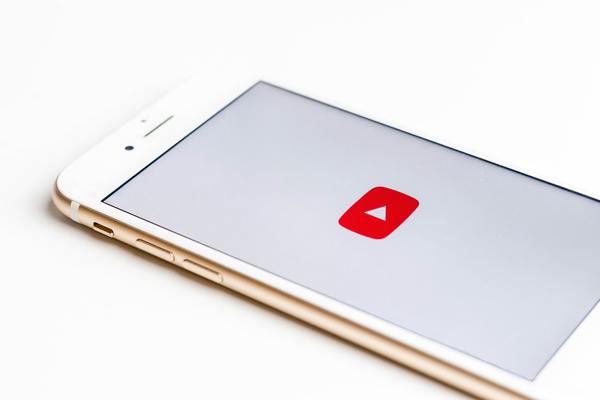
【Windows10】MP4の動画が再生できない/見れない時の対処法
MP4の動画形式は、現在最も多く使われている動画のファイル形式です。現在普及している動画再生ソフトにも、動画を再生するための機器にもほぼ対応していて、動画のファイル形式の主流とも言っていいものです。
しかし、Windows10でMP4の動画ファイルを再生できないことがあります。この記事では、Windows10でMP4動画を再生できないときの、再生できない原因と対処方法について詳しく解説します。
Windows10でMP4の動画が再生できない/見れない原因
まずはWindows10でMP4動画の再生ができない、MP4動画が見れない場合の原因について詳しく見ていきましょう。
MP4とは圧縮率が高い動画形式のひとつ
MP4とは、動画のファイル形式の1種類です。動画のファイル形式にはMP4の他にも、AVI、WMV、MPEGなど多くの形式があります。
MP4の特徴は圧縮率が高いことです。現在普及している動画の形式の中では圧縮率が一番高いファイル形式です。
動画のファイルはファイル容量の多い映像と音声の組み合わせで、元のデータのままではファイル容量が驚くほど膨大になってしまいます。しかし、Web上で利用するためには通信量の制限があるために、ファイル容量の圧縮が必要となります。
MP4は圧縮率が高くインターネット上で利用しやすいというメリットがあります。また、圧縮率の高さから、PCだけでなくスマホや家電まで広い機器に対応できます。現在は作成した動画のファイル形式や圧縮方法に迷ったら、まずはMP4を選択するべきとまで言われています。
コーデックの不足や競合などの問題
圧縮率が高くて広く使われているMP4の動画が、Windows10のパソコンで再生できない場合には、パソコンにインストールされているはずのコーデックが不足していたり、複数のコーデックが競合していることが原因の場合があります。
コーデックとは、データの圧縮と復元を行うためのソフトのことです。映像や音楽、テキストなどのファイルは容量が大きくなるために通常は圧縮されてやり取りされます。しかし、圧縮されたままでは、再生する時に不具合が生じるので、データを復元する必要があります。
そのデータの圧縮と復元を行うためにパソコンに必要なものがコーデックです。
Windows10向けのコーデックはいろいろなものが配布されています。パソコンにMP4を再生できるコーデックがインストールされていないと再生できません。
また、複数の動画のコーデックがインストールされていると、パソコンの中でコーデックのプログラムが競合して、再生に支障をきたすことがあります。MP4の再生ができない場合には、パソコンに適切なコーデックがインストールされているかどうかを確認する必要があります。
MP4の動画ファイルが破損している
Windows10のパソコンでMP4の動画が再生できない場合には、MP4のファイルが破損している可能性があります。MP4の動画ファイルに限らず、パソコンで扱うファイルは、編集やコピペを繰りかえすうちに、パソコンやソフトに発生したバグの影響で破損してしまうことがあります。
また、ウイルスが原因で破損してしまうこともあります。軽微な破損であれば、修復ソフトでの修復が可能です。
プレイヤーのバージョンが古い/対応していない
動画を再生する機器やパソコンのプレイヤーによっては、MP4の動画の再生に対応していないことがあります。
現在、Windows10で標準で使えるWindows Media Playerは、現在の最新版はMP4の再生に対応しています。しかし、Windows7ではMP4に対応していませんでした。
DVDに書き込んだMP4の動画を家庭用のDVDプレイヤーで再生しようとしても再生できない場合もあります。通常のDVDの動画のファイル形式はMPEG-2なので、家庭用DVDプレイヤーの中にはMP4動画に対応していなくて再生できない機種もあります。
動画プレイヤーや再生機器のバージョンが古かったり、対応していなかったりするとMP4の再生ができないので注意が必要です。
パソコンの不具合
MP4の再生ができない原因が、パソコンや再生ソフトの不具合によるものである場合もあります。パソコンのOSのシステムや再生ソフトにバグが生じて、MP4の再生ができないことがあります。
また、動画の再生にはパソコンのCPUやメモリなどのスペックを多く使います。スペックの低いパソコンで、動画の再生ソフト以外のソフトを多く起動している場合には、動画の再生がうまくできないことがあります。
パソコン側に何らかの問題が発生していたり、負荷を多くかけすぎたりしていないか確認する必要があります。
対処方法
MP4動画の再生がWindows10のパソコンでできない場合には、どのような対処方法を取ったらいいのでしょうか。MP4動画の再生ができない場合に、順番に試してほしい対処方法をひとつずつ解説します。
パソコンの再起動
MP4動画の再生だけでなく、パソコンで何らかの問題が生じた場合には、まずはパソコンを再起動してみるといいでしょう。Windows10なら、タスクバーの「スタート」の「電源」ボタンから再起動を選択して再起動します。
パソコンを再起動することで、パソコンの内部に生じたバグをリセットできます。また、パソコンのスペックを超えるソフトを起動してしまい、パソコンがフリーズしてしまった場合には、再起動でメモリをリセットできます。
パソコンに生じる多くの問題は、再起動することで解決できます。まずは再起動してみましょう。
別のプレイヤーで再生してみる
パソコンに複数の動画プレイヤーがインストールされている場合には、プレイヤーを変えてみるのもいいでしょう。プレイヤーによっては、コーデックが古いなどの理由で、MP4の再生ができないこともあります。
動画プレイヤーを変えてみるとMP4動画の再生ができることがあります。フリーで使える高機能な動画再生ソフトもいろいろとあるので、現在使っているものとは違うソフトをインストールして試してみるのもいいでしょう。
Windows Media Playerをアップデート
Windows Media PlayerでMP4の再生ができない場合には、Windows Media Playerのバージョンが古い可能性があります。Windows Media Playerの最新バージョンがインストールされていない場合には、Windows Media Playerをアップデートすることで再生できるようになる可能性があります。
Windows Media Playerをアップデートするためには、いったん現在インストールされているWindows Media Playerをアンインストールしてから、最新版をインストールします。
Windows Media Playerのアンインストールから再インストールまでの方法は次のとおりです。
Windows10の「設定」の「アプリ」を開きます。
左ペインで「アプリと機能」を開き、「オプション機能」をクリックします。
「Windows Media Player」をクリックします。「アンインストール」をクリックします。するとPCからWindows Media Playerが削除されます。
アンインストールが完了したら「アンインストール済み」と表示されます。次に最新版のWindows Media Playerをインストールします。
Windows Media Playerをアンインストールした「オプション機能」の画面の「機能の追加」をクリックします。
「Windows Media Player」を選択したら「インストール」をクリックします。
すると、最新版のWindows Media Playerがダウンロードされてインストールできます。
コーデックをアンインストールして再インストール
コーデックの不具合がMP4が再生できない原因である可能性があります。コーデックをいったんアンインストールしてから、再インストールしてみましょう。コーデックのアンインストール方法は次のとおりです。今回は「MPEG-2 ビデオ拡張機能」のアンインストールと再インストール方法を見ていきましょう。
Windows10の「設定」で「アプリ」を開き、「アプリと機能」で「MPEG-2 ビデオ拡張機能」をクリックします。「アンインストール」をクリックします。
Windows10の「スタート」のアプリの一覧から「Microsoft Store」を開きます。検索ボックスでアンインストールしたコーデック名を検索して表示します。「インストール」をクリックします。再インストール後にMP4の再生ができるようになったか確認してみましょう。
トラブルシューティングを実行
トラブルシューティングとは、Windows10に搭載されている問題を自動で検知して修復する機能です。動画再生に関するトラブルシューティングを実行することで、MP4を再生できない問題を解決できる可能性があります。トラブルシューティングでの修復方法は次のとおりです。
Windows10の「設定」を開き、「更新とセキュリティ」を開きます。
左ペインで「トラブルシューティング」をクリックします。「追加のトラブルシューティングツール」をクリックします。
「ビデオの再生」をクリックします。「トラブルシューティングツールの実行」をクリックします。問題があれば修復されます。修復後にMP4が再生できるようになったか確認してみましょう。
別の形式の動画ファイルに変換
MP4形式の動画ファイルの再生ができない場合には、動画のファイル形式を変換することで再生できるようになる可能性があります。特定のMP4ファイルをとりあえず再生できればいいという場合には、パソコンに入っているプレイヤーで再生できるファイル形式へ変換してみるといいでしょう。
MP4のファイルを他のファイル形式に変換する方法は色々とあります。何度も変換する場合には、専用の変換ソフトを利用するのがおすすめです。
取り急ぎ、ファイルを変換して再生したいという場合には、Web上で利用できる変換ツールのOnlineVideoConverterがおすすめです。この変換ツールならインストールする手間も必要なく、簡単にファイルを変換できます。こちらの記事でOnlineVideoConverterでの変換方法を解説しているので、ぜひ参考にしてください。
 OnlineVideoConverterの使い方!ウイルス感染の危険性は?
OnlineVideoConverterの使い方!ウイルス感染の危険性は?動画修復ソフトを利用
MP4の動画ファイルが破損してしまった場合には、動画修復ソフトでファイルを修復することで、再生できるようになる場合があります。動画ファイルの破損状態には、軽度な破損から、上書きが進んでしまったり保存しているHDDやUSBメモリなどの物理的な障害が原因であったりの重度な破損があります。
修復ソフトで修復可能なのは軽度な破損の場合です。修復ソフトを使っても修復できない場合には、ファイル修復の専門家に依頼したほうがいいでしょう。
動画修復ソフトにはいろいろなものがあります。こちらの記事で、MP4を修復できるソフトをいろいろと紹介しているので是非参考にしてみてください。
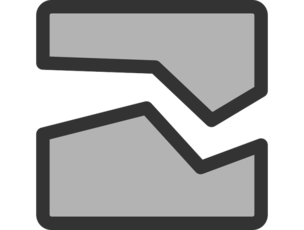 破損したMP4動画ファイルを修復する方法!おすすめのアプリ・ソフトを紹介!
破損したMP4動画ファイルを修復する方法!おすすめのアプリ・ソフトを紹介!不要なプレイヤー/コーデックをアンインストール
複数の動画再生プレイヤーやコーデックをインストールしている場合には、プレイヤーやコーデックのプログラムがPC内で干渉してしまい、MP4の再生に支障が出る場合があります。
特に、サードパーティ製の動画再生ソフトをいくつもインストールしていると、MP4などの動画ファイルの再生がうまくできない状況が起こりやすくなります。使わない動画再生ソフトは全てアンインストールして、MP4の再生ができるようになるかどうか、確認してみましょう。
動画再生ソフトのアンインストール方法は次のとおりです。
Windows10の「設定」から「アプリ」を開きます。
「アプリと機能」で不要な動画再生ソフトをクリックして「アンインストール」をクリックします。
不要な動画再生ソフトをアンインストールしても、MP4の再生がうまくできない場合もあります。そのときには、Windows Media Player以外のサードパーティ製の動画再生ソフトをすべてアンインストールして、Windows Media PlayerでMP4の再生ができるかどうかを確認してみましょう。





















