拡張子を一括で変換する方法!Windows10でまとめて変更する方法を解説!
ファイルの拡張子を別のものに変換したい時というのは存外あると思いますが、複数のファイルとなると一括変換したいですよね。手作業でおこなうのは大変ですので、Windows10でそれをまとめて拡張子を一括変換する方法を解説していきます。

【Windows10】拡張子をまとめて一括で変換/変更する方法
Windows10で利用しているファイルは様々あるものの、拡張子がなかったり別の拡張子に変換したいと思うこともあるかと思います。画像の拡張子をjpgからpngに変えたいなど、変更したい拡張子も様々でしょう。
Winodws10でファイル拡張子を一括変更する手順
ソフト等無しでWindows10で画像ファイルなどの拡張子を一括変換する場合はコマンドプロンプトを利用します。
まずは、ファイル拡張子を一括変換したいファイルの場所をエクスプローラーで開きます。
アドレスバーのところをクリックしましょう。
「cmd」と入力します。
エンターキーを押しましょう。
そのフォルダの場所のコマンドプロンプトが開きますので、renというコマンドを利用して一括変換します。下記のような形式で入力してください。赤字は変換前の拡張子、青字は変換後の拡張子ですので適宜変更しましょう。
| ren *.jpg *.png |
エンターキーを押すと拡張子をまとめて変更することができます。
上記のようになれば完了です。
ファイルの場所を確認すれば、拡張子が変更されていることが分かります。
ソフトを使ってファイル拡張子をまとめて書き換える方法
コマンドプロンプトを利用して画像などの拡張子を一括で書き換えるのはちょっと怖い、という人はソフトを使って簡単に書き換えができますので、そちらを利用してみてください。
拡張子一括書き換えツール
拡張子一括書き換えツールは作成されたデータの拡張子を一括で書き換えたい時に便利なソフトです。下記サイトからダウンロードしてください。
lzh形式で圧縮されていますので、Windows10の場合別の圧縮ソフト(Lhaplusなど)を利用して解凍してください。
解凍したファイルの中にある「ExtChg.exe」を起動します。
拡張子を開きたいファイルの場所を左側の部分でフォルダを選択して開いていきます。
USBなどに別の保存場所を選択したいのであれば上のドライブ名の部分で変更してください。
右側で変更したいファイルを選択しましょう。複数選択する場合はCtrlキーを押しながらのクリックでおこないます。
「変更」ボタンをクリックします。
変更後の拡張子を入力してください。
「OK」をクリックしましょう。
確認画面が表示されるため「OK」を押してください。
拡張子が変更されていることが確認できます。
お~瑠璃ね~む
もう1つ紹介するのは「お~瑠璃ね~む」という拡張子変換ソフトです。拡張子の変換のほか、名前を連番にしたり日時の付与などの画像のデータ変更などにも便利なソフトです。下記リンク先からダウンロードしてください。
zip形式で圧縮されていますのでエクスプローラーで解凍してください。
「allrename.exe」を起動しましょう。Windows SmartScreenで「WindowsによってPCが保護されました」と表示され起動がブロックされた場合は「詳細情報」をクリックしてから「実行」をしてください。
初回起動時は上記のような内容の表示がされるため、「OK」をクリックしましょう。
「フォルダを選択する」をクリックします。
変換したいファイルがあるフォルダを開きましょう。
「ファイル・フォルダ名変更」部分の「拡張子」をクリックしてください。
変更後の拡張子を入力します。
拡張子を変更したいファイルを選択します。複数選択する場合はCtrlキーを押しながらおこないましょう。
変更後の拡張子を入力したら「☆実行☆」をクリックしましょう。
確認画面が表示されるため、「はい」をクリックしてください。
拡張子が変更されていることが確認できます。
最後に
拡張子の一括変更はコマンドプロンプトもしくはソフトを利用して簡単におこなえます。使いやすいものを選択して、利用してみましょう。
なお、拡張子を変換するとファイルが破損する/開けなくなる可能性があります。その点に注意した上で利用してください。
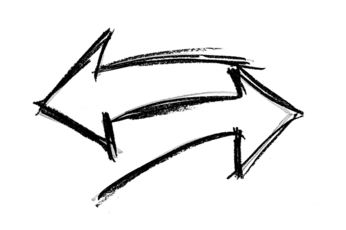 BMPをJPGに変換する方法!フリーソフトやオンラインツールを紹介!
BMPをJPGに変換する方法!フリーソフトやオンラインツールを紹介! 【拡張子】「m3u8」ファイルをmp4へ変換/再生する方法を解説!
【拡張子】「m3u8」ファイルをmp4へ変換/再生する方法を解説!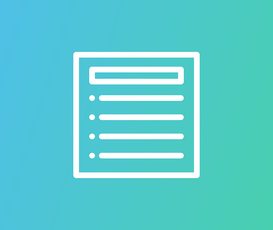 拡張子「rtf」ファイルとは?doc/docxファイルに変換する方法を解説!
拡張子「rtf」ファイルとは?doc/docxファイルに変換する方法を解説!
































