2023年01月04日更新
コマンドプロンプトのテキストをコピー&ペーストする方法
コマンドプロンプトは、コマンドや結果がテキストで表示されます。コマンドプロンプトのテキストをコピー&ペーストする場合、設定が必要な場合と、キーボードショートカットを利用する方法とがありますので、コマンドなどのテキストをコピー&ペーストするやり方を説明します。

目次
コマンドプロンプトのテキストをコピー&ペーストする方法
コマンドプロンプトはコマンドやその結果がテキスト表示され、それを別の場所に保存しておきたい、と思う場合もあるでしょう。
コマンドプロンプトのテキストをコピペするには?
コマンドプロンプトのテキストのコピー&ペーストは、デフォルトの状態だとマウスでの利用はできないようになっています。
長いコマンドなどをコピー&ペーストしたい場合もあるでしょうが、その場合どうすればいいのかというのは気になる人も多いでしょう。
Windows10では「Ctrl」と「C」や「V」でコピペ可能
Windows10の場合、ワードなどでも利用されるコピーのショートカットキーである[Ctrl]+[C]でコピーが、[Ctrl]+[V]で貼り付け/ペーストをすることができます。
Windows 7やWindows 8.1でコピペできない場合がある
ただし、Windows7やWindows8/8.1の場合、[Ctrl]+[C]や[Ctrl]+[V]のなどのショートカットキーを利用してもコピー&ペーストを利用できないこともあります。
その場合は、マウスなどを利用して、コマンドプロンプトのテキストをコピー&ペーストする必要があります。
マウスを使用してコマンドプロンプトのテキストをコピペする方法
マウスを利用してコマンドプロンプトのテキストをコピペする場合のほうほうから説明します。
「簡易編集モード」が有効かプロパティで確認
コマンドプロンプト上のテキストをマウスで選択したりコピペしたりするためには、簡易編集モードを有効化する必要があります。これはコマンドプロンプトのプロパティ画面を開いて確認することができます。
プロパティは、起動しているコマンドプロンプトの画面左上にあるアイコンをクリックし、表示されたメニューから開いてください。
「オプション」タブ内の「編集オプション」で「簡易編集モード」にチェックを入れて「OK」をクリックしてください。簡易編集モードが有効の状態であれば、コマンドプロンプト上のテキストをマウスで選択することができるようになります。
なお、デフォルトの状態だと選択できる範囲はプロパティの方で「行の折り返し選択を有効にする」が有効になっていることで行単位になっています。任意の位置まで選択可能なので、ここはこのままの設定で問題ありません。
もし「行の折り返し選択を有効にする」を有効化していない場合は、四角で囲った範囲の選択のような形となります。
コマンドプロンプト上でコピーする範囲を選択
簡易編集モードを有効化したら、コマンドプロンプト上でコピーしたい範囲を選択してください。範囲の指定はドラッグ&ドロップで可能です。
コピーはマウスで右クリックもしくはキーボードでEnterキーを押すことで可能です。
コピーされているかメモなどに貼り付けて確認
コピーできているかどうかはメモ帳などに貼り付けて確認してみましょう。
キーボードを使用してコマンドプロンプトのテキストをコピペする方法
キーボードでコマンドプロンプトのテキストのコピペをおこなうこともできます。
「Ctrl」+「M」キーを押すか画面をマウスで一度クリック
キーボードでおこなう場合は、[Ctrl]+[M]を押す、もしくはマウスでコピーしたい箇所の最初の位置をクリックしてください。
キーボードを使ってカーソルを移動
キーボードの場合は末尾にカーソルが置かれるため、コピーしたい箇所の最初の位置までは矢印キーで移動してください。マウスで適当な場所をクリックした場合も、キーボードを利用してカーソル移動することが可能です。
「Shift」キーを押しながらカーソルを移動するとコピー
範囲の選択は[Shift]キーを押しながら矢印キーを押してカーソル移動しておこないます。
コマンドプロンプトのテキストのコピーはマウスでおこなう場合同様にマウスで右クリックもしくはEnterキーでも可能ですがいつも利用するコピーのショートカットキーである[Ctrl]+[C]でも可能です。
テキストのコピーできたらメモ帳などに貼り付けて、コピーできているかどうか確認してください。
最後に
コマンドプロンプトのテキストのコピペは、範囲選択できないと思う人も多いですが設定さえできていればマウスやキーボードでの選択などが可能です。メモ帳などに貼り付けることでコピペした内容の確認もできるため、必要な際はぜひ活用してみてください。
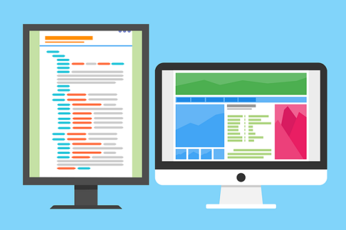 【Windows】wgetコマンドを実行する方法!
【Windows】wgetコマンドを実行する方法!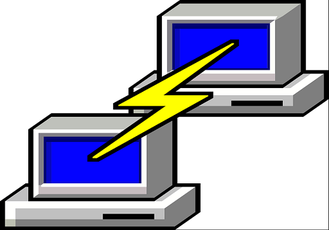 【Windows10】Telnetコマンドの設定方法を解説!
【Windows10】Telnetコマンドの設定方法を解説! 【Windows7】コマンドで「Windowsの機能の有効化または無効化」を行う方法!
【Windows7】コマンドで「Windowsの機能の有効化または無効化」を行う方法!








![マウスでコピーしたい最初の位置をクリックもしくは[Ctrl]+[M]キーを押す](http://s3-ap-northeast-1.amazonaws.com/cdn.appli-world.jp/production/imgs/images/000/541/784/original.jpg?1670220604)

![[Shift]キーを押しながら範囲選択](http://s3-ap-northeast-1.amazonaws.com/cdn.appli-world.jp/production/imgs/images/000/541/786/original.jpg?1670220685)
![右クリックもしくはEnterキーもしくは[Ctrl]+[C]キーでコピー](http://s3-ap-northeast-1.amazonaws.com/cdn.appli-world.jp/production/imgs/images/000/541/787/original.jpg?1670220730)
