【Windows7】コマンドで「Windowsの機能の有効化または無効化」を行う方法!
Windows7では使うアプリやWindows7をどのように使っていくかでWindowsの機能の有効化または無効化をする必要があり、Windowsの機能の有効化または無効化を行うことで動作速度が上がる等のメリットがあります。本記事ではその方法を解説します。

目次
- 1「Windowsの機能の有効化または無効化」とは?
- ・Windowsの機能を任意に変更することで動作速度が改善される
- 2【Windows7】「Windowsの機能の有効化または無効化」で無効化すべき機能とは?
- ・不要と思われる機能
- ・必要と思われる機能
- 3【Windows7】「Windowsの機能の有効化または無効化」を行う方法
- ・有効化/無効化の手順
- 4【Windows7】コマンドで「Windowsの機能の有効化または無効化」を行う方法
- ・制御可能な機能を表示するコマンド
- ・特定の機能の有効化するコマンド
- ・特定の機能の無効化するコマンド
- 5【Windows7】「Windowsの機能の有効化または無効化」が表示されないときの対処法
- ・表示されないときの対処手順
- ・合わせて読みたい!Windows7に関する記事一覧
「Windowsの機能の有効化または無効化」とは?
Windowsの機能の有効化または無効化(Windows7)を説明する前に、Windowsの機能(Windows7)について説明します。
Windowsの機能(Windows7)とは、「.NET Framework」「Internet Explorer 11」「Microsoft PDF 印刷」「Telnetクライアント」などの Windows に標準で搭載されている機能のことです。
上記の図にWindowsの機能一覧を示します。この画面からWindowsの機能の有効化または無効化を設定、制御できます。
Windowsの機能を任意に変更することで動作速度が改善される
Windows7(Windows)のWindowsの機能の有効化または無効化は任意に変更することが可能であり、大抵はデフォルトの設定で使用しても問題ありません。
しかし、Windowsの機能の有効化または無効化を行うことで、Widnows7(Windows)の動作速度が改善される場合があります。
最初は無効の機能もあり自身で変更が可能
上図は、最初(デフォルト)は無効の機能を有効化した例です。Windows7(Windows)のWindowsの機能の有効化または無効化はそれほど難しい操作ではありません。
【Windows7】「Windowsの機能の有効化または無効化」で無効化すべき機能とは?
以下の図はデフォルトでWindowsの機能が有効になっている機能を示します。
上図の中で不要と思われる機能を以下に示します。
不要と思われる機能
不要と思われるWindowsの機能を以下の表に示します。
不要
| 名前 | 説明 |
| XPS サービス | XPSファイルを表示 |
| XPS ビューアー | XPSファイルを表示 |
| ゲーム | ゲームプレイ |
| Tablet PC コンポーネント | タブレット使用 |
| 印刷とドキュメントサービス - Windows FAXとスキャン | FAX使用 |
| Windows ガジェット プラットフォーム | ガジェット使用 |
必要と思われる機能
不要と思われるWindowsの機能を上述しましたが、Windows7を使っている場合は、ほぼ不要な機能がデフォルトで有効化されています。以下には、Windows10で必要と思われる機能の追加を加えました。
ファイル共有機能
Windows7では上記のファイル共有サポートを有効化するWindowsの機能はありません。Windows10ではファイル共有のサポートのバージョンが上がったために旧バージョンのWindowsの機能が有効化または無効化の選択画面に表示されるようになりました。
Windows10でNAS等のファイル共有機能を使う場合に有効化しておく必要がある場合があります。覚えておくと便利です。
 Windows7のインストール方法を解りやすく解説!
Windows7のインストール方法を解りやすく解説! Windows7の初期化(リカバリー)方法!手順と注意点を解説!
Windows7の初期化(リカバリー)方法!手順と注意点を解説!【Windows7】「Windowsの機能の有効化または無効化」を行う方法
Windows7のWindowsの機能の有効化または無効化を行う方法をここで説明します。
有効化/無効化の手順
ここでは、Windowsの機能の有効化または無効化を行う手順について説明します。
コントロールパネルのプログラムを選択
まず、コントロールパネルを開きます。
コントロールパネルからプログラムを選択します。
次に、プログラムと機能を開きます。
プログラムと機能を開く
さらに、Windowsの機能の有効かまたは無効化を選択します。
有効化/無効化を設定
以下の画面の中から有効化または無効化を選択します。有効化してあるものはチェックが入っています。
 【Windows7】Windows Searchを無効化/停止して軽くする方法
【Windows7】Windows Searchを無効化/停止して軽くする方法【Windows7】コマンドで「Windowsの機能の有効化または無効化」を行う方法
コマンドで「Windowsの機能の有効化または無効化」を行う方法がありますので紹介します。
制御可能な機能を表示するコマンド
制御可能な機能を表示するコマンドは、コマンドプロンプトから以下の図のようにDism /online /Get-Featuresを入力します。
以下の図のように有効化または無効化されている機能リストが表示されます。表示の仕方は、"Feature Name : 機能名"になっています。
次に、機能を有効化するコマンド紹介します。機能の名前は、上述した機能名を使用します。たとえば、TIFFIFILTERです。
特定の機能の有効化するコマンド
TIFFIFilterは以下の図のように無効化(Disabled)されています。
"Dism /online /Enable-Feature /FeatureName:機能名"を使い、TIFFIFilterを有効化してみます。以下のように入力し、制御します。
特定の機能の有効化するコマンド実行中表示は以下のような表示がされます。
有効化する機能によっては、コンピュータの再起動を求められる場合があります。
特定の機能の無効化するコマンド
特定の機能の無効化するコマンドは、"Dism /online /Disable-Feature /FeatureName:機能名"を有効化するコマンドに対応して使用します。
【Windows7】「Windowsの機能の有効化または無効化」が表示されないときの対処法
ごくまれに、Windowsの機能の有効化または無効化」が表示されなくなる場合があります。そのときの対処法を以下に説明します。
表示されないときの対処手順
多くの場合は、Windows Updateに問題があります。大抵の場合は、システムファイルと設定の復元という機能を使って、過去のチェックポイントに戻すことで回復します。もしそれでも表示されないときは以下のURLを参考にしてください。
合わせて読みたい!Windows7に関する記事一覧
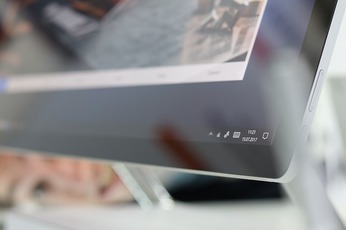 【Windows7】ログイン画面でスクリーンキーボードを常時表示する方法!
【Windows7】ログイン画面でスクリーンキーボードを常時表示する方法! 【Windows7】Windows DVDメーカーの使い方を解説!
【Windows7】Windows DVDメーカーの使い方を解説! 【Windows7】スクリーンキーボードの使用方法を解説!
【Windows7】スクリーンキーボードの使用方法を解説! 【Windows7】リモートデスクトップ接続を許可(有効)する方法
【Windows7】リモートデスクトップ接続を許可(有効)する方法




























