2019年05月20日更新
Windows7のインストール方法を解りやすく解説!
Windows7をパソコンにインストールする方法は実は複数あるんです。またWindows7にインストールする詳しい手順を一つ一つ説明をしていきます。コンピューター名・ユーザー名・パスワード・プロダクトキーはあらかじめ用意しておいてくださいね。

目次
- 1Windows7のインストールとは?
- ・PCに基本ソフトを導入すること
- 2Windows7のインストールの種類と導入方法~クリーンインストール~
- ・手順
- 3Windows7のインストールの種類と導入方法~上書きインストール~
- ・手順
- 4Windows7のインストールの種類と導入方法~上書きアップグレード~
- ・手順
- 5Windows7のインストールの種類と導入方法~カスタムアップグレード~
- ・手順
- 6Windows7のインストールする時の注意点
- ・バックアップを取る
- ・最小構成でインストールを行う
- 7Windows7の再インストール方法
- ・手順
- 8Windows7をインストールできない原因
- ・フォーマット形式の問題
- ・CPUの問題
- ・まとめ
- ・合わせて読みたい!Windowsに関する記事一覧
Windows7のインストールとは?
もしあなたのWindows PCがWindows7以前のWindowsOSだった場合は、Windows7を新しくインストールしなくてはなりませんん。たとえばWindows XPをお使いの場合は、Windows7を今すぐインストールしなければいけないということです。
なぜWindows7を今すぐインストールしなければいけないのかというと、Windows XPなどの古いOSはマイクロソフトのサポートを受けられなくなってしまうので、セキュリティの低下につながりますし、なによりウイルスの餌になりやすくとても危険です。
Windows7をインストールすることにより、マイクロソフトのサポートを受けれますし最新の機能を盛り込んだものですので、Windows XPなどよりも使いやすくなることでしょう。それでは本日は、Windows7についてもっと深堀していきます。
PCに基本ソフトを導入すること
Windows7をインストールするということは、パソコンにソフトウェアを導入するということです。Microsoft Windows7は、マイクロソフトが開発・販売するオペレーティングシステムです。コンピュータのオペレーションを司るシステムソフトウェアです。
Windows7は通常、ユーザーやアプリケーションプログラムとハードウェアの中間に位置し、ユーザーやアプリケーションプログラムに対して標準的なインターフェースを提供すると同時に、ハードウェアなどの各リソースに対して効率的な管理を行っています。
Windows7をインストールする目的は、ハードウェアの抽象化、リソースの管理、そしてコンピュータ利用効率の向上を上げるようにするため、パソコンに導入するのです。Windows7をインストールしていなければ、パソコンは使えません。
 Windows Product Key Viewerでプロダクトキーを確認する方法【Windows10】
Windows Product Key Viewerでプロダクトキーを確認する方法【Windows10】Windows7のインストールの種類と導入方法~クリーンインストール~
それでは、Windows7をインストールする方法を紹介していきます。実はWindows7をインストールする方法は何種類もあるのです。操作方法とインストール画面や項目は、どのインストール方法も一緒ですが、操作が多少異なりますので、注意をしてください。
ではさっそくですが、Windows7のクリーンインストールを行う方法をまずは説明をさせていただきます。Windows7をインストールするメディアやドライバーをメディアに事前に焼いておきましょう。BIOSのアップデートがあればやっておくといいでしょう。
Windows7を新規でインストールする際には、コンピューター名・ユーザー名・プロダクトキーといった覚えておかなければならないものがありますので、事前に準備できるものはすべて済ませてからWindows7を今すぐインストールしていきましょう。
手順
Windows7をクリーンインストールする手順として押さえておきたいポイントがあります。それは、パソコンを最小限のシステムにするようにしましょう。例としては、電源ケーブルを外しマザーボードへの給電を止めておくことを最初にします。
つぎは、マウス、USBオーディオインターフェイス、USBハブ、プリンター、ペンタブレットなどキーボード以外のUSB機器をできるだけすべて外すようにしてください。 LANケーブルを引っこ抜き完全にオフライン状況とすることも忘れずにしましょう。
ディスクメディアを作成をしていないひとは、今すぐ用意をしましょう。そうして、Windows7をインストールする手順が整います。それでは、Windows7をクリーンインストールする手順を一つ一つ説明をしていきますので、一緒に見ていきましょう。
ディスクメディアをPCに入れる
それでは実際にWindows7をクリーンインストールしていきます。Windows7が入ったディスクメディアをパソコンのDVDドライブに挿入してください。そしてパソコンの電源をオンにしていきましょう。すると自動的に、画面が上の画像のように起動します。
言語/入力方式などの項目を入力
Windows7のインストール画面になりました。ここで、インストールする言語/キーボードまたは入力方式/時刻と通貨の形式/キーボードの種類などを任意で選択して「次へ」をクリックして進んでいきましょう。
今すぐインストールを選択
そうしますと画面が切り替わります。そこに表れた「今すぐインストール」をクリックして操作を行っていきましょう。途中「マイクロソフト ソフトウェア ライセンス条項」に同意をする必要もありますので、同意をしておきましょう。
新規インストールを選択
今回は、Windows7を新規でインストールする手順の紹介ですので「新規インストール(カスタム)」をクリックして進んでいきましょう。
インストール開始
次の画面で、インストールするディスクを選択して「次へ」をクリックしたらWindows7のインストールが開始します。お使いのパソコンによっては、Windows7のインストールは時間がかかってしまう場合がありますので、気長に待ってあげましょう。
今すぐ再起動するをクリック
少し待ってあげますと、Windows7のインストールが途中まで実行中だという画面になります。ここで続行をする為には再起動が必要となりますので、画面右下の「今すぐ再起動」をクリックしてください。
ユーザー名/コンピュータ名を設定
パソコンが再起動したら、Windows7のセットアップ画面になります。ここで新しいアカウントを新規で作成しなければなりませんので、ユーザー名/コンピュータ名を入力してください。入力したら「次へ」をクリックしましょう。
パスワードを設定
つづきましては、ユーザーアカウントのパスワードを設定します。「パスワード」「パスワードのヒント」を入力して「次へ」をクリックしていきます。
プロダクトキーの入力
つぎは、プロダクトキーの入力画面になります。ここではWindows7のパッケージに記載されているプロダクトキーを入力して「次へ」をクリックしてください。
更新プログラムの設定
そして次の画面では、Windowsの更新プログラムの設定をします。おすすめな設定は「推奨設定を使用します」です。Windows7のセキュリティをしっかりしたいというひとは「推奨設定を使用します」を選択していきましょう。
時刻/日時の設定
Windows7を開始する際の日付と時刻の設定をします。設定を確認したら「次へ」をクリックしてください。
ネットワークの設定
最後にネットワークの接続項目です。お使いのネットワーク環境にあった設定をしましょう。自宅の場合は「ホームネットワーク」を選択してください。そうしましたら、ネットワークに接続して最終処理が開始しWindows7のインストールが完了します。
 Windows10の起動が遅い?時間がかかる原因や起動を高速化する方法は?【2018年最新版】
Windows10の起動が遅い?時間がかかる原因や起動を高速化する方法は?【2018年最新版】Windows7のインストールの種類と導入方法~上書きインストール~
つづいて紹介する、Windows7のインストール方法は上書きインストールです。Windows7の上書きインストールとは、どういったものなのでしょうか?こんなことはありませんか?Windows7のインストールをしたけどOSの調子が悪い、フリーズする。
こういったWindows7に不具合が発生してしまっている。またはWindows7のインストールに失敗している場合は、Windows7の上書きインストールを行うことで修復インストールの役目を果たすことができるのです。困った時は上書きインストールですね。
またWindows7の上書きインストールの方法の特徴として、パソコンに保存したデータ、インストールしたアプリやドライバー、アカウントやパソコンの環境などを残したままWindows7の基本システム部分だけ再インストールすることができます。
手順
Windows7の上書きインストールは、Windows7のクリーンインストールと行った項目・操作方法とほとんど同じです。ただ注意をしなければならないことは、以前にWindows7をインストールしたことがあるパソコンで行ってください。
そうしなければ、Windows7の上書きインストールは行えません。パソコンに保存したデータは削除されませんが、コンピューター名・ユーザー名・パスワードなどはもう一度新規で作ることしないといけないので事前に確認しておきましょう。
それでは、Windows7の上書きインストールを行っていきます。事前にディスクメディアやプロダクトキーなど確認できる項目を覚えておきましょう。
ディスクメディアをPCに入れる
では、実際にWindows7の上書きインストールをしていきます。Windows7が入ったディスクメディアをパソコンのDVDドライブに挿入してください。その後パソコンの電源をオンにしていきましょう。すると自動的に、画面が上の画像のように起動します。
言語/入力方式などの項目を入力
Windows7のインストール画面になりますのでここの画面で、インストールする言語/キーボードまたは入力方式/時刻と通貨の形式/キーボードの種類などを任意で選択して「次へ」をクリックして進んでいきましょう。
今すぐインストールを選択
すると画面が切り替わります。そこに表示された「今すぐインストール」をクリックして操作を行っていきましょう。途中「マイクロソフト ソフトウェア ライセンス条項」に同意をする必要もありますので、同意をしておきましょう。
新規インストールを選択
つづいて「新規インストール(カスタム)」をクリックして進んでいきましょう。データが消えるというメッセージがありますが大丈夫ですので「次へ」をクリックしてください。
既存のWindowsのドライブを指定
ここが重要なポイントです。以前Windows7をインストールしたドライブを指定してください。つまりWindows7をインストールした記憶領域を指定しなければ、パソコンのデータが消えてしまいますので注意をして操作をしてください。
インストール開始
次の画面で、インストールするディスクを選択して「次へ」をクリックしたらWindows7の上書きインストールが開始します。お使いの環境によっては、Windows7のインストールは時間がかかってしまう場合がありますので、気長に待ってあげましょう。
今すぐ再起動するをクリック
処理が進みますと、Windows7のインストールが途中まで進んでいますよ。という画面になります。ここで続行をする為には再起動が必要となりますので、画面右下の「今すぐ再起動」をクリックしてください。
ユーザー名/コンピュータ名を設定
パソコンが再起動すると、Windows7のセットアップ画面になります。ここで新しいアカウントを新規で作成しなければなりませんので、ユーザー名/コンピューター名の項目を入力してください。項目入力したら「次へ」をクリックしましょう。
パスワードを設定
そうしましたらつぎは、ユーザーアカウントのパスワードを設定します。「パスワード」「パスワードのヒント」の項目入力して「次へ」をクリックしていきます。
プロダクトキーの入力
つづきましては、プロダクトキーの入力画面になります。ここではWindows7のパッケージに記載されているプロダクトキーを入力して「次へ」をクリックしてください。
更新プログラムの設定
次の画面では、Windowsの更新プログラムの設定をします。私のおすすめの設定は「推奨設定を使用します」です。Windows7のセキュリティをきっちりしたいというひとは「推奨設定を使用します」を選択していきましょう。
時刻/日時の設定
Windows7を開始する際の日付と時刻の設定をします。設定を確認したら「次へ」をクリックしてください。
ネットワークの設定
そして最後の操作、ネットワークの接続項目です。お使いのネットワーク環境にあった設定をしましょう。自宅の場合は「ホームネットワーク」を選択してください。そうしましたら、ネットワークに接続して最終処理が開始しWindows7のインストールが完了します。
既存のWindowsがWindows.oldフォルダに残る
Windows7の上書きインストールを行うと、既存のWindowsがWindows.oldフォルダに残ってしまいます。このWindows.oldフォルダは何らかの不具合がWindows7にあった場合、このフォルダから元のバージョンに戻すことがでます。
 Chromeショートカットキー総まとめ!おすすめショートカットキーも紹介【Mac/Windows】
Chromeショートカットキー総まとめ!おすすめショートカットキーも紹介【Mac/Windows】Windows7のインストールの種類と導入方法~上書きアップグレード~
まだまだWindows7のインストール方法の種類はあるんです。そのWindows7のインストール方法とは上書きアップグレードです。上書きアップグレードは、ユーザーデータを残したままOSを再インストールすることができます。
またそこで、最新のアップデートを入手することもできますので一緒に行ってきましょう。
| Windows 7 Home Premium | Windows 7 Professional | Windows 7 Ultimate |
| Windows XP ※1 | 32bit/64bit | 新規インストールのみ | 新規インストールのみ | 新規インストールのみ |
| Windows Vista ※2 Home | 32bit/64bit | 新規・アップグレード可能 | 新規インストールのみ | 新規・アップグレード可能 |
| Windows Vista ※2 Home Premium | 32bit/64bit | 新規・アップグレード可能 | 新規インストールのみ | 新規・アップグレード可能 |
| Windows Vista ※2 Business | 32bit/64bit | 新規インストールのみ | 新規・アップグレード可能 | 新規・アップグレード可能 |
| Windows Vista ※2 Ultimate |
32bit/64bit | 新規インストールのみ | 新規インストールのみ | 新規・アップグレード可能 |
お使いのOSとアップグレードするWindows 7のエディションにより、アップグレード (上書きインストール) と、新規インストール (カスタム インストール) のどちらに対応するかが異なります。必ず上記の対応表をチェックしてから行ってください。
手順
それでは、Windows7の上書きアップデートを行います。操作項目やコンピューター名などの入力画面は今まで紹介した操作とほぼ同じですので、あまり変わりはないと思いますが操作していきましょう。
旧OSを起動する
まず最初に、古いOSを持ったパソコンを起動させます。Windows7の上書きアップデートをしたいパソコンを起動します。
ディスクメディアをPCに入れる
Windows7が入ったディスクメディアをパソコンのDVDドライブに挿入してください。そしてパソコンの電源をオンにしていきましょう。
インストーラを起動
するとインストーラを起動させてください。すると自動的に画面が進んくれます。
言語/入力方式などの項目を入力
Windows7のインストール画面になりましたのでここで、インストールする言語/キーボードまたは入力方式/時刻と通貨の形式/キーボードの種類などを任意で選択して「次へ」をクリックして進んでいきましょう。
今すぐインストールを選択
「今すぐインストール」をクリックして操作を行っていきましょう。
アップグレードを選択
インストールの種類の画面で「アップグレード」を選択していきましょう。
最新のアップデートを入手を選択
次の画面では、最新のアップデートを入手を選択をしてください。
インストール開始
そうすると自動的にインストールが開始します。インストール処理に時間がかかり場合がありますので、気長に待ちましょう。
今すぐ再起動するをクリック
画面右下の「今すぐ再起動」をクリックしてください。
ユーザー名/コンピューター名を設定
ここでは、ユーザー名/コンピューター名を設定します。ユーザー名とコンピューター名を入力して次へをクリックしましょう。
パスワードを設定
「パスワード」「パスワードのヒント」を入力して「次へ」をクリックしていきます。
プロダクトキーの入力
ここで、Windows7のパッケージに記載されているプロダクトキーを入力して「次へ」をクリックしてください。
更新プログラムの設定
Windowsの更新プログラムの設定をします。「推奨設定を使用します」を選択して進んでいきましょう。
時刻/日時の設定
Windows7を開始する際の日付と時刻の設定をしてください。設定を確認したら「次へ」をクリックしてください。
ネットワークの設定
お使いのネットワーク環境にあう設定をしましょう。自宅の場合は「ホームネットワーク」を選択してください。最後に、ネットワークに接続して最終処理が開始しWindows7のインストールが完了します。
 【Mac】Windowsのタスクマネージャー代わりの機能はどこ?起動方法とショートカットキー
【Mac】Windowsのタスクマネージャー代わりの機能はどこ?起動方法とショートカットキーWindows7のインストールの種類と導入方法~カスタムアップグレード~
最後に紹介をするWindows7のインストールの種類は、カスタムアップグレードです。カスタムアップグレードをする前に下の現在お使いのOSには推奨となるWindows7の組み合わせがあります。という表を見てください。
対応するアップグレードの方法を確認しましたら、現在お使いのOSでサポートされている機能がWindows 7 で利用できるかどうかもチェックしましょう。
| 現在お使いの OS | 推奨となる Windows 7 のエディション |
| Windows Vista Ultimate | Windows 7 Ultimate |
| Windows Vista Business | Windows 7 Professional または Ultimat |
| Windows Vista Home Premium | すべてのエディション |
| Windows Vista Home Basic | すべてのエディション |
| Windows Vista Ultimate | Windows 7 Ultimate |
| Windows XP Home Edition | すべてのエディション |
| Windows XP Media Center Edition | すべてのエディション |
| Windows XP Professional | Windows 7 Professional または Ultimate |
| Windows XP Tablet PC Edition | Windows 7 Professional または Ultimate |
| Windows XP Professional x64 Edition | Windows 7 Professional または Ultimate の 64 ビット版 |
手順
さっそくWindows7のカスタムアップグレードの手順を行っていきます。
ディスクメディアをPCに入れる
Windows7が入ったディスクメディアを入れてパソコンを起動させます。
インストーラを起動
画面が表示されますのでインストーラを起動しましょう。
言語/入力方式などの項目を入力
言語/キーボードまたは入力方式/時刻と通貨の形式/キーボードの種類などを任意で選択して「次へ」をクリックします。
今すぐインストールを選択
そこに表示された「今すぐインストール」をクリックします。
新規インストールを選択
新規インストールを選択してインストールを行っていきましょう。
既存OSと別のパーティションを選択
ここで重要なのが、既存OSと別のパーティションを選択してください。
インストール開始
そうするとインストール処理がはじまります。
今すぐ再起動するをクリック
つづいて、画面右下の「今すぐ再起動」をクリックしてください。
ユーザー名/コンピューター名を設定
ユーザー名/コンピューター名の項目を入力してください。コンピューター名などを入力したら「次へ」をクリックしましょう。
パスワードを設定
次の操作では「パスワード」「パスワードのヒント」の項目入力して「次へ」をクリックしていきます。
プロダクトキーの入力
そうしましたら、Windows7のパッケージに記載されているプロダクトキーを入力して「次へ」をクリックしてください。
更新プログラムの設定
「推奨設定を使用します」を選択して、更新プログラムの設定をしていきます。
時刻/日時の設定
日付と時刻の設定をします。設定を確認したら「次へ」をクリックしてください。
ネットワークの設定
お使いのネットワーク環境にあった設定をしましょう。自宅の場合は「ホームネットワーク」を選択してください。
再起動後起動メニューが表示される
最後に、再起動しましたら起動メニューが表示されるので画面に従って操作を完了してください。
 【Windows10 Update】0x800705b4でエラーでアップデートできない時の原因・対処法
【Windows10 Update】0x800705b4でエラーでアップデートできない時の原因・対処法Windows7のインストールする時の注意点
Windows7のインストールを行う際に、注意することがあります。インストール前に事前に準備して気をつけてることがありますので、その注意点を見ていきましょう。
バックアップを取る
バックアップは必ずとっておくようにしましょう。新規インストールを行った場合は、すべてのデータが消えてしまいます。
最小構成でインストールを行う
最小構成でインストールを行うようにしてください。最小構成で行うことにより、処理を妨げることなくスムーズにインストールしてくれるでしょう。最小構成ではないと、余計な処理が増えて時間がかかってしまいます。
 Windows 10プレビュー版は新しい日本語IMEへ!ゲーム互換性や安全・安定性が向上
Windows 10プレビュー版は新しい日本語IMEへ!ゲーム互換性や安全・安定性が向上Windows7の再インストール方法
Windows7の再インストール方法をおさらいしていきましょう。Windows7に何か問題が発生した場合は再インストールすることをおすすめします。
手順
Windows7の初期化(リカバリ)の手順は、リカバリメディアから再インストールをします。
ディスクメディアをPCに入れる
ディスクメディアをパソコンのDVDドライブに挿入してください。
インストーラを起動
そうしましたら、インストーラを起動させてください。
言語/入力方式などの項目を入力
インストールする言語/キーボードまたは入力方式/時刻と通貨の形式/キーボードの種類などを任意で選択して「次へ」をクリックしてください。
今すぐインストールを選択
「今すぐインストール」をクリックしていきましょう。
新規インストールを選択
「新規インストール(カスタム)」をクリックして進んでいきましょう。
インストール場所を選択
インストール場所を選択していきます。
インストール開始
Windows7の再インストールが開始します。
今すぐ再起動するをクリック
「今すぐ再起動」をクリックしてください。
ユーザー名/コンピューター名を設定
ここでユーザー名/コンピューター名を入力してください。
パスワードを設定
「パスワード」「パスワードのヒント」を入力していきましょう。
プロダクトキーの入力
Windowsのパッケージに記載されているプロダクトキーを入力していきます。
更新プログラムの設定
「推奨設定を使用します」に設定して進んでいきましょう。
時刻/日時の設定
Windowsを開始する際の日付と時刻の設定をします。設定を確認したら「次へ」をクリックしてください。
ネットワークの設定
自宅の場合は「ホームネットワーク」を選択してください。ネットワークの設定は任意で選んでください。これで再インストールは完了です。
 Windows10で辞書(単語)登録する方法!ユーザー辞書に単語登録して入力を効率的に!
Windows10で辞書(単語)登録する方法!ユーザー辞書に単語登録して入力を効率的に!Windows7をインストールできない原因
ここで紹介をした方法でもWindows7をインストールできないのでしたら、何か原因があるはずです。そんな原因を一緒に探っていきましょう。
フォーマット形式の問題
HDD/SSDをフォーマットすると、最近のPCではWindowsのインストールが上手く行かない場合があります。フォーマット形式には気をつけてくださいね。
CPUの問題
お使いのパソコンのCPUに問題があり、なかなかインストール処理が進まないということがあります。最小構成でインストールを行うなど対策をしましょう。
まとめ
以上が、Windows7のインストール方法を解りやすく解説!の記事でした。Windows7のインストール方法はさまざまあります。ご自分の環境にあった方法でインストールしてみてくださいね。
合わせて読みたい!Windowsに関する記事一覧
 Windows7のサポート終了でどうなる?注意点と対策を解説!
Windows7のサポート終了でどうなる?注意点と対策を解説!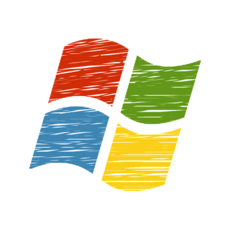 【Windows8】Windowsを再インストールする方法!
【Windows8】Windowsを再インストールする方法! Windowsペイントで画像にモザイク/ぼかし加工する方法!
Windowsペイントで画像にモザイク/ぼかし加工する方法! 【Windows10】スクリーンキーボードの使い方!設定方法も解説!
【Windows10】スクリーンキーボードの使い方!設定方法も解説!















































































