2019年05月13日更新
【Windows8】Windowsを再インストールする方法!
皆さんはWindowsはどのバージョンをお使いですか?Windows10にアップグレードしたけど使い勝手が悪いということでWindows8を再インストールしたいという方もいるでしょう。そこで今回はWindows8を再インストールする方法をご紹介します。

目次
- 1【Windows8】Windowsの再インストールとは?
- ・PCを工場出荷時点の初期状態に戻すこと
- 2【Windows8】Windowsの再インストールする時の注意点
- ・バックアップを取っておく
- ・準備としてインストールメディア/リカバリメディアを用意
- 3【Windows8】Windowsの再インストール方法~OSディスク~
- ・ディスククリーンアップの使いどころは?
- ・手順
- 4【Windows8】Windowsの再インストール方法~リフレッシュ~
- ・OSが起動する場合の手順
- ・OSが起動しない場合の手順
- 5【Windows8】Windowsの再インストール方法~リセット~
- ・OSが起動する場合の手順
- ・OSが起動しない場合の手順
- ・合わせて読みたい!Windowsに関する記事一覧
【Windows8】Windowsの再インストールとは?
Windowsの再インストールとは一体どのようなことをいうのでしょうか?Windowsのアップグレードをするというのは聞いたことがあるかと思います。しかし。再インストールという方法などもわかりませんよね。
そこでここではWindows8を再インストールする方法やWindowsの再インストールとはどんなことなのかについて見ていきたいと思います。
PCを工場出荷時点の初期状態に戻すこと
『Windowsの再インストール』は、PCを工場出荷時の初期状態に戻す作業です。この初期状態になったPCは『PCのリフレッシュ』とは異なり、個人用ファイル(写真や音楽など)、PCの設定、インストールしたアプリをすべて削除します。
そのためWindowsを再インストールすると初期状態やPC設定の変更などが起こることになるので必要なファイルは必ずバックアップをしておきましょう。
 【Windows8/8.1】スタートアップ登録アプリの削除方法!
【Windows8/8.1】スタートアップ登録アプリの削除方法!【Windows8】Windowsの再インストールする時の注意点
Windows8を再インストールするにあたって準備としていくつかの注意点があります。これはWindows8の再インストールの準備・注意点として必ず行っておくことが重要です。そこでここではWindows8を再インストールするときの注意点をご紹介します。
バックアップを取っておく
まずはPCが初期状態になるのでPCに含まれているデータをバックアップしておくことが重要になります。外付けのハードディスクやUSBメモリなどに初期状態になっても困らないように再インストールする前にデータをバックアップする準備をします。
準備としてインストールメディア/リカバリメディアを用意
またWindows8の再インストールの注意点・準備としてインストールメディアやリカバリメディアを準備します。
インストールメディアとは、ソフトウェアをインストールするためのプログラムやデータファイルが収録されたDVD-ROMやCD-ROMなどの記録媒体(メディア)のことです。準備すればすべてを削除してWindowsを再インストールすることになっても安心です。
この準備はデータが紛失した場合にも役立ちますので活用してください。
 Windows8/8.1のプログラムのアンインストール方法!
Windows8/8.1のプログラムのアンインストール方法!【Windows8】Windowsの再インストール方法~OSディスク~
ここではWindows8の再インストール方法を説明していきますがその前に行う準備はもちろんですがOSディスクを使った方法とともにWindows8の再インストール方法をご説明したいと思います。
ディスククリーンアップの使いどころは?
まず考えるのはどのタイミンでWindows8/8.1のディスククリーンアップを行うかです。推奨される頻度としては2ヶ月~3ヶ月が目安と言われています。しかし、PCをめったに使わないという人にとってその頻度は多いと感じる人も多いと思います。
その場合、Windows8/8.1の動きが妙に遅いと感じるときがWindows8/8.1のディスククリーンアップの使い時になります。
手順
ここでは、従来のWindowsOSと同様に、OSディスクからインストールプログラムを実行し、OSの再インストールを行う方法をご案内します。この方法では、作業途中でハードディスクのパーティションの変更・削除を行うことができます。
パーティションの変更・削除を行うと、すべてを削除してWindowsを再インストールすることになりますので心の準備もしておきましょう。
インストールメディアを直接起動する
まずPCの電源を入れ、光学ドライブへWindows8のインストールDVDを挿入します。画面に『Press any Key to boot From CD or DVD...』と表示されましたら、表示されている間に『スペース』キーなど何かキーボードのキーを何度か押します。
※Windowsインストールメディアを挿入するタイミングで表示が出てこない場合、そのままコンピューターを再起動し、表示がされたら同様にキーボードの操作をします。 以上の手順でインストールDVDから起動しない場合こちらをご確認ください。
ウィザード画面でインストール言語を選択
上記の画面のようにウィザード画面が表示されたら各項目を確認の上、変更項目がなければそのまま『次へ(N)』をクリックします。ウィザード画面では『日本語』『日本語(日本)』『Microsoft IME』『日本語キーボード(106/109キー)』の設定です。
今すぐインストールをクリック
画面中央部に表示されている『今すぐインストール(I)』をクリックします。
プロダクトキーを入力
Windowsのプロダクトキー(5文字x5組の25文字分)を入力します。 Windowsがプリインストールされているモデルの場合、プロダクトキーはPC本体の側面に貼付けております。入力後『次へ(N)』をクリックします。『-(ハイフン)』を入力する必要はないです。
自動的に入力されますので、そのまま25文字分を入力して下さい。
ソフトウェアライセンス条項が表示されますので、読んだら、『同意します(A)』にチェックを入れて『次へ(N)』をクリックします。
インストールの種類の選択
インストール方法の選択画面となります。『カスタム:Windowsのみをインストールする(詳細設定)(C)』を選択します。 アップグレードは現在ご使用のOSをWindows 8にアップグレードする際に選択します。
インストール場所の選択
ここでパーティションの削除の作業を行いますと、削除を行なったパーティション内のデータはすべて消去されます。 削除する前に、大事なデータのバックアップし忘れが無いか、確認します。
ウインドウ右下の『ドライブオプション(詳細)(A』」をクリックすると、上記のような画面に変わります。Windowsがインストールされているパーティションにカーソルを合わせて『削除(D)』をクリックします。
削除をするかどうか確認の画面が表示されますので『はい』をクリックします。 次に『システムで予約済み』と書かれているパーティション(下記の場合は100MBのドライブ0パーティション1)に合わせ、同様に削除を実行します。
削除が完了すると、ウィザードが上記のような画面になります。削除したら、『未割り当て領域』にカーソルを合わせて、そのまま『次へ(N)』をクリックします。
Windows 8のインストール開始
するとWindows8のインストール画面となり、数十分間はDVDドライブからHDDへファイルがコピーされインストールが進みます。 インストール途中、数回再起動されますがその間は何もしないでください。
PCの初期設定を行う
上記の画面が表示されたら、PC設定の変更を行います。お好みの背景の色を選択して、任意のコンピュータ名の入力を行い、『次へ(N)』をクリックします。※ここで選択した色はデスクトップ画面の背景とは異なります。
Windows8のスタート画面やアプリなど新しいユーザーインターフェイス画面の背景の色となります。 また、後ほど設定で変更することができます。
コンピューターの設定を行います。PCのご利用において特殊な設定などがなければ、『簡単設定を使う(E)』をクリックしてください。
下の画面が表示されましたらユーザー名とパスワードの入力を行い『完了(F)』をクリックします。(ユーザー名は任意の文字、数字で設定します。)
設定が完了してしばらく(機種によって異なりますが、十数分程度)しますと、Windows8のスタート画面が表示されます。 スタート画面が表示されましたらWindows8部分の再インストールは完了です。
 Windows8のスタートアップのプログラム登録・設定方法!
Windows8のスタートアップのプログラム登録・設定方法!【Windows8】Windowsの再インストール方法~リフレッシュ~
Windowsの『リフレッシュ』機能は、一部のユーザーデータを保持してOSシステムを初期状態に戻すことができます。リフレッシュ中に何かしらのトラブルが発生した場合データにアクセスできなくなる可能性があります。
すべてを削除してWindowsを再インストールすることになってもマイクロソフトはデータに関する責任は一切負えません。 すべてを削除してWindowsを再インストールするには重要なデータは作業前に必ずバックアップを取って下さい。
OSが起動する場合の手順
Windows8の再インストール方法の一つとしてリフレッシュという方法がありますがその中でもOSが起動する場合と起動しない場合があります。まずはOSが起動する場合の手順をご紹介します。
メニューから設定チャームを表示
チャームメニューから設定チャームを表示します。
PC設定の変更をクリック
その中にある『PC設定の変更』をクリックします。
全般からPCをリフレッシュするを選ぶ
『PC設定の変更』をクリックすると『PC設定』の画面が表示されます。全般という項目があるので見つけましょう。このメニューの『全般』を見つけたら『全般』をクリックします。
全般の画面右の『PCをリフレッシュする』メニューの『開始する』をクリックすると作業開始の確認画面が表示されます。よろしければ『次へ』をクリックします。
ディスクをセットしてリフレッシュをクリック
上記の画面が表示されたら、光学ドライブにWindows8ディスクをセットしてください。ディスクがセットされると、自動的に画面が遷移しますので、『リフレッシュ』をクリックします。
OSが起動しない場合の手順
『パソコンの電源は入るけど、OSが起動しない』といった場合は、光学ドライブにWindows8のディスクをセットして、以下の方法でリフレッシュを開始してください。
インストールメディアを直接起動する
光学ドライブにOSディスクをセットした状態で電源を投入します。画面に『Press any Key to boot From CD or DVD...』と表示されましたら、表示されている間に『スペース』キーなど何かキーボードのキーを何度か押します。
上記の画面が表示されたら、『次へ(N)』をクリックします。画面が遷移したら、左下の『コンピューターを修復する(R)』をクリックします。
トラブルシューティングからPCのリフレッシュを表示
下記画面が表示されましたら、『トラブルシューティング』をクリックし、次の画面で『PCのリフレッシュ』をクリックします。
リフレッシュを開始
コンピューターが自動的に再起動され、リフレッシュ作業が開始されます。リフレッシュ完了まで数回再起動されます。作業は自動的に完了しますので、何も操作をせずに完了までお待ちください。(完了後は自動的にログイン画面が表示されます)
 【Windows8】スタートメニュー「Start Menu 8」を追加する方法!
【Windows8】スタートメニュー「Start Menu 8」を追加する方法!【Windows8】Windowsの再インストール方法~リセット~
『リセット』機能は、OSがインストールされているすべてを削除してWindowsを再インストールすることでOSの再インストールが行われます。従来のOS再インストールの方法と比べて操作が若干簡素化されています。ライセンス情報は保持されます。
作業過程でプロダクトキーの入力が省略されています。この作業を行うと、Cドライブのデータが全て削除されます。重要なデータは作業前にバックアップをとっておくことをお勧めします。
なぜなら『リセット』機能では、作業完了後にC:\Windows.oldフォルダは作成されません。すべてを削除してWindowsを再インストールするからです。
OSが起動する場合の手順
そんなOSがインストールされているすべてを削除してWindowsを再インストールするリセット機能を使う方法ですが、まずはOSが起動する場合の手順をご紹介します。
メニューから設定チャームを表示
チャームメニューから設定チャームを表示します。
PC設定の変更をクリック
設定チャームに『PC設定の変更』という項目があるので『PC設定の変更』をクリックします。
メニュー全般からすべてを削除してWindowsを再インストールするを選択
『PC設定の変更』の中に『全般』という項目があるので『全般』をクリックし、画面右の『すべてを削除してWindowsを再インストールする』メニューの『開始する』をクリックします。
『すべてを削除してWindowsを再インストールする』で『開始する』をクリックすると作業開始の確認画面が表示されますので、よろしければ『次へ』をクリックします。
ディスクをセットして削除方法をを選択
上記の画面が表示されたら、光学ドライブにWindows8ディスクをセットしてください。
初期状態に戻すをクリック
上記の画面が表示されたら、お好みの削除方法を選択します。画面が遷移し、最終確認のメッセージが表示されますので、よろしければ『初期状態に戻す』をクリックします。
リフレッシュと違う点は『すべてを削除してWindowsを再インストールする』をクリックするということですね。それまでPCの設定の変更で全般に行くまでは同じです。
OSが起動しない場合の手順
『パソコンの電源は入るけど、OSが起動しない』といった場合のWindows8の再インストール方法は、光学ドライブにWindows8のディスクをセットして、以下の方法でリセットを開始してください。
インストールメディアを直接起動する
光学ドライブにOSディスクをセットした状態で電源を投入します。画面に『Press any Key to boot From CD or DVD..』と表示されましたら、表示されている間に『スペース』キーなど何かキーボードのキーを何度か押します。
そして『次へ(N)』をクリックします。画面が遷移したら、左下の『コンピューターを修復する(R)』をクリックします。
ウィザード画面でインストール言語を選択
すると同じようにウィザード画面が表示されます。ウィザード画面ではインストールする言語を選択することができます。ウィザード画面でお使いの言語を選択します。
トラブルシューティングからPCを初期状態に戻すを表示
下記画面が表示されましたら、『トラブルシューティング』をクリックし、次の画面で『PCを初期状態に戻す』をクリックします。
確認画面の後に初期状態に戻すを選択
上記の画面の通りに、『次へ』へクリックし、『Windows8』をクリックします。ファイルの削除の方法を選択する画面では、お好みの削除方法を選択してください。画面が遷移し、最終確認のメッセージが表示されます。
よろしければ『初期状態に戻す』をクリックします。
リセット開始
コンピューターが自動的に再起動され、リセット作業が開始されます。作業完了まで数回再起動されます。作業は自動的に完了しますので、何も操作をせずに『ライセンス条項』の画面が表示されるまでお待ちください。
作業が完了したら、下記画面が表示されます。『Windowsを使うためのライセンス条項に同意します(I)』にチェックを入れ、『同意する(A)』をクリックします。
Windows8の再インストール方法として必ず行っておきたいのは準備をすることです。注意点を確認しつつ準備を行えばまず、データを紛失することはないでしょう。また、度々ウィザード画面が表示されるのですが言語選択は後々行えます。
しかし最初のウィザード画面で言語選択を誤るとその後の処理が大変になりますのでウィザード画面ではしっかり確認しましょう。ほとんどの設定は全般からPC設定の変更を行うことができます。PC設定の変更を行う場合にも全般の場所を覚えておきましょう。
合わせて読みたい!Windowsに関する記事一覧
 【Windows8/8.1】スタートアップにアプリを追加登録する方法!
【Windows8/8.1】スタートアップにアプリを追加登録する方法!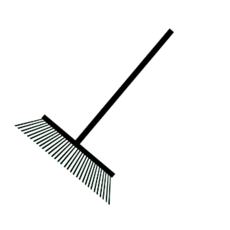 【Windows8】ディスククリーンアップで不要ファイルを削除する方法
【Windows8】ディスククリーンアップで不要ファイルを削除する方法 【Windows8】スタート画面にアプリを追加・削除する方法!
【Windows8】スタート画面にアプリを追加・削除する方法! Windows8/8.1のプログラムのアンインストール方法!
Windows8/8.1のプログラムのアンインストール方法!









































