2020年01月27日更新
Windows8/8.1のプログラムのアンインストール方法!
Windows8.1では、3種類の方法でアプリのアンインストール画面にアクセスできます。アクセス経路は、メトロ画面・コントロールパネル・デスクトップから可能です。Windows8.1に不必要となったアプリはアンインストールしましょう。

目次
Windows8.1のアンインストールとは?
アンインストールとは、インストールの反対でプログラムやアプリを削除することです。この記事ではアンインストールの方法を詳しく解説していきます。
PC内の不要なアプリを削除すること
メーカーでWindows8.1を購入すると、たくさんのプリインストールアプリが入っています。また必要と思ってインストールしたけれど、使用頻度が低く、もう使用しなくなったアプリもあるでしょう。
これらのアプリは残しておいてもPCの容量を圧迫して、パフォーマンスが悪くなるだけです。定期的にPCを整理して、不要となったアプリはアンインストールしましょう。
 2020年「Windows 7サポート終了」使い続けるとどうなる?対処は?
2020年「Windows 7サポート終了」使い続けるとどうなる?対処は?Windows8.1でアプリをアンインストールする方法~メトロ画面~
まず紹介する方法は、メトロ画面からアプリを直接指定してアンインストール画面にアクセスする方法です。
手順
この方法では、アプリ一覧画面から直接アプリを右クリックして、表示されたメニューから「アンインストール」を選択します。詳しい手順は次のとおりです。
画面下のアイコンをクリック
メトロ画面(スタート画面)を表示させて、画面左下の矢印マークのアイコンをクリックします。
アプリ一覧が表示される
アプリ一覧が表示されました。
選択項目から削除したいアプリを右クリック
選択項目一覧から削除したいアプリを右クリックします。
アンインストールをクリック
メニューが表示されるので、「アンインストール」を選択します。
プログラムと機能からアンインストールで削除
「プログラムと機能」のメニューが開くので、「アンインストール」を選択します。アンインストールには少し時間がかかる場合があります。
Windows8.1でアプリをアンインストールする方法~コントロールパネル~
つづいてWindows8.1でアプリをアンインストールする方法は、コントロールパネルからアンインストール画面にアクセスする方法です。
手順
この方法では、アプリ一覧画面から「コントロールパネル」→「プログラムのアンインストール」と選択します。詳しく見ていきましょう。
画面下のアイコンをクリック
メトロ画面(スタート画面)を表示させて、画面左下の矢印マークのアイコンをクリックします。
アプリ一覧が表示される
アプリ一覧の画面が表示されます。
コントロールパネルのアプリをクリック
「コントロールパネル」のアプリを左クリックで選択します。
プログラムのアンインストールをクリック
表示されたメニューの中から、「プログラム」-「プログラムのアンインストール」を選択します。
プログラムと機能からアンインストールで削除
「プログラムと機能」のメニューが開きました。アプリ・ソフト一覧が表示されているので、選択項目の中から削除したいアプリを選択して、「アンインストール」を選択します。
Windows8.1でアプリをアンインストールする方法~デスクトップ~
メトロ画面ではなく、Windows8.1以前のバージョンと同様にデスクトップ画面を使用している場合は、こちらの方法が便利です。
手順
デスクトップからは、スタートボタンを右クリックして表示されたメニューの中から「コントロールパネル」を選択します。実際の手順を見ていきましょう。
デスクトップ画面でスタートボタンを右クリック
デスクトップ画面に表示されているスタートボタンを右クリックします。
コントロールパネルが表示される
選択項目のメニューが表示されるので、「コントロールパネル」を選択します。
プログラムのアンインストールをクリック
「プログラム」-「プログラムのアンインストール」を選択します。
プログラムと機能からアンインストールで削除
「プログラムと機能」が表示されました。削除したいアプリを選択して、「アンインストール」をクリックします。
Windows8.1でアプリのアンインストールできない場合
最後にアプリがアンインストールできない場合を紹介します。Windows8.1にプリインストールされていて、重要なアプリについては削除できないものがあります。
一部のアプリは削除できない
Windows8.1では、コマンドプロンプトやタスクマネージャーなど管理系のアプリや、フォト・カメラ・電卓・メディアプレーヤー・メモ帳など、プリインストールされている基本機能などはアンインストールができません。
これらがあまり必要ない場合は、メトロ画面(スタート画面)に表示しないように設定しておきましょう。
削除できないアプリを非表示にする手順
アンインストールが不可のアプリを非表示にする方法を紹介します。非表示の手順は、アプリのタイルを右クリックしてピン留めを外すだけです。
スタート画面でタイルを右クリック
非表示にしたいアプリのタイルを右クリックします。
スタート画面からピン留めを外すをクリック
「スタート画面からピン留めを外す」を選択します。これでメトロ画面から非表示にできました。もしまた表示したくなった場合は、アプリ一覧画面から設定することもできます。
終わりに
不要なアプリ・使用頻度の低いアプリはアンインストールや非表示にして、PCをスッキリさせましょう。パフォーマンスも改善するかもしれません。
 【Windows8】スタートメニュー表示方法とすべてのプログラムの開き方!
【Windows8】スタートメニュー表示方法とすべてのプログラムの開き方!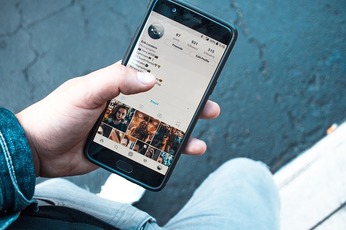 「Facebook Messenger」は高速化を実現?Windows/Macアプリは年内提供開始
「Facebook Messenger」は高速化を実現?Windows/Macアプリは年内提供開始合わせて読みたい!Windowsに関する記事一覧
 改行できない?LINEのPC版で改行する方法【Windows/Mac】
改行できない?LINEのPC版で改行する方法【Windows/Mac】 Chromeショートカットキー総まとめ!おすすめショートカットキーも紹介【Mac/Windows】
Chromeショートカットキー総まとめ!おすすめショートカットキーも紹介【Mac/Windows】 Google Chromeが起動しない時の対処法【Windows7/10】
Google Chromeが起動しない時の対処法【Windows7/10】 写真のExif情報とは?確認/削除/編集する方法【Mac/Windows/Android/iPhone】
写真のExif情報とは?確認/削除/編集する方法【Mac/Windows/Android/iPhone】




























