2019年05月09日更新
Windows8/8.1のプログラムのアンインストール方法!
皆さんWindows8またはWindows8.1のプログラムのアンインストール方法をご存知ですか?デスクトップに様々なウィンドウを表示する必要があります。本記事ではWindows8またはWindows8.1のプログラムをアンインストールする方法をご紹介します。

目次
Windows8/Windows8.1のアンインストールとは?
皆さんWindows8/Windows8.1のプログラムのアンインストール方法をご存知でしょうか。コントロールパネルやらプログラムと機能にいき、プログラムのアンインストール表示画面で選択項目を右クリックしてアンインストールを行います。
このWindows8/Windows8.1のアンインストール方法は言葉だけでは分かりにくいため、本記事ではWindows8/Windows8.1のプログラムのアンインストール方法をご紹介していきたいと思います。
本章ではまずWindows8/Windows8.1のアンインストールとは何のことなのかご紹介していきたいと思います。
不要になったアプリをPC内から削除すること
Windows8/Windows8.1のアンインストールとは不要になったソフトをPC内から削除することです。アプリという言葉は基本的にはスマホで用いる言葉だということにご注意ください。
そのため、本記事ではWindows8/Windows8.1のアンインストールとは不要になったソフトをPC内から削除することとしてご紹介していきたいと思います。
 Windows8/8.1のプログラムのアンインストール方法!
Windows8/8.1のプログラムのアンインストール方法!Windows8/Windows8.1のアンインストールの注意点
前章ではWindows8/Windows8.1のアンインストール方法とはどのようなものかご紹介しました。これでWindows8/Windows8.1のアンインストールとは不要になったソフトをPC内から削除することだとご理解頂いたと思います。
次に本章ではWindows8/Windows8.1でソフトのアンインストールを行う時にの注意点についてご紹介していきたいと思います。
独自のアンインストール方法のアプリがある
Windows8/Windows8.1のアンインストール時の注意点として、独自のアンインストール方法のソフトがあるということです。そのため、本記事でご紹介するソフトのアンインストール方法ではアンインストールできないソフトが存在します。
そのため、まずはそのソフトの実行ファイルが入っているフォルダを中心にアンインストール専用の実行ファイルが存在しないか確認してください。
もしアンインストール用の実行ファイルが入っていない場合は、本記事のWindows8/Windows8.1のアンインストール方法でアンインストールしていいかと思います。
アンインストールと同時に作成データが消えることも
Windows8/Windows8.1のアンインストール時の注意点として、アンインストールと同時に作成データが消えることもあるということです。そのため、データだけ残しておきたいという場合は、事前にバックアップ等を行っておいてください。
Windows8/Windows8.1のアンインストール方法~メトロ画面~
前章ではWindows8/Windows8.1のアンインストールの注意点をご紹介してきました。これでWindows8/Windows8.1のアンインストールの注意点についてはご理解頂けたかと思います。
次に本章ではWindows8/Windows8.1のアンインストール方法として、メトロ画面から行う方法をご紹介していきたいと思います。
手順
本節ではWindows8/Windows8.1のアンインストール方法の中でもメトロ画面を使う手順についてご紹介していきたいと思います。
メトロ画面下のアイコンをクリック
まずはメトロ画面で画面下のアイコンを選択してください。
アプリ一覧が表示
するとソフト一覧が表示されます。ここでの表記はアプリと表示されていますが、同じ意味となっています。
削除したいアプリを右クリック
次にアンインストールしたいソフトを右クリックで選択してください。選択項目カーソルを合わせ、右クリックする前に、上図のように背景色が変わるので選択項目が分かりやすいと思います。
アンイストールを選択
右クリックをしたあとはアンインストールを選択してください。
プログラムのアンインストールから削除
すると上図のようにプログラムのアンインストール画面にいくことができます。
その中で自分がアンインストールしたいソフトを右クリックで選択してください。
すると選択項目の近くに上図のようにメニューがでてくるので、ここでアンインストールを選択することで、Windows8/Windows8.1でソフトのアンインストールは完了します。
この時大きなソフトであればあるほどアンインストールに時間がかかります。そのためソフトのアンインストール中は、パソコンの電源をおとしたりしないでください。もしエラーが起こってしまうとPCが故障してしまうかもしれません。
なので、大きいソフトは特に時間の余裕があるときに行ってください。そうすることで、安全にかつ正確にソフトをアンインストールすることができます。
Windows8/Windows8.1のアンインストール方法~デスクトップ~
前章ではWindows8/Windows8.1のアンインストール方法の中でもメトロ画面から行う方法をご紹介しました。これでメトロ画面からWindows8/Windows8.1のアンインストール方法はご理解頂けたかと思います。
最後にWindows8/Windows8.1のアンインストール方法の中でもデスクトップから行う方法をご紹介していきたいと思います。
手順
デスクトップから行うWindows8/Windows8.1のアンインストール方法についての手順について本節ではご紹介していきたいと思います。
スタート画面でデスクトップをクリック
まずはスタート画面から説明を始めていきたいと思います。
スタート画面の中にあるデスクトップという項目を選択してデスクトップ画面にいってください。
このメトロ画面とはWindows8/Windows8.1を再起動した時に、一番最初に出てくる画面となっています。基本的には、メトロ画面とは呼ばず、モダンUIと呼ぶ場合が多いようです。
そのため、もし他にこのモダンUIを無効化したり、編集を行いたい場合は、Windows8.0/Windows8.1のモダンUIで調べると出てくると思います。
デスクトップの右のメニューを表示
次にデスクトップ画面の右からメニューを表示させてください。
このデスクトップの右のメニューを表示させる時のコツとして、画面右下の端にマウスを持っていくことで、右のメニューはでやすいようになっています。カーソルを合わせるだけでいいので、クリックはしないようにしてください。
メニュー内の設定をクリック
その右のメニューの中から設定を選択してください。
コントロールパネルをクリック
設定を選択後、コントロールパネル等の項目があるメニューがでてくると思います。
その設定メニューの中からコントロールパネルを選択してください。
プログラムのアンインストールを選択
次にプログラムと機能という画面にいくため、コントロールパネル画面が開いている事を確認してください。
次にプログラムと機能を表示させるために、プログラム項目を選択してください。
プログラムと機能のページを表示
コントロールパネルのプログラム項目を選択すると上図のような画面になります。そのコントロールパネル画面の中のプログラムと機能という項目があると思います。このプログラムと機能という項目の中にあるプログラムのアンインストールを選択します。
選択項目の中からアンインストールしたいアプリを右クリック
プログラムと機能という項目の中のプログラムのアンインストールという項目を選択後は選択項目の中からアンインストールしたいソフトを右クリックしてアンインストールしてください。
まとめ
本記事ではWindows8/Windows8.1のアンインストールの方法と注意点をご紹介しました。注意点としては、ソフトをアンインストールする方法は固定ではなく、ソフト毎であったり、データが全部消えてしまう場合があることです。
Windows8/Windows8.1のアンインストール時の方法として、プログラムのアンインストール画面までいき選択項目を右クリックし、アンインストールという項目を押すというものです。
皆さんもWindows8/Windows8.1のアンインストールに困った時は、是非本記事を参考にWindows8/Windows8.1のアンインストールを行ってみてください。
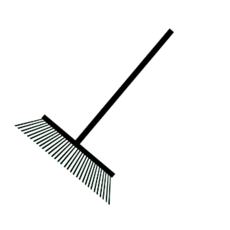 【Windows8】ディスククリーンアップで不要ファイルを削除する方法
【Windows8】ディスククリーンアップで不要ファイルを削除する方法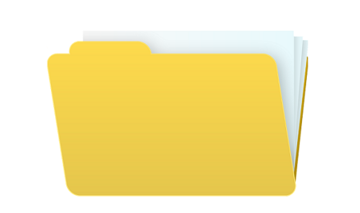 【Windows8/8.1】スタートアップを早く開く方法!
【Windows8/8.1】スタートアップを早く開く方法!合わせて読みたい!Windows8に関する記事一覧
 【Windows8】スタートメニュー「Start Menu 8」を追加する方法!
【Windows8】スタートメニュー「Start Menu 8」を追加する方法! 【Windows8】スタートメニュー表示方法とすべてのプログラムの開き方!
【Windows8】スタートメニュー表示方法とすべてのプログラムの開き方! Windows8のスタートアップを有効/無効にする方法!
Windows8のスタートアップを有効/無効にする方法! 【Windows8】スタート画面にアプリを追加・削除する方法!
【Windows8】スタート画面にアプリを追加・削除する方法!



























