【Windows8】スタートメニュー「Start Menu 8」を追加する方法!
Windows8でスタートメニューがないことを知っていますか。実はWindows8でスタートメニューを追加することができるのです。ここではWindows8でスタートメニューである「Start Menu 8」を追加する方法について紹介します。

目次
- 1【Windows8】スタートメニューを追加できる?
- ・ソフトやアプリで追加できる
- ・おすすめはStart Menu 8
- 2Start Menu 8とは
- ・Windows8にスタートメニューを追加するアプリ
- 3Start Menu 8のダウンロード/インストール方法
- ・公式サイトでダウンロード
- 4Start Menu 8の起動方法
- ・Windowsキーを使用する
- 5Start Menu 8の使い方
- ・スタートタブでデザインを指定
- ・スタイルタブで表示形式を指定
- ・一般設定タブでスタートメニューの起動/表示形式の設定
- ・メニュータブで各項目の表示可否を選択
- ・ユーザインターフェイスタブ
- ・モダンUIタブ
- ・合わせて読みたい!Windows8に関する記事一覧
【Windows8】スタートメニューを追加できる?
Windows8でスタートメニューを追加することができることを知っていますか。Windows8では、スタートメニューがWindows7以前のように利用することができなくなっています。
しかしWindows8を利用した人のレビューを見るとスタートメニューがないことに対してとてもデメリットであるというコメントがよく目にします。
なのでここではWindows8でスタートメニューである「Start Menu 8」を追加する方法や追加するときのポイントについて紹介します。
ソフトやアプリで追加できる
まずWindows8でスタートメニューを追加することができる無料版ダウンロードでおすすめなソフトやアプリについて紹介していきます。
Windows8でスタートメニューを追加するときに一番心配するのは、有料版であるのか無料版であるかのポイントになるかと思います。
しかしここで紹介するのは、無料版ダウンロードをすることができるソフトやアプリだけに絞って紹介します。
Classic Shell
まずWindows8でスタートメニューを追加することができるソフトやアプリとして、Classic Shellというソフトがあります。
Classic Shellとは、Windows 2000/XP に近いスタートメニューなどのクラシックなものから独自のものまで、任意にカスタマイズしたスタートメニューを設置でき、スタートボタンも任意のものに置き換え可能です。
[Win] キーを押すと本ソフトのスタートメニューが表示され、[Shift] + [Win] キーを押すと従来のスタートメニューが表示されるので、どちらも利用することができます。
Start Menu 8
次に紹介するWindows8でスタートメニューを追加することができるソフトやアプリは、Start Menu 8です。Start Menu 8とは、Windows 8に「スタート」メニューを追加できるフリーソフトです。
Windows 8の「スタート」画面と「デスクトップ」画面との切り替えもすばやく行えます。デスクトップに従来のスタートメニュー・スタートボタンを追加し、パソコン起動時にMetro画面を表示しないようにも設定することもできます。
またWindowsボタンを押すだけでMetroとデスクトップ画面の切り替えが簡単に行えます。
おすすめはStart Menu 8
無料版ダウンロードとしておすすめなWindows8でスタートメニューを追加するソフトはまだまだたくさんあります。
しかしここではその中でもおすすめばStart Menu 8のインストール方法や設定方法について紹介していきます。
Start Menu 8の特徴としては、スタートメニューがあれば、従来のようにプログラムを起動したり、ファイルを見つけることも簡単に行えるだけでなく、コントロールパネルや設定画面もすぐに表示できます。
Start Menu 8とは
それではもう少しWindows8でスタートメニューを追加することができるソフトとして、Start Menu 8について紹介していきます。
Start Menu 8の特徴としては、お好みのプログラムをスタートメニューとタスクバーに設定できるほか、スタートボタンのデザインや、Windows 8で追加されたメニューのON/OFFも簡単にカスタマイズが可能です。
またMetroでもデスクトップでもプログラムとファイルの検索ができるので、仕事を効率的に進められます。
Windows8にスタートメニューを追加するアプリ
Windows8でスタートメニューを追加することができるStart Menu 8は、Windows8にスタートメニューを追加するアプリとして日本でも良く利用している人が多くいます。
しかしイマイチ一般の人にとってはどのようにStart Menu 8を設定したりインストール方法についてはあまり詳しく書いているページがありません。
なのでここではStart Menu 8のインストール方法から初期設定についても紹介しますので、是非参考にしてみてください。
スタートボタンを作りWindows8風に便利に使える
またWindows8でスタートメニューを追加することができるStart Menu 8は、スタートボタンを作りWindows8風に便利に使えることができます。
Windows8でスタートメニューを追加することができるソフトでは、Windows7風にしたスタートメニューやWindowsXP風なスタートメニューもあります。
しかしStart Menu 8は、Windows8風にカスタマイズすることもできるので、おすすめです。
 【Windows8】スタートメニュー表示方法とすべてのプログラムの開き方!
【Windows8】スタートメニュー表示方法とすべてのプログラムの開き方!Start Menu 8のダウンロード/インストール方法
それではここからはWindows8でスタートメニューを追加することができるソフトであるStart Menu 8の無料版ダウンロード方法からインストール方法について紹介していきます。
無料版ダウンロードのStart Menu 8をインストールした後に初期設定もあるので、是非参考にしてみてください。
公式サイトでダウンロード
まずはWindows8でスタートメニューを追加することができるStart Menu 8の公式ページにアクセスします。Start Menu 8をダウンロードするには、インターネットからダウンロードする必要があります。
なので公式ページにアクセスできるインターネット設定してあるパソコンを準備してください。
無料版ダウンロードを選択
それではWindows8でスタートメニューを追加することができるStart Menu 8の公式ページから無料版ダウンロードしていきましょう。
しかし無料版ダウンロードする時には注意が必要です。それは「Start Menu 8 Free」とは無料版という意味ではなく、30日間の試用版であるということです。なのでそれを知って上で無料版ダウンロードをチェック/選択して、ダウンロードしましょう。
startmenu-setupを実行
Windows8でスタートメニューを追加することができるStart Menu 8の無料版ダウンロードをダウンロードしたら、startmenu-setupのファイルを探しましょう。startmenu-setupはダウンロード先にあるはずです。
ダウンロード先がわからなければ、エクスプローラーから「startmenu-setup」と検索してみましょう。もしstartmenu-setupが見使わない場合は、ダウンロード先を指定して再度ダウンロードしてみてください。
startmenu-setupが見つかったら、実行してください。ダブルクリックまたは右クリックから「実行」を選択/
チェックしてください。
使用許諾契約書を許可
startmenu-setupを実行すると使用許諾契約書画面が表示されます。使用許諾契約書はカタンな制約事項が掛かれています。
使用許諾契約書の内容は読んでおくことをおすすめします。もしかしたら認識間違いがあったり、トラブルにもなるので使用許諾契約書を確認しておきましょう。
使用許諾契約書の確認が終わったら、使用許諾契約書の許可をチェック入れて次へをクリックしましょう。
インストール先の指定する
次にインストール先の指定する画面が表示されます。インストール先の指定は、標準ではCドライブにインストール先の指定がされています。
もちろん変更する必要がなければデフォルトのままのインストール先の指定でも問題ありません、ほとんどの人はインストール先の指定はデフォルトのままでいいでしょう。
しかしカスタマイズしたりして容量が増える場合はインストール先の指定を変更してください。なので事前にインストール先の指定を決めておくとスムーズに行えるでしょう。
セットアップ表示内の必要な項目にチェック
最後に設定セットアップ表示内に必要な項目をチェックする画面が表示されます。なので自分が必要な項目だけ、チェックしましょう。
分からなければ、デフォルトのままの項目にチェックを入れましょう。または全部項目をチェックしてもいいかもしれません。
インストール実施
必要な項目のチェックが完了したら、インストールをクリックしましょう。インストールには、だいたい2~3分程かかります。その間にパソコンが停止しないように注意してください。
セットアップ・ウィザードの完了です。「最新情報を見る」「インストール Advanced SystemCare ワンクリックでPCを保護、修復、クリーンアップ、高速化!」に必要な項目にチェックを入れ、「完了」をクリックします。
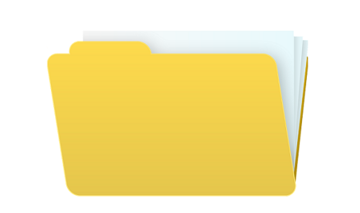 【Windows8/8.1】スタートアップを早く開く方法!
【Windows8/8.1】スタートアップを早く開く方法!Start Menu 8の起動方法
それでは次にWindows8でスタートメニューを追加することができるStart Menu 8をインストールした後に起動する方法について紹介していきます。
正常にインストールできているとWindowsキーが表示されているはずです。確認してから行うようにしましょう。
Windowsキーを使用する
Windowsキーが表示されていることが確認できたら、設定/インストールは完了です。早速、左下のスタートボタンをクリックしてみましょう。あるいは「Windows」キーを押します。
正常に反応すればインストールも設定も正常に行えていますので、そのまま利用してみてください。
 Windows8のスタートアップを有効/無効にする方法!
Windows8のスタートアップを有効/無効にする方法!Start Menu 8の使い方
それでは最後にWindows8でスタートメニューを追加することができるStart Menu 8の使い方について紹介していきます。
Start Menu 8は、色々カスタマイズすることができる特徴があります。なのでここでは簡単にStart Menu 8のカスタマイズ方法について紹介します。
スタートタブでデザインを指定
まずWindows8でスタートメニューを追加することができるStart Menu 8は、スタートタブをカスタマイズすることができます。なので自分が好きなスタートタブのデザインに変更したり、設定することができます。
スタイルタブで表示形式を指定
またWindows8でスタートメニューを追加することができるStart Menu 8は、スタイルタブで表示形式を指定ることができます。
なので自分が好きな表示形式を指定して作業や仕事をしやすいようにカスタマイズすることもできるのです。
一般設定タブでスタートメニューの起動/表示形式の設定
またStart Menu 8は、一般設定タブでスタートメニューの起動/表示形式の設定することもできます。もちろんデフォルトの設定でもOKです。
「スタートメニューから起動時にユーザーアカウント制御をスキップ」などの新しいオプションが追加されています。
メニュータブで各項目の表示可否を選択
Start Menu 8のメニュータブで各項目の表示可否を選択することができます。不要の項目は非表示にするとより使いやすくなるでしょう。
各メニュー項目の「表示」、「非表示」、「リンクとして表示」を選択できるので、自分が必要な項目がけ表示されましょう。
ユーザインターフェイスタブ
そしてWindows8でスタートメニューを追加することができるStart Menu 8は、ユーザインターフェイスタブも変更できます。
ユーザインターフェイスタブとは、アカウント設定のことです。アカウント画像、言語、フォントサイズを選択できます。
スタートメニュー右上に表示されるユーザー画像と、Windowsのユーザーアカウントの画像を自動的に同期する機能が追加することができます。
アカウント画像/言語/フォントサイズを選択
ユーザインターフェイスタブには、アカウント画像/言語/フォントサイズを選択することができます。
自分がいつも利用している言語やフォントサイズに設定しておくと見慣れているので利用しやすくなるでしょう。
モダンUIタブ
そした最後にカスタマイズとしては、モダンUI設定です。モダンUIとは、メトロUI画面の表示制御を設定できます。
例えば起動時にメトロ画面をスキップしてデスクトップを表示したり、導入画面(タブレットなどで表示させる)をスキップさせることも可能です。
UI画面の表示制御を設定
モダンUIタブの設定では、UI画面の表示制御を設定することができます。なので今までのWindows7に合わせたカスタマイズもすることができます。
または自分にあった必要な表示だけを制御することもできるので、是非試してみてください。
最後に
Windows8でスタートメニューを追加する方法についてはわかって頂けましたでしょうか。このように無料版ダウンロードを利用すると簡単にスタートメニューを追加することができます。
Windows8から急にスタートメニューがなくなったので、必要な人は是非インストールして利用してみてください。
合わせて読みたい!Windows8に関する記事一覧
 Windows8/8.1のプログラムのアンインストール方法!
Windows8/8.1のプログラムのアンインストール方法! 【Windows8】スタート画面にアプリを追加・削除する方法!
【Windows8】スタート画面にアプリを追加・削除する方法!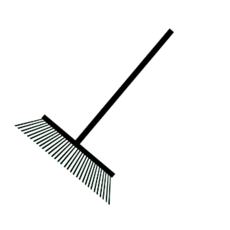 【Windows8】ディスククリーンアップで不要ファイルを削除する方法
【Windows8】ディスククリーンアップで不要ファイルを削除する方法 【Windows8/8.1】スタートアップにアプリを追加登録する方法!
【Windows8/8.1】スタートアップにアプリを追加登録する方法!




























