【Windows8/8.1】スタートアップにアプリを追加登録する方法!
Windows8やWindows8.1のスタートアップ時にアプリを登録すると、パソコンを立ち上げた際にそのアプリが起動するようになります。Windows8やWindows8.1でのスタートアップにアプリを追加登録する方法やその操作手順の説明をしていきます。

目次
- 1Windows8/8.1のスタートアップにアプリを登録する準備
- ・アプリのショートカットが必要
- ・ユーザーアカウントごとに設定が必要
- 2Windows8/8.1のスタートアップにアプリを登録する〜現在のログインユーザー〜
- ・現在のログインユーザーのアプリを登録する操作手順
- 3Windows8/8.1のスタートアップにアプリを登録する〜全ユーザー〜
- ・全ユーザー共通のアプリを登録する操作手順
- 4Windows8/8.1のスタートアップにアプリを登録する〜ログインユーザー以外〜
- ・ログインユーザー以外のアプリを登録する操作手順
- 5Windows8/8.1のスタートアップにアプリを削除する方法
- ・現在のログインユーザー
- ・全ユーザー共通
- ・ログインユーザー以外
- ・合わせて読みたい!Windowsに関する記事一覧
Windows8/8.1のスタートアップにアプリを登録する準備
Windows8やWindows8.1を起動した際(スタートアップ時)、アプリケーションを起動できるよう設定することが可能です。
スタートアップ時にアプリを起動するよう登録するための設定を行う前に準備が必要ですので、まずはそのスタートアップの設定手順とその操作方法について説明していきます。
アプリのショートカットが必要
まず、スタートアップ時に起動するアプリケーションのショートカットを作成する必要があります。ショートカットの作成方法ですが、デスクトップ画面で右クリックを行ってください。
「新規作成」にカーソルを合わせます。
そのうち、「ショートカット」をクリックしましょう。
ショートカットを設定したいアプリケーションがある場所を参照から選びましょう。
なお、アプリケーションがある場所が分からない場合は、スタートメニューからアプリケーションの場所を開き、そこからショートカットを選択することができます。
スタートメニューは右上にカーソルを合わせてそのまま下にカーソルをおろせば開くことができるようになります。もしくはキーボードのWindowsキーを押しましょう。
下向き矢印を押せばアプリケーションの一覧が表示されます。
ショートカットを作成したいアプリケーションの上で右クリックしてください。
「ファイルの場所を開く」をクリックします。
ショートカットを作成したいアプリケーションを選択し、右クリックしてください。
「ショートカットの作成」をクリックで作成できます。スタートアップにアプリを登録する準備はこれで完了です。
ユーザーアカウントごとに設定が必要
スタートアップ時のアプリケーションの起動設定は、ユーザーアカウントごとに設定が必要です。
一つのWindows8やWindows8.1のパソコンに複数のユーザーアカウントを持っている場合、ログインユーザーかログインユーザー以外かに関わらず、一部のユーザーのみ設定するという場合はそれぞれのユーザーアカウントごとに設定が必要になります。
なお、全ユーザー共通の場合であればスタートアップの設定をすることも可能ですので、どのユーザーアカウントでもWindows8/8.1のスタートアップ時に起動したいアプリケーションがある場合は全ユーザーまとめての設定がおすすめです。
 【Windows8】スタートメニュー表示方法とすべてのプログラムの開き方!
【Windows8】スタートメニュー表示方法とすべてのプログラムの開き方!Windows8/8.1のスタートアップにアプリを登録する〜現在のログインユーザー〜
Windows8/Windows8.1のスタートアップにアプリケーションを登録する方法は、そのユーザーが現在のログインユーザなのか、現在のログインユーザーでないか同かで変わってきます。
ここではWindows8/Windows8.1の現在のログインユーザーのユーザーアカウントで、スタートアップにアプリケーションを登録する方法の説明をしていきましょう。
現在のログインユーザーのアプリを登録する操作手順
Windows8/8.1の現在のログインユーザーのユーザーアカウントに対しスタートアップアプリケーションの登録・設定をするための操作手順について説明していきます。前述したとおり、ホーム画面にショートカットを作成したうえで操作を行ってください。
ファイル名を指定して実行
まず、「ファイル名を指定して実行」を行いましょう。ショートカットキーは「[Windowsマーク]キー+[R]キー」になります。これで開くのが最も簡単です。
コマンドを打つ
コマンドというのは、開きたいファイルの場所を指定するものになります。ここでは「shell:startup」と入力しましょう。するとスタートアップの設定ができる画面を検索して実行することができます。
入力したら「OK」をクリックします。
ショートカットの貼り付け
ショートカットを貼り付けましょう。スタートアップに登録したいアプリケーションのショートカットを、ドラッグ&ドロップで「スタートアップ」フォルダへ追加します。
基本は「移動」となりますので、もしホーム画面にショートカットを作成したままにしたい場合は、右クリックしながらドラッグ&ドロップののち、「コピー」をクリックすればOKです。ショートカットが貼り付けられれば完了となります。
 Windows8のスタートアップを有効/無効にする方法!
Windows8のスタートアップを有効/無効にする方法!Windows8/8.1のスタートアップにアプリを登録する〜全ユーザー〜
先ほどはWindows8/8.1のログインユーザーのユーザーアカウントに対するスタートアップ時起動するアプリケーションの登録の設定/操作手順について説明しました。
ここではそのWindows8/8.1のパソコン全体――つまり全ユーザーアカウントに対してスタートアップにアプリケーションを登録する手順の説明をしていきます。
全ユーザー共通のアプリを登録する操作手順
Windows8およびWindows8.1のログインユーザーであれログインユーザー以外であれ含まれる全ユーザーに対して登録する操作手順ですが、基本的な部分はログインユーザーのものと大して変わりません。
スタートアップにアプリを登録するフォルダを開く場合のコマンドが少し異なる程度ですが、順を追って説明していきます。
こちらもデスクトップ画面にショートカットがあることを前提として説明していきます。
ファイル名を指定して実行
Windows8/8.1の全ユーザーのスタートアップにアプリケーションを設定する場合の操作手順ですが、まず「ファイル名を指定して実行」を行いましょう。
ショートカットキーは「[Windowsマーク]キー+[R]キー」になります。これで開くのが最も簡単です。
コマンドを打つ
コマンドというのは、開きたいファイルの場所を指定するものになります。ここで利用するコマンドは、現在のログインユーザーでスタートアップにアプリの設定時に利用したものとは異なりますので注意してください。
「shell:common startup」と入力しましょう。
入力が完了したら「OK」をクリックすると、全ユーザーアカウントに対しスタートアップにアプリケーションの設定ができる画面を検索して実行することができます。
ショートカットの貼り付け
ショートカットを貼り付けましょう。スタートアップに登録したいアプリケーションのショートカットを、ドラッグ&ドロップで「スタートアップ」フォルダへ追加します。
「対象のフォルダへのアクセスは拒否されました」と表示されますので、「続行」をクリックしてください。
基本は「移動」となりますので、もしホーム画面にショートカットを作成したままにしたい場合は、右クリックしながらドラッグ&ドロップののち、「コピー」をクリックすればOKです。ショートカットが貼り付けられれば完了となります。
 【Windows8】スタート画面にアプリを追加・削除する方法!
【Windows8】スタート画面にアプリを追加・削除する方法!Windows8/8.1のスタートアップにアプリを登録する〜ログインユーザー以外〜
同じWindows8/Windows8.1のパソコンにユーザーアカウントが複数ある場合、いちいちユーザーを切り替えて設定しなおすのは面倒ですよね。
実はログインしていなくても、ログインユーザー以外のユーザーのユーザーアカウントに対するスタートアップの設定操作も可能です。
ログインユーザー以外のアプリを登録する操作手順
Windows8/8.1のログインユーザー以外のスタートアップアプリを登録する操作手順について説明していきましょう。こちらもデスクトップ画面にショートカットがあることを前提として説明していきます。
エクスプローラーを開く
エクスプローラーというのは、ステータスバーにあるファイルのマークを指します。
上記部分をクリックして開いてください。
ファイルパスを入力
「C:\Users\『ユーザー名』\AppData\Roaming\Microsoft\Windows\Start Menu\Programs\Startup」というファイルパスを入力してください。
なお、『ユーザー名』の部分は、ログインユーザー以外のユーザーアカウントのユーザー名に変更してください。上記のままだと、それに合致していない限り開くことはできません。
ユーザー名が分からない場合
ユーザー名が分からない、という場合は、下記の手順で開いていってみてください。まず、「Windows8(C:)」をダブルクリックします。
「ユーザー」を開きます。
現在のログインユーザー以外のユーザーアカウントのフォルダを開きましょう。
「このフォルダーにアクセスする許可がありません。」と表示された場合、「続行」を選択します。
「AppData」を開きます。
なお、「AppData」は隠しファイルですので、隠しファイルを表示しない設定になっていると表示されません。「表示」タブで「隠しファイル」にレ点を入れると表示されるようになります。
「Roaming」を開きましょう。
次に「Microsoft」を開きます。
「Windows」を開きましょう。
「Start Menu」もしくは「スタート メニュー」を開いてください。
「Programs」もしくは「プログラム」を開きます。
「Startup」もしくは「スタートアップ」を開けば、スタートアップの設定が可能になります。
ショートカットの貼り付け
ショートカットを貼り付けましょう。スタートアップに登録したいアプリケーションのショートカットを、ドラッグ&ドロップで「スタートアップ」フォルダへ追加します。
基本は「移動」となりますので、もしホーム画面にショートカットを作成したままにしたい場合は、右クリックしながらドラッグ&ドロップののち、「コピー」をクリックすればOKです。ショートカットが貼り付けられれば完了となります。
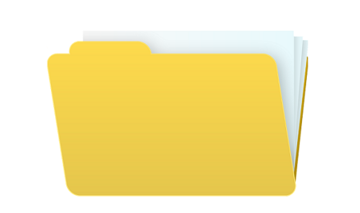 【Windows8/8.1】スタートアップを早く開く方法!
【Windows8/8.1】スタートアップを早く開く方法!Windows8/8.1のスタートアップにアプリを削除する方法
スタートアップの登録方法があるということは、もちろん削除方法も必要になります。
Windows8/8.1のスタートアップに登録してあるアプリケーションを削除する方法について、現在のログインユーザー、全ユーザー、ログインユーザー以外それぞれについて確認していきましょう。
現在のログインユーザー
現在のログインユーザーのスタートアップのアプリケーションを削除する場合、そのフォルダの開き方は登録方法の時と同じです。
「ファイル名を指定して実行([Windowsマーク]キー+[R]キー」で「shell:startup」と入力して「OK」を押します。
削除したいスタートアップのアプリケーションを選択します。
複数ある場合は、レ点で選択していくと楽です。Ctrlキーと一緒にクリックしても複数選択が可能です。
選択したアプリケーションの上で右クリックしてメニューを開きます。
「削除」をクリックしましょう。
スタートアップフォルダから該当するアプリケーションが消えていれば完了です。
全ユーザー共通
全ユーザー共通のスタートアップのアプリケーションを削除する場合、そのフォルダの開き方は登録方法の時と同じです。
「ファイル名を指定して実行([Windowsマーク]キー+[R]キー」で「shell:common startup」と入力します。
削除したいスタートアップのアプリケーションを選択します。
複数ある場合は、レ点で選択していくと楽です。Ctrlキーと一緒にクリックしても複数選択が可能です。
選択したアプリケーションの上で右クリックしてメニューを開きます。
「削除」をクリックしましょう。
スタートアップフォルダから該当するアプリケーションが消えていれば完了です。
ログインユーザー以外
ログインユーザー以外のスタートアップフォルダの開き方は前述したとおりです。「C:\Users\『ユーザー名』\AppData\Roaming\Microsoft\Windows\Start Menu\Programs\Startup」の場所を開きましょう。
削除したいスタートアップのアプリケーションを選択します。
複数ある場合は、レ点で選択していくと楽です。Ctrlキーと一緒にクリックしても複数選択が可能です。
選択したアプリケーションの上で右クリックしてメニューを開きます。
「削除」をクリックしましょう。
スタートアップフォルダから該当するアプリが消えていれば完了です。
Windows8/8.1で現在ログインしているユーザーが以外にも、全ユーザー一括の登録やログインユーザー以外のものに関しても設定できるのは便利ですね。
起動時した時に毎回開くアプリケーションがあるのであれば、これを利用しておくと起動時の動作を少なくすることができます。
ぜひ利用してみてください。
 Windows10でスタートアップにプログラムを登録する方法!
Windows10でスタートアップにプログラムを登録する方法!合わせて読みたい!Windowsに関する記事一覧
 改行できない?LINEのPC版で改行する方法【Windows/Mac】
改行できない?LINEのPC版で改行する方法【Windows/Mac】 Chromeショートカットキー総まとめ!おすすめショートカットキーも紹介【Mac/Windows】
Chromeショートカットキー総まとめ!おすすめショートカットキーも紹介【Mac/Windows】 Google Chromeが起動しない時の対処法【Windows7/10】
Google Chromeが起動しない時の対処法【Windows7/10】 写真のExif情報とは?確認/削除/編集する方法【Mac/Windows/Android/iPhone】
写真のExif情報とは?確認/削除/編集する方法【Mac/Windows/Android/iPhone】
































































