Windows8のスタートアップを有効/無効にする方法!
皆さんWindows8のスタートアップを有効・無効にする方法をご存知ですか?コントロールパネルからシステムとセキュリティ、管理ツール、システム構成のタスクマネージャーでできます。本記事はWindows8のスタートアップを有効・無効にする方法をご紹介します。
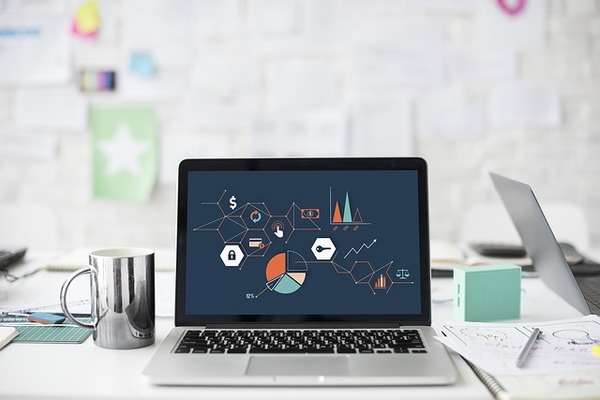
目次
Windows8のスタートアップとは?
皆さんWindows8のスタートアップを有効・無効にする方法をご存知ですか?コントロールパネルのシステムとセキュリティから管理ツール・システム構成・タスクマネージャー・プログラムを選択という順で行うことができます。
しかし、コントロールパネルのシステムとセキュリティから管理ツール・システム構成・タスクマネージャー・プログラムを選択と文字だけ書いても分かりにくいため、本記事ではそのWindows8のスタートアップを有効・無効にする方法をご紹介します。
まずWindows8のスタートアップの有効・無効をご紹介する前に、Windows8のスタートアップとは何か分かっていない方もいるかもしれません。そこで本章ではWindows8のスタートアップとは一体どのようなものなのかご紹介していきたいと思います。
PCの起動時に自動でアプリを起動させる機能
Windows8のスタートアップとはPCの起動時に自動でソフトを起動させる機能のことです。つまり、Windows8を起動させた時、自動的にソフトやプログラムが起動させ動作を開始させる機能のことをスタートアップと呼びます。
このWindows8のスタートアップは設定しておけば、パソコンを起動させただけでセキュリティソフトを起動させたり、更新があるのか自動で検索してくれたりと、使い方によってはWindows8のスタートアップはとても便利なものになります。
しかし、Windows8のスタートアップのソフトが多ければ多いほど、起動時の処理は多くなってくるため起動に時間がかかってしまいます。そのため、Windows8のスタートアップを行うかどうかの取捨選択が重要になってきます。
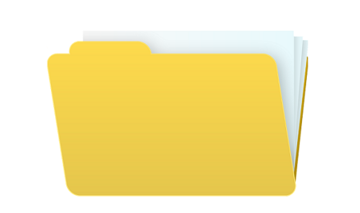 【Windows8/8.1】スタートアップを早く開く方法!
【Windows8/8.1】スタートアップを早く開く方法!Windows8のスタートアップを有効にする方法
前章ではWindows8のスタートアップとは一体どのようなものなのかご紹介してきました。これでWindows8のスタートアップとはPCの起動時に自動でソフトを起動させる機能であることをご理解頂けたかと思います。
次に本章ではメインの内容となるWindows8のスタートアップを有効・無効にする方法の中でもWindows8のスタートアップを有効する方法をご紹介していきたいと思います。
Windows8のスタートアップの有効と無効では最後が異なるだけなので、ほぼ同じ操作で無効もできます。そのため、Windows8のスタートアップを無効にしたい方も本章をご覧ください。
有効にする手順
Windows8のスタートアップのソフト・プログラムを有効にする手順を本節ではご紹介していきたいと思います。
Windowsボタンを右クリック
Windows8のスタートアップを設定するためには、まずWindowsボタンを右クリックしてください。Windowsボタンとは基本的にはデスクトップの左下にあるマークのことです。
ここを左クリックしても違い画面にいってしまうだけなので、必ず右クリックをしてください。
コントロールパネルをクリック
Windowsボタンを右クリックすると、新しくメニューが出てくると思います。そのメニューの中にコントロールパネルというものがあると思います。そこでコントロールパネルを選択してください。
システムとセキュリティをクリック
コントロールパネルを開くと、コントロールパネルというウィンドウが開くと思います。このコントロールパネルのウィンドウの中にシステムとセキュリティという項目があると思います。このシステムとセキュリティという項目を次は選択してください。
管理ツールをクリック
システムとセキュリティを選択したら、システムとセキュリティという項目のウィンドウになります。するとシステムとセキュリティウィンドウの中に管理ツールという項目が新たにあると思います。次にこの管理ツールを選択してください。
システム構成をダブルクリック
管理ツールを選択後はフォルダに移動します。この管理ツールを押した後のフォルダの中にシステム構成という実行ファイルがあると思います。この管理ツールの中のシステム構成をダブルクリックすることで、システム構成を起動させます。
スタートアップをクリック
システム構成をダブルクリックすると、システム構成というウィンドウが新たに開きます。このシステム構成のタブにスタートアップというタブがあるので、このスタートアップというタブを選択してください。
タスクマネージャーを開くを選択
すると、システム構成ウィンドウのスタートアップタブの中にタスクマネージャーを開くという項目が出てくると思います。なので、このタスクマネージャーを開くを選択して、タスクマネージャーを開いてください。
プログラムを選択し有効にするをクリック
上図のようにタスクマネージャーが開けたと思います。あとはプログラムを選択して有効にするだけとなります。なので、このスタートアップの中から有効にしたいプログラムを選択してください。
選択したプログラムを右クリックすると上図のように選択したプログラムを有効にするかどうかの項目が出てくると思います。選択したプログラムが既に有効の場合は無効に変ります。
なので、選択したプログラムを有効・無効にする場合は、ここの有効化・無効化を選択することで行うことができます。
簡単な方法
前節ではWindows8のスタートアップを有効・無効にする手順をご紹介しました。しかし、手順がとても多く分かりにくいと思う方が多いと思います。そこで本節では簡単な方法をご紹介していきたいと思います。
まずはWindows8の画面下部にあるバーを右クリックしてください。このバーにはWindowsボタンや時間等が表示されていると思いますが、そのバーでも何も表示されていないところを右クリックしてください。
すると項目が出てくるので、その項目の中からタスクマネージャーを選択してください。タスクマネージャーを開いてからは、前節までの内容と同じです。このように簡単にタスクマネージャーは開けるようになっています。
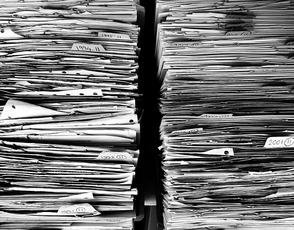 タスクマネージャーとは?使い方・見方を解説【Windows】
タスクマネージャーとは?使い方・見方を解説【Windows】Windows8のスタートアップを無効にする方法
前章ではWindows8のスタートアップを有効にする方法をご紹介してきました。これでWindows8のスタートアップを有効にする方法についてはご理解頂けたかと思います。
Windows8のスタートアップを無効にする方法もWindows8のスタートアップを有効にする方法とほぼ同じです。そのため、Windows8のスタートアップを無効にする方法を特別ご紹介する必要はほとんどありません。
しかし、簡単ではありますが本章ではWindows8のスタートアップを無効にする方法をご紹介していきたいと思います。
無効にする手順
Windows8のスタートアップを無効にする方法・手順は全てWindows8のスタートアップを有効にする方法と同じです。最後の有効という項目が無効になっているだけです。
そのため、Windows8のスタートアップを無効にする方法・手順を詳細に知りたい場合はWindows8のスタートアップを有効にする方法をご覧ください。
Windowsボタンを右クリック
Windows8のスタートアップを有効にする方法と同じようにWindowsボタンを右クリックしてください。
コントロールパネルをクリック
Windows8のスタートアップを有効にする方法と同じようにコントロールパネルをクリックしてください。
システムとセキュリティをクリック
Windows8のスタートアップを有効にする方法と同じようにシステムとセキュリティをクリックしてください。
管理ツールをクリック
Windows8のスタートアップを有効にする方法と同じように管理ツールをクリックしてください。
システム構成をダブルクリック
Windows8のスタートアップを有効にする方法と同じようにシステム構成をダブルクリックしてください。
スタートアップをクリック
Windows8のスタートアップを有効にする方法と同じようにスタートアップをクリックしてください。
タスクマネージャーを開くを選択
Windows8のスタートアップを有効にする方法と同じようにタスクマネージャーを開くを選択してください。
プログラムを選択し無効にするをクリック
Windows8のスタートアップを有効にする方法と同じようにプログラムを選択し無効にするをクリックしてください。
Windows8のスタートアップからショートカットを登録する方法
前章ではWindows8のスタートアップを無効にする方法をご紹介してきました。これでWindows8のスタートアップを無効にする方法はWindows8のスタートアップを有効にする方法とほぼ同じであるということをご理解頂けたかと思います。
次に本章ではWindows8のスタートアップからショートカットを登録する方法をご紹介していきたいと思います。この方法は主にWindows8をよく使っている人が行う方法のため、初心者の方は混乱しないためにも行わないようにお願い致します。
登録手順
Windows8のスタートアップからショートカットを登録手順を本節ではご紹介していきたいと思います。
スタートボタンを右クリック
Windows8のスタートアップからショートカットを登録するためには、まずスタートボタンを右クリックしてください。スタートボタンとは何か分からない方も多いと思うので、Windowsボタンのことです。
ファイル名を指定して実行を左クリック
するとファイル名を指定して実行という項目がでてくるので、ファイル名を指定して実行を左クリックしてください。
「shell:startup」と入力
するとコマンドを入力する項目が出てくるので、その入力欄に「shell:startup」と入力してください。
スタートアップフォルダにショートカットを貼り付け
するとスタートアップをフォルダに行くことができます。その中にあるプログラム・ソフトの中からスタートアップに設定したいファイルのショートカットを貼り付けてください。
ショートカットの作り方としては、ショートカットを作成したいファイルを右クリックするとショートカットの作成という項目があるため、そこでショートカットを予め作成しておいてください。
 Windows10でスタートアップにプログラムを登録する方法!
Windows10でスタートアップにプログラムを登録する方法!Windows8のスタートアップからショートカットを削除する方法
前章ではWindows8のスタートアップからショートカットを登録する方法をご紹介してきました。これでWindows8のスタートアップからショートカットを登録する方法についてはご理解頂けたかと思います。
最後にWindows8のスタートアップからショートカットを削除する方法をご紹介していきたいと思います。これもWindows8のスタートアップからショートカットを登録する方法とほぼ同じとなっています。
削除手順
Windows8のスタートアップからショートカットを削除手順を本節ではご紹介していきたいと思います。
スタートボタンを右クリック
Windows8のスタートアップからショートカットを登録する方法と同じようにスタートボタンを右クリックしてください。
ファイル名を指定して実行を左クリック
Windows8のスタートアップからショートカットを登録する方法と同じようにファイル名を指定して実行を左クリックしてください。
「shell:startup」と入力
Windows8のスタートアップからショートカットを登録する方法と同じように「shell:startup」と入力してください。
スタートアップフォルダのショートカットを削除
Windows8のスタートアップからショートカットを登録する方法と同じようにスタートアップのフォルダが開きます。ここでスタートアップから外したいショートカットを、このスタートアップフォルダからそのショートカットを削除してください。
まとめ
Windows8のスタートアップとはWindows8が起動した時に、自動的に起動してくれるソフト・プログラムを決めることです。そのためセキュリティソフトや自動更新ソフト、よく使うソフトなどを設定しておくと便利になります。
Windows8のスタートアップを有効・無効にする方法は2種類ずつありました。Windows8のスタートアップを有効・無効にするのは基本的にはタスクマネージャーから行ったほうが確実でかつ簡単なので、基本的にはそちらから行ってください。
皆さんもWindows8のスタートアップを有効・無効にする方法に困った場合は、是非本記事の内容を参考にWindows8のスタートアップを有効・無効にしてみてください。
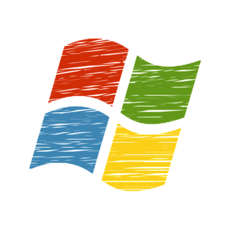 Windows10でスタートアップに登録しているアプリの削除方法!
Windows10でスタートアップに登録しているアプリの削除方法! Macのスタートアップ/起動時にアプリを自動起動する方法
Macのスタートアップ/起動時にアプリを自動起動する方法合わせて読みたい!Windowsに関する記事一覧
 Windows 10「May 2019 Update」で最大35日インストール延期が可能に
Windows 10「May 2019 Update」で最大35日インストール延期が可能に MacのBootCampでWindows7をインストールする方法
MacのBootCampでWindows7をインストールする方法 【Windows10】iPhoneの写真をパソコンに取り込む/保存方法!
【Windows10】iPhoneの写真をパソコンに取り込む/保存方法! マイクロソフトが「令和」をWindows/Office自動更新で対応を発表
マイクロソフトが「令和」をWindows/Office自動更新で対応を発表





































