Windows8のスタートアップのプログラム登録・設定方法!
Windows8を使用している方も少なくないでしょう。ただ、スタートアップのプログラム登録の仕方や設定方法を知らない方がいるかもしれません。そこで本記事では、Windows8におけるスタートアップの登録方法を中心に紹介していきます。

目次
- 1Windows8のスタートアッププログラムとは?
- ・PCの起動時に指定したプログラムを起動すること
- 2Windows8のスタートアッププログラムを登録する準備
- ・隠しフォルダー/隠しファイルを表示する
- ・プログラムのショートカットを作成する
- 3Windows8のスタートアッププログラムを登録/設定する方法
- ・エクスプローラでの操作手順
- 4Windows8のスタートアッププログラムを確認する方法
- ・スタートアッププログラムが自動起動するか確認する
- 5Windows8のスタートアッププログラムを削除する方法
- ・エクスプローラでの操作手順
- ・スタートアッププログラムを無効にする方法
- ・管理ツールからスタートアップを無効にする
- ・まとめ
- ・合わせて読みたい!Windows8に関する記事一覧
Windows8のスタートアッププログラムとは?
Windows8のスタートアッププログラムとは何か知っていますか。Windows8では、システムを起動させた時やユーザーがサインインした時に、自動的にプログラムを実行する機能があります。
要するに、スタートアッププログラムや自動実行プログラムと呼ばれているものです。Windows8のスタートアップのプログラムにおける登録や設定方法を解説する前に、Windows8のスタートアッププログラムについて簡単に確認していきましょう。
PCの起動時に指定したプログラムを起動すること
一言でいうと、Windows8のスタートアッププログラムとは「PCの起動時に自分で指定したプログラムを起動」することを指します。システム起動時、あるいはサインイン時に自動で起動されるプログラムのことです。
自動実行するプログラムには、ユーザーが疑いの余地なくに登録することもあります。しかし大半の場合は、Windows OSのインストール時や、デバイスドライバーまたはアプリケーションのインストール時に自動的に設定されるのです。
したがって、自分では知らない間に非常に多くのプログラムが登録されてしまいます。たとえば、メモリやCPU、ネットワークのリソースを無駄に消費したり、特定のショートカットキーを押すと意図しないアプリケーションが起動したりするのです。
 2020年「Windows 7サポート終了」使い続けるとどうなる?対処は?
2020年「Windows 7サポート終了」使い続けるとどうなる?対処は?Windows8のスタートアッププログラムを登録する準備
まずはWindows8のスタートアッププログラムを登録する準備として、「Windows8で隠しファイルや隠しフォルダーを表示する方法」を解説していきます。
Windows8のシステムにおいて重要なファイルやフォルダは、隠しファイル、隠しフォルダーとして設定されているのです。編集や削除といった操作ができないように非表示に設定されています。
それでは隠しファイルや隠しフォルダーを表示させる方法をみていきましょう。なお、Windows8における隠しファイルや隠しフォルダーとAppDataとは関係ありません。
隠しフォルダー/隠しファイルを表示する
隠しフォルダーと隠しファイルを表示するためにまずは、エクスプローラーを起動させてください。
次にメニューから「表示」をクリックします。隠しファイルと隠しフォルダーを表示させる準備段階です。
先ほどのメニューから「表示」をクリックすると、サブメニューが表示されるので、ページ右端の「オプション」をクリックしましょう。隠しファイルと隠しフォルダーを表示させるには、この手順を守ってください。
オプションをクリックすると、上部に「表示」が出てきます。それをクリックして下の方にある「詳細設定」に着目します。
「ファイルとフォルダーの表示」から「隠しファイル、隠しフォルダー、および隠しドライブを表示する」を探して選択し、「OK」をクリックします。以上で隠しファイル、隠しフォルダーの設定完了です。
プログラムのショートカットを作成する
隠しファイル、隠しフォルダーの解説の時と同じように、まずはエクスプローラーを起動させます。ただ隠しファイルと隠しフォルダーを表示させる方法とは全く異なりますので、確認しましょう。
次にアドレスバーに「shell:startup」と入力して、「→」をクリックまたはキーボードの「Enter」キーを押してください。
そうすると「スタートアップ」が表示されますので、フォルダー内で右クリックしましょう。
次に「新規作成」から「ショートカット」を探してクリックします。
「ショートカットの作成」が表示されるので「参照」をクリックします。そしてショートカットさせたいプログラムを選択しましょう
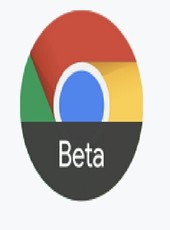 Chrome 74でダークモードがWindows 10で利用可能に!設定方法を解説
Chrome 74でダークモードがWindows 10で利用可能に!設定方法を解説Windows8のスタートアッププログラムを登録/設定する方法
Windows8のスタートアッププログラムを登録する準備ができましたら、次はWindows8のスタートアッププログラムを登録、設定する方法を確認していきましょう。
エクスプローラでの操作手順
まずはエクスプローラーを起動させて、エクスプローラーが起動したらフォルダーへ移動します。「ローカルディスク(C:)」には下記のフォルダが列挙されています。
「ユーザー」をはじめ、「ユーザー名」、「AppData」、「Roaming」、「Microsoft」、「Windows」、「スタートメニュー」、「プログラム」、「スタートアップ」です。なお、「AppData」は隠しフォルダーです。
なお、AppData内のスタートアップフォルダには削除してはいけない項目もあるので気をつけましょう。
AppData内のスタートアップフォルダを開く
AppData内のスタートアップフォルダを開き、起動したいプログラムを「スタートアップ」フォルダーに配置させます。AppData内のスタートアップフォルダには様々な種類の項目があるので、注意が必要です。
プログラムのショートカットを貼り付け
そこで、AppData内のスタートアップフォルダから「サクラエディタ」を見つけます。そして「サクラエディタ」のショートカットを貼り付けてみます。
 Windows10のアップグレードを失敗したときの対処法!【0x800f0955-0x20003】
Windows10のアップグレードを失敗したときの対処法!【0x800f0955-0x20003】Windows8のスタートアッププログラムを確認する方法
上記ではWindows8のスタートアッププログラムを設定する方法をみてきました。ここではWindows8のスタートアッププログラムを確認する方法を解説していきます。AppData内のスタートアップフォルダを開く操作は割愛します。
スタートアッププログラムが自動起動するか確認する
Windows8のスタートアッププログラムを設定しただけの場合だと、実際にスタートアッププログラムが自動起動するかわかりません。そこで、Windows8で自動起動するか確認してみましょう。
PCを再起動
PCを再起動を再起動させるために、Windows8のメニューから「設定」をクリックしてください。
そうすると、設定メニューが表示されます。そしてメニューの下にある「電源」をクリックしましょう。
「電源」クリックすると、「シャットダウン」と「再起動」が表示されるので、「再起動」をクリックすれば再起動できます。
指定したプログラムが起動すれば成功
上記のとおり、Windows8を再起動させたらログインして、デスクトップを表示させてください。そうすると「サクラエディタ」が正しく起動しています。これでスタートアッププログラムの確認作業は終了です。
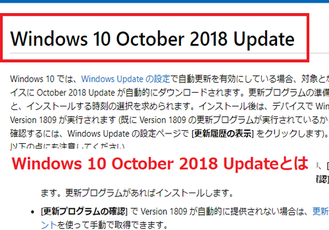 「Windows 10 October 2018 Update」でできるようになったことを解説!
「Windows 10 October 2018 Update」でできるようになったことを解説!Windows8のスタートアッププログラムを削除する方法
Windows8のスタートアッププログラムを削除するということは、ショートカットを削除することです。つまり、スタートアップのフォルダーを開く操作が必要になってきます。
エクスプローラでの操作手順
Windows8のスタートアッププログラムを削除するには、設定メニューからデスクトップ選択してエクスプローラを起動させましょう。
AppData内のスタートアップフォルダを開く
エクスプローラを起動させ、AppData内に表示されているスタートアップフォルダを見つけて、クリックしてください。
プログラムのショートカットを削除
プログラムのショートカットで設定した「サクラエディタ」を右クリックしてメニューから「削除」を選択し、それをクリックして削除しましょう。
その他のWindows8のスタートアッププログラム削除方法
上記以外の方法で、スタートアッププログラム削除するにはまずはじめに「スタートボタン」から「すべてのプログラム」を選択して、「スタートアップ」をクリックします。
そしてWindows8の起動時に、自動的に起動する必要のないプログラムのショートカット名を右クリックし、表示されるメニューから 「削除」をクリックしてください。
具体例として、「OneNote 画面の領域の取り込みと起動」のショートカットを削除する方法を紹介します。「OneNote 画面の領域の取り込みと起動」を右クリックし、メニューから削除をクリックしましょう。
「このショートカットをごみ箱に移動しますか?」とメッセージが表示されます。続いて「はい」というボタンをクリックして削除します。コンピューターを再起動してから、削除した常駐スタートアッププログラムが起動していないことを確認して完了です。
システム構成からWindows8のスタートアッププログラムを削除する方法
「スタートボタン」をクリックし、「プログラムとファイルの検索」ボックスに「msconfig」と入力しましょう。そして検索された「msconfig.exe」をクリックしてください。「システム構成」画面の「スタートアップ」選択します。
続いて、リストボックス内に表示されている「スタートアップ項目」の中から、自動的に起動する必要のないプログラムを探してください。「スタートアップ項目」の横にあるチェック ボックスのチェックをオフにします。次に「OK」をクリックします。
なお、「スタートアップ項目」の一覧には、みなさんが使う頻度の高いWindowsやその他アプリケーションの動作に必要不可欠な項目も含まれています。それらを解除すると、コンピューターの一部の機能が利用できません。
チェックをオフにする場合は、常駐スタートアッププログラムの内容をしっかり確認するようにしてください。さらに、製造元に「Microsoft Corporation」と表示されているものは、チェックをオフにしないように注意しましょう。
具体例として、「Windows Live Messenger」を常駐スタートアッププログラムの設定から削除する方法をみていきます。「スタートアップ項目」の 「Windows Live Messenger」のチェックボックスのチェックをオフにし、「OK」をクリックです。
すると、「システム構成の変更を有効にするには、再起動が必要な場合があります。再起動の前に開いているファイルを全て保存し、すべてのプログラムを閉じてください」というメッセージが表示されると思います。
再起動してから削除したプログラムが起動していないか確認して完了です。
スタートアッププログラムを無効にする方法
Windows8にログインした時に自動起動されるプログラムを有効あるいは無効にする方法があります。プログラムをインストールすると自動的にスタートアップに登録されるのをやめたい方もいると思います。
それでは、Windows8のスタートアップを無効にする方法をみていきましょう。
管理ツールからスタートアップを無効にする
Windows8でスタートアップを無効するには、まずデスクトップからコントロールパネルを表示させます。そして管理ツールを表示させられると、簡単にスタートアップを無効にできます。
下記で順を追ってみていきましょう。
コントロールパネルを選択
まずはデスクトップの左下にあるWindowsボタンを右クリックするとメニューが表示されます。次に「コントロールパネル」をクリックしてください。
そしてクリックすると「コントロールパネル」ウィンドウが表示されるので、「システムとセキュリティ」をクリックしましょう。
「システムとセキュリティ」をクリックすると「管理ツール」が画面下の方に表示されます。そして「管理ツール」をクリックしましょう。
管理ツールから「システム構成」を選択し、上部タブメニュー「スタートアップ」をクリックします。スタートアップの中から「タスクマネージャーを開く」をクリックしてください。
クリックするとタスクマネージャーが開き、スタートアップを無効にできます。スタートアップを無効にするプログラムを選択し、「無効にする」をクリックして完了です。
まとめ
今回の記事では、Windows8のスタートアップのプログラム登録あるいは設定方法を中心に解説してきました。
また、Windows8のスタートアッププログラムを削除する方法では、いくつかの方法を紹介しているので一つの方法で削除できない場合でも他の手段を使えば、削除できると思うのでぜひ参考にしてみてください。
最後まで読んでいただき、ありがとうございます。
 【Windows10】スタートアップで修復を実行する方法!
【Windows10】スタートアップで修復を実行する方法! 【Windows Update/不具合】「更新サービスに接続できませんでした」対策法!
【Windows Update/不具合】「更新サービスに接続できませんでした」対策法!合わせて読みたい!Windows8に関する記事一覧
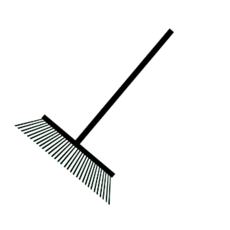 【Windows8】ディスククリーンアップで不要ファイルを削除する方法
【Windows8】ディスククリーンアップで不要ファイルを削除する方法 【Windows8】ローカルグループポリシーエディターの起動方法【gpedit.msc】
【Windows8】ローカルグループポリシーエディターの起動方法【gpedit.msc】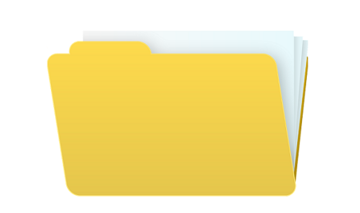 【Windows8/8.1】スタートアップを早く開く方法!
【Windows8/8.1】スタートアップを早く開く方法! 【Windows8/8.1】スタートアップにアプリを追加登録する方法!
【Windows8/8.1】スタートアップにアプリを追加登録する方法!



































