Windows7の初期化(リカバリー)方法!手順と注意点を解説!
Windows7のパソコンで初期化やリカバリーする方法はご存知でしょうか。Windows7のパソコンは今では結構古いバージョンになっています。なのでWindows7のパソコンを初期化やリカバリーする必要が発生した時の注意点や手順について紹介します。

目次
- 1Windows7の初期化/リカバリーとは?
- ・PCを工場出荷状態へ戻すこと
- ・初期化/リカバリーにかかる時間
- 2Windows7の初期化/リカバリーをする際の注意点
- ・復元用のバックアップデータを作成しておく
- ・PCの説明書を読む
- 3Windows7の初期化/リカバリーをする方法〜初期化用DVD〜
- ・初期化用のDVDでPCを初期化する手順
- 4Windows7の初期化/リカバリーをする方法〜リカバリーディスク〜
- ・自分で作成したDVDでPCを初期化する手順
- 5Windows7の初期化/リカバリーをする方法〜リカバリー領域〜
- ・Windows7のリカバリー領域から初期化する手順
- ・合わせて読みたい!Windows7に関する記事一覧
Windows7の初期化/リカバリーとは?
Windows7のパソコンの初期化やリカバリーという機能を知っていますか。Windows7をずっと利用しているとWindows7のパソコンを初期化してあげたり、リカバリーをすることが発生します。
今までWindows7のパソコンを初期化したり、リカバリーをした経験はありますか。恐らくほとんどの人がWindows7のパソコンを初期化したり、リカバリーをした経験はないかと思います。
なのでここではそのWindows7のパソコンで初期化する方法やリカバリーする方法について紹介します。もしWindows7のパソコンを初期化する必要が発生した時のために是非知っておくと便利かもしれません。
PCを工場出荷状態へ戻すこと
まずWindows7のパソコンを初期化/リカバリーするとはどのようなことか知っていますか。Windows7のパソコンを初期化やリカバリーするとは、パソコンを向上出荷状態へ戻すことを指します。
なのでパソコンの初期化をすると、保存していたソフトデータ、購入後に自分でインストールしたソフト、設定なども全て消えることになります。
消えては困るデータがある場合には、初期化をする前に、外付けハードディスクやCD-Rなどにバックアップをとっておくことをおきましょう。またもともと持っていたパソコンを売る前に新しいパソコンを購入し手元に置くことをおすすめします。
初期化/リカバリーにかかる時間
またWindows7のパソコンを初期化/リカバリーする場合注意点があります。それはWindows7のパソコンの初期化やリカバリーにはかなりの時間がかかる場合があります。
これはWindows7のパソコンを初期化やリカバリーすると保存していたデータ、購入後に自分でインストールしたソフト、設定なども全て消えることになるので、データを綺麗にするのに時間が掛かります。
なのでWindows7のパソコンを初期化やリカバリーする必要が発生した場合は、時間に余裕があるときに実施することをおすすめします。またWindows7のパソコンに負荷がかかるので、充電しながら行うことをおすすめします。
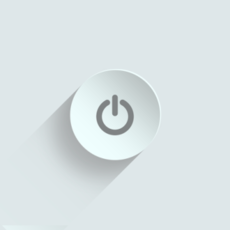 【Dell】Windows Vistaを初期化する手順を解説!
【Dell】Windows Vistaを初期化する手順を解説!Windows7の初期化/リカバリーをする際の注意点
それでは次にWindows7のパソコンを初期化やリカバリーをする際の注意点について紹介します。Windows7のパソコンを初期化やリカバリーする際は実施に行う前に事前に実施ておく必要があるものがあります。
そんなWindows7のパソコンで初期化やリカバリーする場合の注意点についてここでは紹介します。またWindows7のパソコンを初期化やリカバリーする場合には、ソフトデータが削除されることを覚えておきましょう。
またWindows7の初期化やリカバリーは個人の自己責任で行うようにしてください。もしかしたらWindows7の初期化やリカバリーを失敗する場合もありますので、注意してください。
復元用のバックアップデータを作成しておく
まずWindows7のパソコンを初期化やリカバリーする場合の注意点として、バックアップでーたを作成しておきましょう。先ほどから説明しているように初期化やリカバリーするとデータが削除されます。
なのでバックアップを取得してWindows7のパソコンの初期化やリカバリーが終了したら、バックアップデータから復元する必要があります。もしバックアップをしていないと復元できなくなるので注意点として覚えておきましょう。
またWindows7のパソコンのバックアップ時間や復元時間は、Windows7のパソコンのデータやソフトによって時間がかかる場合があります。バックアップについても時間に余裕があるときに行いましょう。
PCの説明書を読む
またWindows7のパソコンの初期化やリカバリーする際の注意点として、PCの説明書を読むことをおすすめします。みなさんはパソコンを購入したときの説明書はちゃんと持っていますか。
PCの説明書をあまり読まず、説明書をどこかにしまっている人が多くいるかと思います。家に説明書があれば、初期化やリカバリーする前に一度説明書を読みましょう。
しかしWindows7のパソコンを購入したときの説明書をなくしてしまい、手元に説明書がない場合インターネットからダウンロードできるので探してみてください。
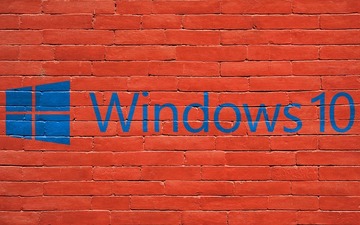 EdgeはWindows7で使える?Win旧バージョンやMac版リリースへ
EdgeはWindows7で使える?Win旧バージョンやMac版リリースへWindows7の初期化/リカバリーをする方法〜初期化用DVD〜
それではここからは、Windows7のパソコンを初期化やリカバリーする方法について紹介します。実はWindows7のパソコンを初期化やリカバリーする方法はいくつかあります。
ここではWindows7のパソコンを初期化用DVDを利用して初期化やリカバリーする方法について紹介します。初期化用DVDとは、専用のWindows7のパソコンを初期化やリカバリーするツールです。
Windows7のパソコンを購入時に一緒についているものがほとんどなので、是非確認して利用してみましょう。
初期化用のDVDでPCを初期化する手順
まずWindows7のパソコンを初期化用のDVDでPCを初期化する手順について紹介します。Windows7のパソコンを初期化やリカバリーする初期化用のDVDは、あらかじめ確認するようにしましょう。
もし初期化用のDVDがない場合は、インターネットから準備することができます。なのでまずはWindows7のパソコン用の初期化用のDVDを準備するようにしましょう。
DVDをPCに挿入
まずはWindows7のパソコンの初期化用のDVDをPCに挿入するようにしましょう。初期化用のDVDをパソコンに挿入するには、DVDレコーダーが必要になります。
なのでDVDレコーダーを準備して、初期化用のDVDを挿入できる準備をしておきましょう。恐らく初期化用のDVDを挿入すると勝手にポップアップが表示されますので、確認してみてください。
DVD内のソフトの指示に従う
Windows7のパソコンの初期化用のDVDを挿入したら、DVD内のソフトの指示に従ってWindows7のパソコンを操作して下さい。
ほとんどがデフォルトのまま「OK」をクリックすると簡単にWindows7のパソコンを初期化することができます。もしわからない画面が表示されたら、インターネットで調べてみましょう。
恐らく色んな人が行っているので、参考になるページが見つかるでしょう。これで初期化用DVDによるWindows7のパソコンの初期化やリカバリーは終了です。
 MacのBootCampでWindows7をインストールする方法
MacのBootCampでWindows7をインストールする方法Windows7の初期化/リカバリーをする方法〜リカバリーディスク〜
それでは次にWindows7のパソコンの初期化やリカバリーする手順として、リカバリーディスクを利用した手順について紹介します。
リカバリーディスクとは、パソコンに問題が起こったときに初期化することができるメディアのことです。普段は必要ありませんが、パソコンは突然問題が起きることもよくあるので、リカバリディスクは持っておくべき大切なメディアです。
またリカバリーディスクの場合でも、バックアップより復元する必要があるため、事前にバックアップデータ作成しておきましょう。
自分で作成したDVDでPCを初期化する手順
それではまずリカバリーディスクを自分で作成し、Windows7のパソコンで初期化やリカバリーする方法を紹介します。リカバリディスクを作成するには、DVD-R(3~5枚が目安)または外付けのハードディスクなどが必要ですので用意しましょう。
まずwindowsスタートメニューからコントロールパネルをクリックします。「バックアップの作成」より「システムイメージの作成」をクリックしましょう。
バックアップデバイスの検索画面になりますので少し待ってから、「バックアップの開始」をクリックします。これでリカバリーディスク作成は完了です。
作成したDVDからPCを起動
それでは次に作成したリカバリーディスクでWindows7のパソコンの初期化やリカバリーする手順について紹介します。
まず作成したリカバリーディスクをDVDレコーダーに読み込ませます。そして作成したリカバリーディスクからPCを起動します。このときに間違っていつも通りWindows7のパソコンを起動しないようにしましょう。
指示に従う
作成したリカバリーディスクでWindows7のパソコンを起動することができれば、あとは画面の指示通りにWindows7のパソコンをセットアップすれば完了です。
あまり難しい設定がないのですんなりWindows7のパソコンを初期化やリカバリーすることができるでしょう。
Windows7の初期化/リカバリーをする方法〜リカバリー領域〜
それでは最後にWindows7のパソコンを初期化やリカバリーする際にリカバリー領域の手順について紹介します。
リカバリー領域とは、オペレーティングシステムがプリインストールされたPCの、内蔵ハードディスクドライブに設けられたリカバリーのための領域のことです。 なのでバックアップから復元するときに必要な部分になります。
Windows7のパソコンを初期化やリカバリーしてもリカバリー領域がないと復元ときに失敗することがあるので注意してください。
Windows7のリカバリー領域から初期化する手順
それではWindows7のパソコンを初期化やリカバリーする際にリカバリー領域から初期化する手順について紹介します。
リカバリー領域から初期化する場合は、まずリカバリー領域から初期化するための準備があります。またリカバリー領域から初期化する場合にもデータが削除されるので、気をつけてください。
PCを再起動する
まずリカバリー領域から初期化する手順として、Windows7のパソコンを再起動する必要があります。Windows7のパソコンを毎日再起動やシャットダウンしていますか。
久しぶりに再起動するとなかなかWindows7のパソコンが再起動されずにプログラムが邪魔する場合もあります。なのでその場合は強制的に再起動を行いましょう。
また再起動するときは事前にアプリケーションを停止しておきましょう。再起動の際にアプリケーションが動いていると正常に再起動されないこともあります。
起動時にF12キーを押す
Windows7のパソコンを再起動したら、起動時にF12キーを押しましょう。ボーっとしているといつも通りにWindows7のパソコンが起動するので、すぐにF12を押すようにしてください。
F12は、ファンクションキーとも呼ばれます。F12等のキーは追加機能を持っており通常もよく利用しますが、今回のように初期化やリカバリーする場合にもF12のキーを利用します。
またWindows7のパソコンを再起動が実施しされたら、すぐにF12を押しておきましょう。F12を押すタイミングがわからない人は、ずっと押しておくことをおすすめします。
初期化メニューの指示に従う
F12のキーを押していると初期化メニューやバイオスモードになります。ここからはWindows7のパソコンの初期化メニュー合わせて設定していくだけです。
しかしパソコンの種類委によっては複雑の場合もあります。なのでリカバリー領域から初期化する場合事前にパソコンに詳しい人に確認や一緒にやってもらいましょう。
最後に
Windows7のパソコンを初期化やリカバリーする方法についてはわかっていただけましたでしょうか。このようにWindows7のパソコンを初期化する場合は、バックアップや事前に設定が必要の場合もあります。
またWindows7のパソコンを初期化するとデータが全て削除されてしまうことも覚えておき、自己責任で初期化やリカバリーするようにしましょう。
合わせて読みたい!Windows7に関する記事一覧
 【Windows7】リモートデスクトップ接続で別のPCに接続する方法
【Windows7】リモートデスクトップ接続で別のPCに接続する方法 【Windows7】リモートデスクトップ接続ができない原因・対処法
【Windows7】リモートデスクトップ接続ができない原因・対処法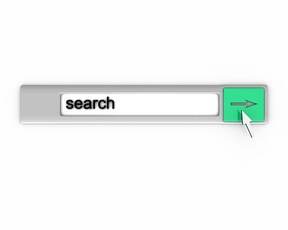 【Windows7】ファイル検索の方法と検索のコツを紹介
【Windows7】ファイル検索の方法と検索のコツを紹介 Windows7 - 画像や写真サイズの圧縮(縮小)方法
Windows7 - 画像や写真サイズの圧縮(縮小)方法




















