2019年05月29日更新
【Windows7】Windows Searchを無効化/停止して軽くする方法
Windows7のWindows Searchを無効化したことはありますか?本記事では、Windows7のWindows Searchを無効化する方法や無効化した場合にどうなるのか解説します。また、再び有効化する方法も紹介するので、最後まで読んでみてください。

目次
- 1【Windows7】Windows Searchとは
- ・ファイルのインデックス作成/検索を行う機能
- ・PCの動作が重い原因のことも
- 2【Windows7】Windows Searchを無効化/停止して軽くする方法
- ・実際にWindows Search を無効化してみる
- ・Windows Search を無効化しても検索機能が使えるのは何故か
- 3【Windows7】Windows Searchを無効化するとどうなる?
- ・検索に時間がかかる
- ・一部機能が停止する可能性
- 4【Windows7】Windows Searchを再度有効にする設定方法
- ・無効化と同様にコントロールパネルから設定
- ・再起動して有効化
- 5まとめ
- ・合わせて読みたい!Windows7に関する記事一覧
【Windows7】Windows Searchとは
Windows7における、Windows Searchとは何か知っていますか。Windows7のWindows Searchとは、ファイルのインデックス作成または検索を行う機能のことを指します。下記でWindows7のWindows Searchについてお伝えしていきましょう。
ファイルのインデックス作成/検索を行う機能
上記のとおり、Windows7のWindows Searchとは、ファイルのインデックス作成し、検索を行う機能のこと。また、Windows7のWindows Searchいわゆるファイルの検索機能を無効にすることで、Windows7のファイルの検索ができなくなるのです。
そして、Windows7のWindows Searchサービス、つまりファイルのインデックス作成機能を無効にしても、Windows7ではあまり害はありません。ただ、Windows10では、Windows Searchに影響があると言われています。
PCの動作が重い原因のことも
また、Windows7のWindows Searchを使用することによって、Windows7の動作が重い原因になるとも言われています。
 Windows Media PlayerでDVD/CDを再生できない時の解決法!
Windows Media PlayerでDVD/CDを再生できない時の解決法!【Windows7】Windows Searchを無効化/停止して軽くする方法
それでは本題に入っていきましょう。Windows7のWindows Searchを無効化あるいは停止して軽くする方法を解説します。また、上の画像のようにWindows7の「プログラムとファイルの検索」から「ファイル名を指定して実行」を開いてもよい。
実際にWindows Search を無効化してみる
まずは、Windows7でwindows + R キーを押し、「ファイル名を指定して実行」を立ち上げます。そして「Services.msc」と入力して「OK」をクリックします。「Windows Search」を右クリックして、「プロパティ」をクリックして次のページへ。
Windows7で「Windows Search」を右クリックし、「スタートアップの種類」から「無効」に変更して、画面下部にある「OK」をクリックしましょう。最後に、「Windows Search」を右クリックして、「停止」をクリックで完了です。
Windows Search を無効化しても検索機能が使えるのは何故か
Windows Search を無効化しても検索機能が使えるのは何故かというと、無効化したのは「SearchIndexer.exe」という「Windows Search」のインデックスを作成する機能だからです。要するに、インデックスがなくても検索できるということ。
 MacでWindowsのキーボードを使う方法!設定方法を解説!
MacでWindowsのキーボードを使う方法!設定方法を解説!【Windows7】Windows Searchを無効化するとどうなる?
ここでは、Windows7のWindows Searchを無効化するとどういった現象が起こるのか説明します。以下で2つ紹介していきましょう。Windows7がどうなるのかお伝えします。
検索に時間がかかる
Windows7がどうなるか実際に説明します。Windows7のWindows Searchを無効化すると、検索するのに時間がかかってしまいます。
デメリット
Windows7のWindows Searchを冒頭で紹介した時も解説しましたが、Windows7で検索できなくなることはありませんが、Windows7の動作が重いというデメリットがあります
一部機能が停止する可能性
Windows7のWindows Searchを無効化は、動作が重い原因になるだけではなく、一部のWindows7における機能が停止する可能性もあるでしょう。
Windows7のWindows Searchを無効化する際は、上記のことに注意してください。Windows7がどうなるか理解していきましょう。
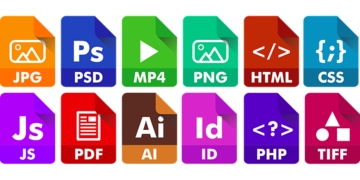 【Windows8/8.1】ファイルの拡張子の表示方法!
【Windows8/8.1】ファイルの拡張子の表示方法!【Windows7】Windows Searchを再度有効にする設定方法
また、Windows7のWindows Searchをもう一度有効にするにはどういった設定をすればいいのでしょうか。下記で説明していきましょう。
無効化と同様にコントロールパネルから設定
先ほど紹介した「実際にWindows Searchを無効化してみる」という見出しでも解説したように、コントロールパネルから設定します。Windows7で「Windows Search」を右クリックして、「プロパティ」をクリックしましょう。
「Windows Search」を右クリックして、「プロパティ」をクリックしたら、自動(遅延開始)をクリックしてください。
そして、画面下部にある「OK」をクリックします。
再起動して有効化
最後にWindows7を再起動し、有効化できていれば完了です。
 【Windows10】スクリーンキーボードの使い方!設定方法も解説!
【Windows10】スクリーンキーボードの使い方!設定方法も解説!まとめ
今回の記事では、Windows7のWindows Searchを無効化することについて紹介してきました。Windows7のWindows Searchの定義を解説し、Windows7のWindows Searchを停止して軽くする方法もお伝えしています。
また、Windows7のWindows Searchを再び有効化する方法も紹介しましたので、Windows7の動作が重くなり使いづらくなった場合は試してみてください。
合わせて読みたい!Windows7に関する記事一覧
 Windows7のサポート終了でどうなる?注意点と対策を解説!
Windows7のサポート終了でどうなる?注意点と対策を解説! 【Windows7】パソコンを初期化できないときの対処法!
【Windows7】パソコンを初期化できないときの対処法! 【Windows7】リモートデスクトップ接続で別のPCに接続する方法
【Windows7】リモートデスクトップ接続で別のPCに接続する方法 【Windows7】プログラムのアンインストール方法!
【Windows7】プログラムのアンインストール方法!
















