【Windows7】パソコンを初期化できないときの対処法!
Windows7のパソコンは発売からかなり経っており、動きが悪くなっている場合もあります。その際に初期化をしたいと考えがちですが、初期化ができない場合もあります。ここではWindows7のパソコンが初期化できない場合の対処法についてご紹介していきます。

目次
Windows7搭載パソコンを初期化できないときの対処法〜説明書〜
発売からかなりの年月が経ったWindows7、2020年に延長サポートも終了となりますが、そんなWindows7を未だ使い続けている人は結構いると聞きます。ただ、年月も経っているためパソコンの不具合や問題が発生してることも多いはずです。
そのようなかなりの年月が経ったWindows7、不調になった際にはパソコン自体を初期化という対処法も考えられますが、その初期化自体ができない、という場合もあります。
ここでは、そんなWindows7のパソコンが初期化できない場合の対処法について、それぞれの場合の問題を確認し、対処法をご紹介していきます。
説明書の手順に従って操作する
Windows7のパソコンが初期化できない場合の対処法について、まず確認しておきたいのが説明書です。Windows7の初期化は様々なやり方がありますが、そのパソコンの説明書に沿った捜査が一番失敗が少ないと考えられます。
ですので、Windows7のパソコンが初期化できない場合はまず説明書を見て、説明書のとおりに操作を行っているか確認してみるのが良いでしょう。
また、メーカーによっては説明書をダウンロードできるサービスを提供している場合もあるため、なくしてしまった場合一度サポートページを見てみるのも良いでしょう。
 Windows Vistaを初期化するメリット・デメリット!手順も解説!
Windows Vistaを初期化するメリット・デメリット!手順も解説!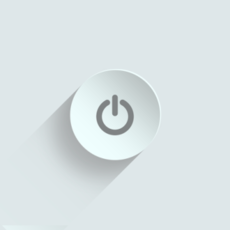 【Dell】Windows Vistaを初期化する手順を解説!
【Dell】Windows Vistaを初期化する手順を解説!Windows7搭載パソコンを初期化できないときの対処法〜ハードディスク〜
Windows7のパソコンが初期化できない場合で、まずは説明書の確認をオススメしましたが、発売から何店も立っているため、説明書を確認したくでも説明書を無くしていて確認できないという問題が発生している場合もあると思います。
説明書を確認できない場合、あるいは説明書を見ても問題を確認できない場合、一つ一つ問題となりそうな点を確認していくのが良いでしょう。まず疑わしいのはWindows7がインストールされたパソコンのハードディスクです。
ハードディスクに問題がある
Windows7のパソコンが初期化できない場合に疑わしいと考えられるハードディスクですが、疑われるのには理由があり、ハードディスクを長年使っっているとその読み書きの過程において気づかぬうちに負担がかかっている場合があります。
その蓄積された負担がハードディスクに問題を発生させている可能性があります。例えば再起動をしたい際に妙に時間がかかったり、あるいは立ち上げまでに時間がかかったりというのもハードディスク異常が関わっている場合もあります。
Windowsの機能でハードディスクのチェックもできますし、不安な方はハードディスク診断サービスなども試してみるといいでしょう。
ハードディスクに異常が無いか確認する
ハードディスクの異常はなかなかサインがなく気づきにくいものです。ある日突然動かなくなってしまう場合も少なくありません。
パソコンの初期化ができないというものの、ハードディスクの異常のサインかも知れませんので、バックアップについても考えながらハードディスクのチェックを行ってみると良いでしょう。
エラーチェックを行う
まずWindowsボタンを押し、コンピューターを選びます。
チェックしたいハードディスクを右クリックし、プロパティをクリックします。
上の「ツール」を選び、エラーチェックの「チェックする」をクリックします。
オプションが出ますので選択して「開始」をクリックします。ここで一般的には「不良セクターをスキャンし、回復する」のチェックを外して開始すると良いでしょう。チェックに数時間から数十時間かかる可能性もあるからです。
 iTunesを初期化(リセット)する方法
iTunesを初期化(リセット)する方法 Chromecast(クロームキャスト)でリセット(初期化)する方法
Chromecast(クロームキャスト)でリセット(初期化)する方法Windows7搭載パソコンを初期化できないときの対処法〜メモリ〜
Windows7のパソコンが初期化できない場合でハードディスクのチェックを行って異常がなかった場合、あるいは改善が見られなかった場合、次に疑わしいのはメモリになります。
メモリも様々なデータを読み書きし続けており、かなりの負担がかかっている部位であり、そのメモリが初期化の妨げになっている可能性もありますので確認の必要があるのです。
メモリに問題がある
Windows7のパソコンが初期化できない場合、メモリに問題がある、という場合もあります、メモリもハードディスク同様、不調の兆候が見えづらく、また、不調になってしまうと一気にパソコンのパフォーマンスが低下してしまいます。
メモリに問題がある場合、初期化に失敗するなどのほか、例えば突然パソコンが再起動してしまったり、フリーズして強制再起動まで動かなくなったり、ブルースクリーンで強制再起動になったりすることもあります。
そういった場合はWindowsメモリ診断を行ってチェックするのも手です。このWindowsメモリ診断についてはこのあとご紹介します。
メモリに異常が無いか確認する
Windowsメモリ診断とはWindows7に元々入っている機能で、Windows7に限らず以後のWindowsにも入っているので、覚えておくと良いでしょう。
Windowsメモリ診断は、その名の通りメモリを診断、つまりチェックしてくれる機能になります。ただし、このWindowsメモリ診断も時間がかかる上、再起動の必要があるため、再起動しても良いように準備してから行いましょう。
Windowsメモリ診断を行う
Windowsメモリ診断を行う手順は以下のとおりです。
スタートメニューからコントロールパネルを選択します。
「システムとセキュリティ」を選択します。
「管理ツール」を選択します。
「Windowsメモリ診断」を選択します。
「今すぐ再起動して問題の有無を確認する(推奨)」を選択すると再起動が始まります。
PCが再起動される
再起動が始まると画面がブルースクリーンのようになり、Windowsメモリ診断が始まります。終了すると再起動し、Windowsメモリ診断の結果が表示されます。
 iPhoneを初期化(工場出荷状態)にする方法【iPhone/iPad/iPod】
iPhoneを初期化(工場出荷状態)にする方法【iPhone/iPad/iPod】 iPhoneを初期化できないときの対処法!4つの方法を解説!
iPhoneを初期化できないときの対処法!4つの方法を解説!Windows7搭載パソコンを初期化できないときの対処法〜サポート〜
Windows7のパソコンが初期化できない場合の手段としてもう一つあるのが「メーカーサポートに問い合わせる」ことです。各メーカーにはサポートページが用意されており、問題の解決に役立つこともあります。
Windows7のパソコンですと多くの場合無償のメーカーサポートの期限は終了していると思いますが、サポオートページの情報や相談窓口等は使用できますし、多くの場合は有償となりますが修理も受け付けている場合があります。
パソコンのメーカーサポートに問い合わせる
各パソコンメーカーはサポートページをかなり手厚く作っており、自分のパソコンの型番がわかればかなりスムーズに、わからなくても特徴などから割り出してよくある質問などが出てくるようにできています。
自分の望む答えがなかったとしても、同じパソコンを使っている人がよく陥るトラブルが列挙してありますので、もし自分の症状に関連しそうな場合は熟読して試してみるのも良いでしょう。
メーカー別の問い合わせ先
最後に、主要なメーカーいくつかのサポートページを下のリンクでご紹介します。自分のパソコンのメーカーのサポートページから問い合わせてみてください。
メーカーによってサポートの種類は様々ですが、多くの場合複数の問い合わせ手段が用意してありますので、メール等自分の都合の良いサポート連絡方法を見つけてご相談してみてください。
その際に、なるべく詳しく状況を説明すると解決しやすくなると言われています。
まとめ
いかがでしたでしょうか、ここでは【Windows7】パソコンを初期化できないときの対処法!と題して初期化にまつわるトラブルについてご紹介してきました。Windows7の初期化で困った際は是非参考にしてみてください。
 MacでUSBメモリをフォーマット(初期化)する方法
MacでUSBメモリをフォーマット(初期化)する方法 iPhone/iPadのパスコードを忘れたときに初期化する方法!
iPhone/iPadのパスコードを忘れたときに初期化する方法!合わせて読みたい!Windows7に関する記事一覧
 Windows7の初期化(リカバリー)方法!手順と注意点を解説!
Windows7の初期化(リカバリー)方法!手順と注意点を解説! 【Windows7】リモートデスクトップ接続で別のPCに接続する方法
【Windows7】リモートデスクトップ接続で別のPCに接続する方法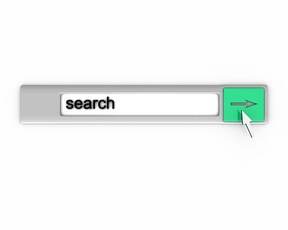 【Windows7】ファイル検索の方法と検索のコツを紹介
【Windows7】ファイル検索の方法と検索のコツを紹介 【Windows7】リモートデスクトップ接続ができない原因・対処法
【Windows7】リモートデスクトップ接続ができない原因・対処法




















