2019年04月25日更新
Windows Vistaを初期化するメリット・デメリット!手順も解説!
Windows Vistaをお使いの皆さん、「初期化」の方法、またメリット・デメリットについてはご存知ですか?今回はWindows Vistaを初期化することのメリット・デメリット、そして手順についてを徹底解説。ぜひご覧ください。
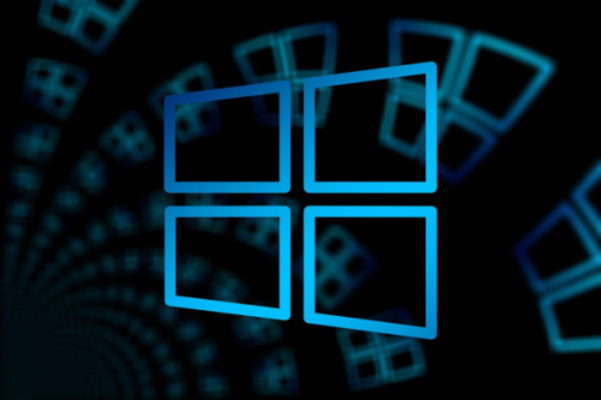
目次
- 1Windows Vistaの初期化とは?
- ・PC内のデータを削除すること
- 2Windows Vistaを初期化するメリット
- ・動作がスムーズになる
- ・ウイルスが削除される
- ・OSの不具合を解決
- 3Windows Vistaを初期化するデメリット
- ・データがすべて削除される
- ・再設定が必要になる
- ・インターネットのブックマークなどが消える
- 4Windows Vistaを初期化する時の注意点
- ・データのバックアップ
- ・周辺機器を外す
- ・安定的に電力を供給する
- ・初期化後のウイルス対策
- ・更新プログラムのインストール
- 5Windows Vistaを初期化する手順
- ・手順
- 6Windows Vistaの初期化後のセットアップ手順
- ・手順
- ・合わせて読みたい!Windowsに関する記事一覧
Windows Vistaの初期化とは?
Windows Vistaをお使いの皆さんは、「初期化」をしたことはありますか?現在Windows Vistaを使っている方は、もう何年もそのパソコンを使い続けているという方が多いのではないでしょうか。
そういった方に、Windows Vistaの初期化はおすすめです。パソコンを扱う方にとっては嬉しいメリットが得られるでしょう。とはいえ、メリットだけではなくデメリットもちろんあります。
今回の記事では、Windows Vistaの初期化についての情報をお届け。メリット・デメリット、また初期化の手順についてを徹底解説していきます。 まずは、下記項目で初期化についてを詳しく確認していきましょう。
PC内のデータを削除すること
Windows Vistaを初期化するというのは一体どういうことなのか。それは、Windows VistaのPC内データを削除するということです。つまり、パソコンのリセットです。初期化することで、出荷された状態のパソコンに戻すのです。
Windows Vistaの初期化をおこなうことでデータは削除されてしまいますが、不要なキャッシュデータなどパソコンの動きを鈍くしていた原因もすべて削除されます。こういった点が、メリットとして得られるポイントです。
下記項目では、Windows Vistaを初期化するメリットをもう少し詳しく確認していきましょう。どういったメリットが他には得られるのでしょうか?
 Windows10のアプリ(プログラム)のアンインストール方法!
Windows10のアプリ(プログラム)のアンインストール方法!Windows Vistaを初期化するメリット
上記項目では、Windows Vistaの初期化は、出荷時の状態に戻すことであるという事を説明しました。出荷時の状態に戻してしまうと、メリットどころかデメリットが多そうにも思えます。
しかし、初期化によって得られるメリットは多いです。特に、最近パソコンの動きが重い…という方にとって初期化は有効な解決手段であるといえるでしょう。
以下の項目で、Windows Vistaを初期化することで得られるメリットについてを紹介していきます。確認しましょう。
動作がスムーズになる
Windows Vistaを初期化することで、パソコンの動作がスムーズになります。パソコンは、使い続けるとどうしても不要なデータが溜まっていってしまいます。
こまめに不要なファイルや書類を消しても、自分では消しきれないキャッシュデータなどもあるのです。初期化することで、そういったデータが一斉に削除されるのでパソコンの動作は非常にスムーズになることでしょう。
Windows Vistaのパソコンを長い間使い続けているという方にとっては有効な手段です。最近動きが重くて困っているという方は、ぜひ初期化を試してみてください。
ウイルスが削除される
Windows Vistaの初期化をおこなうことで、パソコンの中に侵入していた「ウィルス」が削除されます。ウィルスは、気づかない内に侵入していたということもあります。
特にネットサーフィンをおこなっている方などは、気づかぬ内にウィルスはスパイウェアを拾っていたという可能性もあります。もしかすると、パソコンの動作が重い・エラーなどの不具合はウィルスもせいかもしれません。
初期化をおこなうことで、ウィルスのデータも削除することができるのです。ウィルスソフトにも引っかからないウィルスを撃退したい!という時に、初期化はうってつけの手段なのです。
OSの不具合を解決
Windows Vistaを初期化することで「OSの不具合」が解消されることもメリットとしてあげられます。動作が重いだけでなく、エラーやフリーズを定期的に起こしてしまうという方はOSの不具合が原因であることが考えられます。
使い続けていると、OSの不具合が起こることもよくあります。そしてその不具合は、ユーザーは確認しづらいです。不具合かも?と思ったら、初期化を試してみるのが良いかもしれません。
特に、あるソフトを起動させようとするとパソコンがフリーズ・落ちてしまう!といったトラブルを抱えている方は初期化を試してみる価値があるでしょう。そういった問題がない方も、今後の参考として覚えておきましょう。
 【Windows10】マカフィーリブセーフのアンインストール(削除)方法
【Windows10】マカフィーリブセーフのアンインストール(削除)方法Windows Vistaを初期化するデメリット
上記項目では、Windows Vistaの初期化をおこなうことで得られるメリットについてを紹介しました。パソコンのトラブルを抱えている方にとって嬉しいメリットだったと思います。
しかし、初期化で得られるものはメリットだけではありません。デメリットと言える点も生じるのです。そのため、初期化をおこないたい場合はデメリットについてもよく考えておこなわなければなりません。
この項目では、初期化をおこなうことで生じるデメリットについてを紹介。デメリットは以下のとおりです、確認しましょう。
データがすべて削除される
上記でも述べた様に、初期化をするということは「すべてのデータが消える」ということ。これまで作成した資料などのデータファイルが一斉に消えてしまうのです。そのため、初期化をおこなうと決めたらバックアップをとるのは必須。
もしバックアップを取らずにパソコンの初期化をおこなってしまったら、必要なデータも何もかも削除されてしまうでしょう。消されるのが困るデータは、必ずバックアップデータとして保存しておきましょう。
外付けHDDなどを利用するのがおすすめです。メディア関連のデータであれば、近頃ではクラウドサービスなどの利用もバックアップの手段としてあげられます。大切なデータは、しっかりと別の場所に保存しておきましょう。
再設定が必要になる
Windows Vistaの初期化をおこなうことで、これまで設定した内容がリセットされてしまうということもデメリットとしてあげられます。長い間パソコンを使っている方の中には、使いやすいように設定を変更しているという方も多いでしょう。
初期化をおこなってしまうと、それらの設定もすべてリセットされてしまいます。辞書登録していた単語などもすべて消えてしまうので、そういった設定の再設定をおこなう必要があるでしょう。
そのため、初期化をおこなう前に設定の内容確認はおこなうのがおすすめ。初期化する前の事前準備として、設定の確認はしっかりとおこなってくださいね。
インターネットのブックマークなどが消える
パソコンでインターネットを利用していたという方も要注意です。初期化をおこなえば、全データが消えるので当然インターネットブラウザのデータも削除されます。インターネットのお気に入り(ブックマーク)や履歴も消えてしまうのです。
そのため、インターネットを頻繁に使用していた方は対策が必要となるでしょう、これについても、バックアップデータを取っておくことで後々インターネットのデータは復活できます。あるいは、Google chromeなどのインターネットブラウザの利用がおすすめ。
chromeであれば、Googleアカウントによる同期でインターネットのお気に入りも履歴も残ります。インターネットをよく利用する方は、初期化する前にこれらの対策をとっておきましょう。
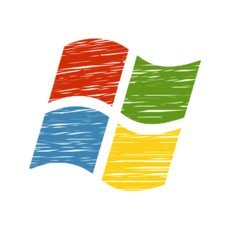 Windows Media Player 12のインストールと初期設定
Windows Media Player 12のインストールと初期設定Windows Vistaを初期化する時の注意点
上記項目では、Windows Vistaの初期化をおこなう際のメリット・デメリットについてを紹介しました。特にデメリットについてはよく確認しておく必要があるでしょう。
この項目では、Windows Vistaの初期化をおこなう際に気を付けたい「注意点」についてを紹介していきます。デメリットを踏まえた上で、注意点を確認していきましょう、
Windows Vista初期化の注意点は以下のとおりです。ご覧ください。
データのバックアップ
メリット・デメリットを紹介した時にも簡単に述べましたが、Windows Vistaの初期化をおこなう時に「バックアップデータ」を取っておくのは必須です。
お使いのパソコンに入っているデータが、すべて不必要なものということであればバックアップをとる必要はないでしょう。しかし、パソコンを使っていてすべて不必要なデータであるということは中々ないと思います。
必要なデータは別の場所に移しておくなどの、最低限のバックアップ対策はおこなっておきましょう。
周辺機器を外す
周辺機器(接続機器)を外した状態で初期化をおこないましょう。接続機器が付いている状態で初期化をおこなうと、スムーズに初期化ができないことがあります。
また、初期化した際に上手く購入時の状態に戻せなかったというトラブルも。接続機器は、USBメモリ、プリンターなどのケーブル、インターネットのLANなど様々です。
どういうものが接続機器と呼ばれるものなのかがイマイチ分からないという方は、電源ケーブル以外の接続機器をすべて外しておけば間違いはありません。接続機器には要注意です。
安定的に電力を供給する
ノートパソコンの場合は、充電用のケーブルは接続した状態で初期化をおこないましょう。「接続機器なのでは?」と思う方もいるかもしれませんが、パソコンの初期化は非常に電力消費が激しいのです。
充電が十分の状態であっても、電力が供給されていない状態で初期化をしてしまうと途中で不具合を起こす恐れがあります。
そのため、充電が満タンの状態であっても電源には必ず接続した状態で初期化の手順をおこないましょう。初期化の時は要注意です。
初期化後のウイルス対策
初期化後のウィルス対策をしっかりとおこないましょう。すべてのデータが削除されるということは、当然ウィルスソフトも入っていない状態になります。
初期化の後、そのままインターネットに接続してネットサーフィンを楽しんでしまうとウィルスを拾ってきてしまう可能性もあります。そのため、初期化後はすぐにウィルス対策をおこないましょう。
アプリケーションの再インストールなどをおこなうよりも前に、まずはウィルスソフト(アプリケーション)の導入をしてください。
更新プログラムのインストール
更新プログラムがある場合はしっかりと更新をおこないましょう。自動更新をしているという方も多いと思いますが、初期化をおこなうとアップデートに関しても初期化されてしまいます。
Windows Vistaが最新でない場合、ウィルスソフトを入れてからソフトウェアのアップデートをしてください。
 Windows10のHomeとProの違いはここ!どっちか迷ってる人へ詳しく解説
Windows10のHomeとProの違いはここ!どっちか迷ってる人へ詳しく解説Windows Vistaを初期化する手順
上記項目では、Windows Vistaの初期化をおこなう際の注意点についてを紹介しました。注意すべきことはしっかりと把握できましたか?注意点を確認した上で、初期化をおこなっていきましょう。
続いては、Windows Vistaの初期化手順についてを紹介します。初期化は、「リカバリーCD」があれば簡単におこなうことができます。パソコンを購入した時に、高確率でリカバリーCDが一緒についているはずです。
リカバリーCDによる初期化手続き、またディスクフォーマットによるデータ削除の手順を紹介します。
手順
先ほどの注意点でも述べた接続機器を外す、バックアップを取るなどの手順を踏まえた上で初期化をおこなっていきます。
接続機器を外す
まずは先ほども述べた通り、「接続機器」を外します。この時、電源まで外さないように注意しましょう。接続機器を外したら、リカバリーCD・ディスクフォーマットによってパソコンの初期化をおこなっていきます。
まず、リカバリーCDがあるかどうかの確認をしましょう。リカバリーCDは、メーカー製のパソコンを購入した際に高確率で付属されています。このリカバリーCDを使用することで、簡単に初期化の手順を踏むことができるでしょう。
リカバリーCDがある方は、リカバリーCDを準備して以下の手順で初期化をおこなっていきます。
リカバリーCDから再起動
リカバリーCDがある方は、そのCDをパソコンに挿入して起動させます。そうすることで、リカバリーCDがパソコンの初期化作業を進めてくれるのです。リカバリーCDを挿入し、再起動をおこないましょう。
再起動をおこなうことで、リカバリーCDによって初期化の手順支持が表示されます。あとは、支持通りに操作を進めていくだけです。初期化をおこなう際中、何度か再起動を繰り返すことがありますが、故障ではありません。
初期化の操作と再起動を繰り返し、支持通りの操作を最後まで終わらせましょう。
HDDディスクのフォーマット
HDD(ハードディスク)のフォーマットを行うことで、データの削除(リセット)ができます。フォーマットは、スタートメニューを開き「コントロールパネル」を選択します。
コントロールパネルの「クラシック表示」を選択で開き、そこから「管理ツール」を開きます。
管理ツールを開いたら、その中にある「コンピュータの管理」項目をクリックで選択します。
コンピューターの管理のサイドバーから、「ディスクの管理」を選択します。
初期化されていないディスクを選びます。初期化を行いたいディスクを右クリックで選択すると、その中に「ディスクの初期化」という項目があるのでそちらを選択しましょう。
初期化をおこなうディスクに間違いがないかを確認し、「OK」を選択して初期化をおこないます。
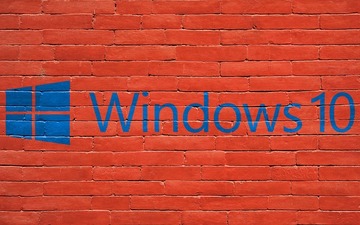 セーフモードでもパソコンが起動しない時の対処法【Windows】
セーフモードでもパソコンが起動しない時の対処法【Windows】Windows Vistaの初期化後のセットアップ手順
上記項目では、Windows Vistaの初期化手順についてを紹介しました。リカバリーCD挿入から再起動による初期化、フォーマットによる初期化手順はそれぞれ確認できましたか?
初期化をおこなった後は、Windows Vistaのセットアップをおこなわなければなりません。初期化後には、どのような設定をおこなわなければならないのでしょうか?
メール設定やアプリケーションの導入など、やるべき事をそれぞれ確認していきましょう。
手順
Windows Vistaの初期化が終わったら、これまで使っていたアプリケーションを入れなおしたり、メールアカウントの再設定をおこなう必要があります。
また、ディスクフォーマットによる初期化をおこなった方は「新しいボリューム」の再設定をおこなう必要もあります。新しいボリュームの設定手順と、アプリケーションやメールアカウントなどの必要となるセットアップを確認していきましょう。
新しいシンプルボリューム
ディスクのフォーマットをおこなった後は、「新しいシンプルボリューム」の設定をおこなう必要があります。初期化をおこなったディスク(未割り当て)の部分を右クリックで選択しましょう。
右クリックすると、上記画像のような項目が表示されます。「新しいシンプルボリューム」をクリックで選択しましょう。
新しいシンプルボリュームウィザードのウィンドウが表示されます。「次へ」を選択して設定を進めていきます。
ボリュームサイズの指定をおこなったら、再度「次へ」を選択して進めていきましょう。
ディスクの設定をおこなっていきます。それぞれ設定をおこなったら「次へ」を選択してください。
パーティションのフォーマットに関する設定です。上記画像を参考に設定をおこない、「次へ」をクリックしましょう。
最後にこれまでの設定内容の確認ができます。設定内容を確認したら、「完了」をクリックしましょう。
フォーマットをおこなった後は、この手順を踏まないとパソコンの使用ができません。注意しましょう。
あとはフォーマットが開始されるのでしばらく待ちましょう。フォーマットが完了すれば、通常通りにディスクの使用が可能になります。
インターネットの設定
初期化が終わった後は、インターネットの設定をおこないます。初期化をおこなうと、回線接続のための設定等もすべてリセットされます。ブロバイダ設定など、インターネットを使用する上で必要となる設定をおこないましょう。
更新プログラムを適用
更新プログラムを適用します。上記でも述べたとおり、更新プログラムの適用をおこなっておきましょう。その前にウィルスソフトを入れておくのを忘れずに。
ウイルス対策ソフトを設定
ウィルスソフトを入れましょう。初期化をおこなう際にまずおこないたい作業です。ウィルスソフトは無料のものもありますので、インターネットでもし検索するというのであれば最初はウィルスソフトの公式サイトを検索するようにしましょう。
ウィルスソフトを導入した上で、その他のアプリケーションのインストール先などを検索するようにしましょう。
今まで使用していたアプリケーションの再インストール
これまで使用していたアプリケーションの再インストール・更新をおこないましょう。アプリケーションを導入する時は、必ずウィルス対策をおこなった後にしましょう。
アプリケーションの再インストールは少々手間ですが、初期化をおこなう上ではやむを得ないことです。また、初期から入っているアプリケーションに関しても出荷時の状況に戻るということで、アップデートをおこなう必要があります。
アプリケーションの提供元にアクセスし、それぞれアップデートをおこなっていきましょう。インストールや更新は再起動がつきものなので、再起動を繰り返し少々時間がかかるかもしれませんが、快適にPCを操作するために行っておきましょう。
メールアカウントの再設定
メールを利用していた方は、メールのアカウント設定などをおこなっておきましょう。メールやその他のツールの設定は案外見落としがちですが、使おうと思った時に困らないよう最初のうちに設定をおこなっておくのがおすすめ。
メールの設定についても、初期化する前に設定を確認しておく必要があるでしょう、メールアカウント、設定の確認。また、メールツール以外にも使っていたものがあるのであればそれらの確認をおこないましょう。
メールツールを利用していない場合は、見直さずとも特に問題はないでしょう。
Windows Vistaの初期化方法を紹介しました。接続機器に関する注意点、リカバリーCD挿入後の再起動による初期化、フォーマット削除による初期化。
また、メールツールやアプリケーションの再設定など、必要となる操作はそれぞれ確認できましたか?初期化中は再起動を繰り返すため、そこが不安だという方も多いと思いますが再起動は初期化を行う上で必須の動作です。
再起動については心配せず、初期化が終わるのを待ちましょう。手順や注意事項を確認し、初期化をおこなってくださいね。
 【Windows10】タスクマネージャーのディスク使用率が100%で重い時の対処法
【Windows10】タスクマネージャーのディスク使用率が100%で重い時の対処法 Windowsショートカットキーでタスクマネージャーを起動する方法が便利
Windowsショートカットキーでタスクマネージャーを起動する方法が便利合わせて読みたい!Windowsに関する記事一覧
 Windows10 - 画像や写真サイズの圧縮(縮小)方法
Windows10 - 画像や写真サイズの圧縮(縮小)方法 Windows10でファイル/フォルダを検索する方法【エクスプローラ】
Windows10でファイル/フォルダを検索する方法【エクスプローラ】 Windows7 - 画像や写真サイズの圧縮(縮小)方法
Windows7 - 画像や写真サイズの圧縮(縮小)方法 Google Chromeが起動しない時の対処法【Windows7/10】
Google Chromeが起動しない時の対処法【Windows7/10】










































