【Windows7】ログイン画面でスクリーンキーボードを常時表示する方法!
今回は、Window7のログイン画面でスクリーンキーボードを常時表示する方法を解説します。Window7スクリーンキーボードとはタッチパネル搭載の機種で使用される機能のことです。今回の記事を参考に、ログイン画面でスクリーンキーボードの表示をさせてみてください。
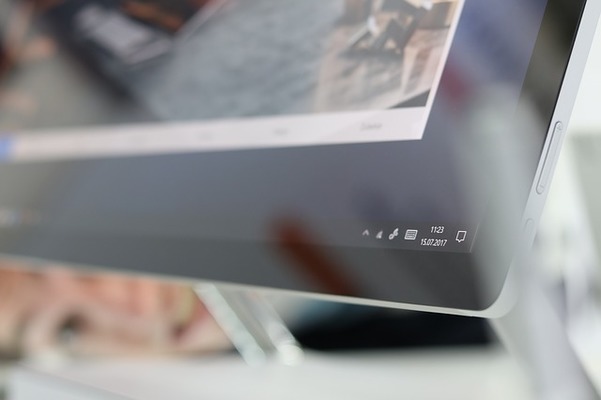
目次
Window7のスクリーンキーボードとは?
今回は、Window7のログイン画面でスクリーンキーボードを常時表示する方法を解説します。まずは、Window7のスクリーンキーボードとは何かを解説します。
タッチパネル搭載の機種で使用される機能
Window7のスクリーンキーボードとはタッチパネル搭載の機種で使用される機能のことで、キーボードが使えない状態の時などに便利な機能です。
スクリーンキーボードを使用するメリット
スクリーンキーボードを使用するメリットは、普段からスクリーンキーボードに慣れているとキーボードの故障も防ぐことができます。また、逆にキーボードが壊れた場合にも使用することができるため、応急処置にも適しています。
タッチパネル式のPCであれば、スクリーンキーボードを使用することで、画面タッチをしてキーボードを使用することができます。次からは、早速、Windows7のログイン画面でスクリーンキーボードを常時表示する方法を見ていきましょう。
 【Windows7】スタートアップにアプリを追加する方法!
【Windows7】スタートアップにアプリを追加する方法!【Windows7】ログイン画面でスクリーンキーボードを常時表示する方法~ログイン画面で設定~
Windows7のログイン画面でスクリーンキーボードを常時表示する方法を解説します。
手順
Windows7のログイン画面でスクリーンキーボードを常時表示する手順です。
- ログイン画面を表示
- コンピューターの簡単操作のアイコンを選択
- キーボードを使用せずに入力する(スクリーンキーボード)をタッチしてチェックを入れる
- タッチ キーボードの表示/非表示の切り替えがオンになったことを確認
ログイン画面を表示
まず、Windows7のログイン画面を表示させてください。
コンピューターの簡単操作のアイコンを選択
ログイン画面から、コンピューターの簡単操作のアイコンを選択してください。コンピューターの簡単操作のアイコンはが画像のように表示されています。
キーボードを使用せずに入力する(スクリーンキーボード)をタッチしてチェックを入れる
次に、キーボードを使用せずに入力する(スクリーンキーボード)をクリックしてチェックを入れてください。キーボードを使用せずに入力する(スクリーンキーボード)のチェック項目は、ハイコントラストの下にあります。
キーボードの表示/非表示の切り替えがオンになったことを確認
最後に、タッチ キーボードの表示/非表示の切り替えがオンになったことを確認し完了です。タッチ キーボードの表示/非表示の切り替えは、ログイン画面で確認できます。Windows7ログイン画面でスクリーンキーボードを常時表示する方法は以上です。
 【初心者】Windows7でスクリーンキーボードを表示させる方法!
【初心者】Windows7でスクリーンキーボードを表示させる方法!【Windows7】ログイン画面でスクリーンキーボードを常時表示する方法~コントロールパネルで設定~
次に、Windows7のコントロールパネルから、ログイン画面でスクリーンキーボードを常時表示する方法を解説します。
アクセサリからの設定手順
スタートメニューから、アクセサリを選択し、スクリーンキーボードを表示させます。アクセサリを選択した後、コンピューターの簡単操作を選択することで、表示ができます。
最後に、タッチ キーボードの表示/非表示の切り替えがオンになったことを確認してください。以上が、アクセサリからの設定手順です。
コントロールパネルからの設定手順
コントロールパネルからの設定手順です。
- コントロールパネルから、コンピュータの簡単操作を選択
- コンピュータの簡単操作センターをクリック
- マウスやキーボードを使わずにコンピュータを使用しますを選択
- スクリーンキーボードを使用しますにチェックを入れる
コントロールパネルから、コンピュータの簡単操作を選択
コントロールパネルから、コンピュータの簡単操作を選択してください。アイコンが表示されているので分かりやすいです。
コンピュータの簡単操作センターをクリック
次に、コンピュータの簡単操作センターをクリックします。
マウスやキーボードを使わずにコンピュータを使用しますを選択
コンピュータの簡単操作センターをクリックしたら、「マウスやキーボードを使わずにコンピュータを使用します」を選択してください。
スクリーンキーボードを使用しますにチェックを入れる
最後に、スクリーンキーボードを使用しますにチェックを入れれば完了です。Windows7のコントロールパネルから、ログイン画面でスクリーンキーボードを常時表示する方法は以上です。
【Windows7】ログイン画面でスクリーンキーボードを常時表示できないときの対処法
Windows7のログイン画面でスクリーンキーボードを常時表示できないときの対処法です。
対処法
Windows7のログイン画面でスクリーンキーボードを常時表示できない場合、ソフトウェアが最新のものかを確認してください。もし、ソフトウェアも新しい場合は、再起動をし、上記の3つの方法を再度試してください。
いかがでしたか。今回は、Window7のログイン画面でスクリーンキーボードを常時表示する方法を解説しました。今回の記事を参考に、スクリーンキーボードの表示をさせてみてください。
 Windows7のサポート終了でどうなる?注意点と対策を解説!
Windows7のサポート終了でどうなる?注意点と対策を解説!合わせて読みたい!Windows7に関する記事一覧
 【Windows7】リモートデスクトップ接続を許可(有効)する方法
【Windows7】リモートデスクトップ接続を許可(有効)する方法 【Windows7】プログラムのアンインストール方法!
【Windows7】プログラムのアンインストール方法! Windows7の初期化(リカバリー)方法!手順と注意点を解説!
Windows7の初期化(リカバリー)方法!手順と注意点を解説! 【無料】Windows7からWindows10にアップグレードする方法!
【無料】Windows7からWindows10にアップグレードする方法!


















