【Windows7】スクリーンキーボードの使用方法を解説!
Windows7におけるスクリーンキーボードの使用方法を知っていますか。本記事では、すべてのプログラムやコントロールパネルを使ってWindows7のスクリーンキーボードを使う方法を紹介していきます。記事後半で設定方法も解説します。

目次
【Windows7】スクリーンキーボードとは?
Windows7におけるスクリーンキーボードとは何か知っていますか。簡単にいうと、スクリーンキーボードとはタッチパネルもしくはマウスで操作可能なキーボードのことを指します。また、PC のキーボードには、様々な種類があるのを知っていますか。
もっとも一般的な種類のキーボードが、みなさんがよく知っているPCに物理的に接続して使用する外付けのキーボードのことです。本記事で紹介しているのは、スクリーンキーボードという簡単操作ツールのことを指します。
今回の記事では、Windows7におけるスクリーンキーボードの使い方を中心に解説していきます。まずはすべてのプログラムとしての使用方法についてみていきましょう。
タッチパネルやマウスで操作可能なキーボードのこと
Windows7におけるスクリーンキーボードとは、タッチパネルやマウスで操作可能なキーボードのことで、物理的なキーボードを利用しない場合であっても、スクリーンキーボードを使用することでデータを入力できるのです。
スクリーンキーボードは、すべての標準キーを備えている視覚的なキーボードを表示してくれます。マウスといったポインティング デバイスを使用して、キーを選んだりもしくは単一のキーまたはキーのグループを使ったりして、画面上のキーを巡回できるのです。
なお、スクリーンキーボードを使うために、タッチスクリーンは必須ではありません。また、タッチスクリーン付きのPCには、タッチキーボードがあります。
タッチキーボードは、PCがタブレットモードで使用される時に、テキストボックスの中をタップして表示させましょう。
 【Windows7】Windows DVDメーカーの使い方を解説!
【Windows7】Windows DVDメーカーの使い方を解説!【Windows7】スクリーンキーボードの使用方法~すべてのプログラム~
それではWindows7におけるスクリーンキーボードの使用方法を順番にお伝えしていきます。まずはすべてのプログラムに焦点を当てていきましょう。
使用方法の手順は、「すべてのプログラム内のアクセサリを選択」「コンピュータの簡単操作内のスクリーンキーボードを起動」「デスクトップ画面にキーボードが表示される」という順番になります。
手順
Windows7におけるスクリーンキーボードの使用方法として、すべてのプログラムから始まる手順を紹介します。まずはトップ画面の左下に表示されているWindowsマークからすべてのプログラムを選択してください。
すべてのプログラム内のアクセサリを選択
Windowsマークからすべてのプログラムを選択したら、すべてのプログラム内のアクセサリをクリックしましょう。
コンピュータの簡単操作内のスクリーンキーボードを起動
すべてのプログラム内のアクセサリをクリックしたら、次にコンピュータの簡単操作内のスクリーンキーボードを起動させてください。
デスクトップ画面にキーボードが表示される
そして、コンピュータの簡単操作内のスクリーンキーボードを起動させると、デスクトップ画面にスクリーンキーボードが表示されます。
 【Windows7】リモートデスクトップ接続を許可(有効)する方法
【Windows7】リモートデスクトップ接続を許可(有効)する方法【Windows7】スクリーンキーボードの使用方法~コントロールパネル~
上記では、すべてのプログラムからスクリーンキーボードの使用する方法を紹介します。ここでは、コントロールパネルからスクリーンキーボードを使用する方法を解説します。
先ほどはアクセサリからコンピュータの簡単操作内のスクリーンキーボードを起動させてデスクトップに表示させましたが、コントロールパネルの場合は、さらに単純です。
手順
コントロールパネルでは、アクセサリやコンピュータの簡単操作を経由せずに起動させられます。
デスクトップで「Start(ウィンドウズキー)」+「U」を入力し、「スクリーンキーボードを開始します」をクリックするだけで、デスクトップにスクリーンキーボードが表示されます。
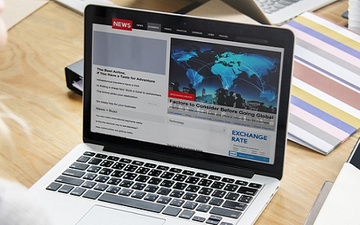 【Windows7】拡張子を表示/非表示にする方法!
【Windows7】拡張子を表示/非表示にする方法!【Windows7】スクリーンキーボードの設定方法
冒頭でも説明しましたが、Windows7のアクセサリのコンピューターの簡単操作の中には、デスクトップ上でキー入力ができるスクリーンキーボードというツールがあります。
そこで最後に紹介するのは、スクリーンキーボードの設定方法です。オプション画面での設定手順を以下でみていきましょう。
なお、キーボードがない端末、もしくはキーボードが壊れた場合などに有効なツールです。Windows7タッチパネルでの利用も配慮され、スクリーンキーボードのウィンドウサイズを変更することができるようになっています。
オプション画面での設定手順
オプション画面での設定手順ですが、まずは「オプション」をクリックしてから、クリック音を使用するかどうか、あるいはテンキーを有効にするかどうかなどを設定できるオプションダイアログが表示させましょう。
そして、「テキスト サービスと入力言語」の設定で、複数の言語のキーボードのサービスをインストールすることによって、スクリーンキーボードにおいても複数の種類を利用することが可能です。
スクリーンキーボードに情報を入力する方法について
スクリーンキーボードに情報を入力する方法を変更するには、まずはスタートボタンをクリックし、「すべてのプログラム」を選択して「アクセサリ」をクリックし、「コンピューターの簡単操作」から「スクリーン キーボード」の順にクリックしてください。
そして、「オプション」をクリックしてから「スクリーンキーボードの使用方法」のモードから使用するモードを選択しましょう。以下で入力モードとその説明をします。
「キーをクリックする」とは、クリックモードのことを指します。要するに、スクリーンキーをクリックしてテキストを入力するということです。
「キーをポイントする」とは、ポイントモードのことを指します。そして、定義されている時間マウス、もしくはジョイスティックでキーをポイントすることによって、選択された文字が自動的に入力されるのです。
また、「キーをスキャンする」とはスキャンモードのことを指します。スクリーンキーボードにより、常時キーボードがスキャンされます。
そして、キーボード ショートカットを押すか、あるいはスイッチ入力デバイスを使うか、もしくはマウス クリックと同じ動作をするデバイスを使用した場合に、キーボードの文字を入力できる領域が強調表示されるのです。
注意点
使用するモードによる注意点がいくつかあるので、紹介していきたいと思います。ポイントモードあるいはスキャンモードを使用している時に、誤ってスクリーンキーボードを最小化した場合のことについてです。
タスクバー上において、ポイントモードの場合に最小化されたスクリーンキーボードをポイントするか、もしくはスキャンモードの場合にスキャンされるキーを押すことによって、元のサイズに戻すことができます。
また、キーのスキャンモードの場合に、マウスクリックによってキーを選択する場合には、スクリーンキーボード上にマウスポインターが置かれているという条件が必要です。
スクリーンキーボードのキーボードレイアウトは、言語に応じて変化することに注意しましょう。
まとめ
今回の記事では、【Windows7】スクリーンキーボードの使用方法を解説!というテーマで執筆しました。まずはスクリーンキーボードとは何か説明し、スクリーンキーボードの使用方法としていくつか解説しています。
すべてのプログラムでは、すべてのプログラム内のアクセサリを選択してから、コンピュータの簡単操作内のスクリーンキーボードを起動させ、デスクトップ画面にキーボードが表示させるという方法を紹介しました。
また、コントロールパネルからスクリーンキーボードを表示させる方法や、スクリーンキーボードとしてオプション画面での設定方法を紹介していますので、ぜひ参考にしてみてください。
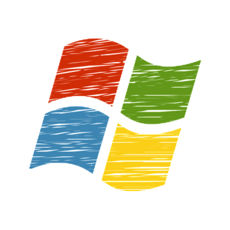 Windows7をインストールできないときの対処法!
Windows7をインストールできないときの対処法!合わせて読みたい!Windowsに関する記事一覧
 【Windows10】アンインストールがアプリと機能に表示されない原因と対処法!
【Windows10】アンインストールがアプリと機能に表示されない原因と対処法! Windows10の更新プログラムが終わらない原因と対処法!
Windows10の更新プログラムが終わらない原因と対処法! Windows10のアップグレードを失敗したときの対処法!【0x800f0955-0x20003】
Windows10のアップグレードを失敗したときの対処法!【0x800f0955-0x20003】 【Windows10】スタートアップで修復を実行する方法!
【Windows10】スタートアップで修復を実行する方法!















