2019年11月15日更新
【Windows】wgetコマンドを実行する方法!
Windowsでwgetコマンドを実行する方法はそれほど難しくありません。Windowsにwgetをダウンロードしてコマンドを打ち込むことにより詳細な設定を実行することが可能で、慣れていくにつれ便利な使い方をすることができます。
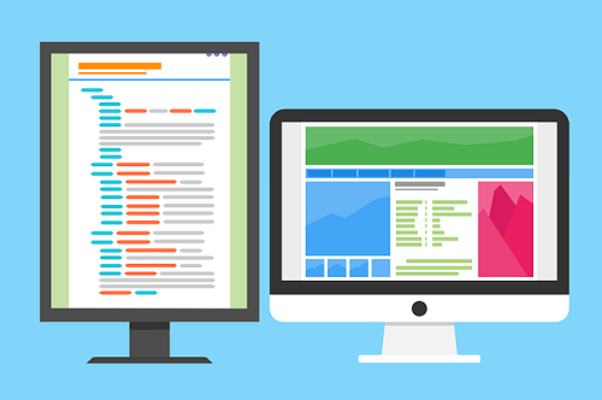
目次
- 1【Windows】wgetコマンドを実行する前に
- ・WebサーバーやFTPサーバーをダウンロード
- 2wgetをWindowsで実行する方法~ダウンロード~
- ・Wget for Windowsからダウンロード
- ・解凍
- 3wgetをWindowsで実行する方法~pathを通す~
- ・解凍ディレクトリのwget.exe
- ・ツールを再起動
- 4wgetをWindowsで実行する方法~環境変数を設定する~
- ・コントロールパネルを開く
- 5wgetをWindowsで実行する方法~wgetコマンドを実行~
- ・wget –helpを表示
- ・バージョンの番号を確認
- ・反映される
- ・wgetの特徴のまとめ
- ・合わせて読みたい!Windowsに関する記事一覧
【Windows】wgetコマンドを実行する前に
Windowsでwgetコマンドを実行する前に覚えておく注意点があります。
通常ファイルやコンテンツをダウンロードする際には、Webブラウザ上からコンテンツを開き、GUI操作でダウンロード実行を行いますが、wgetではコマンド操作で直接ダウンロードを実行します。
WebサーバーやFTPサーバーをダウンロード
Windowsでwgetをオプションスイッチなしで実行する場合、Webサーバーの場合は認証不要で接続できる事、またFTPサーバーの場合はアノニマスFTP接続ができることが条件となります。
ですから、WebサーバーやFTPサーバーをダウンロードしているWindows環境が必要です。
wgetをWindowsで実行する方法~ダウンロード~
wgetをWindowsで実行するためには、wgetをダウンロードしておきます。
Wget for Windowsからダウンロード
wgetをWindowsにダウンロードするためには、「wget for Windows」のサイトにアクセスします。
Binaries、Dependenciesのファイル
「wget for Windows」のサイトをスクロールすると、下の方に「Download」のカテゴリーがあります。その中の「Binaries」と「Dependencies」の2つのZipファイルを一つずつクリックします。
「Binaries」のzipファイル名を確認して「保存」を実行します。
次に「Dependencies」のzipファイル名を確認して「保存」をクリックし、ダウンロードします。
解凍
2つのzipファイルをそれぞれダウンロードしたら、解凍して展開します。
その後、再起動してwgetを実行すると設定が反映されます。
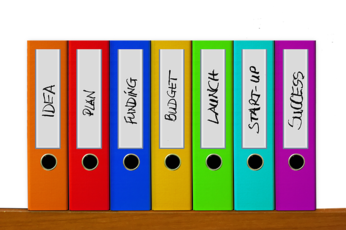 【Windows10】ZIPファイルを解凍する方法と解凍できないときの対処法
【Windows10】ZIPファイルを解凍する方法と解凍できないときの対処法wgetをWindowsで実行する方法~pathを通す~
wgetをWindowsで実行するためには、ダウンロードしたファイルを任意のpathに置いてpathを通します。
解凍ディレクトリのwget.exe
一つの方法は、解凍ディレクトリにあるwget.exeのpathを通す方法です。[
wget.exeファイル]/usr/binと打ち込むとwget.exeのpathが通ります。
ツールを再起動
pathが通ったら、ツールを再起動して状態を反映させると、wgetコマンドをWindowsで実行することができます。cygwinやgit bashなどのツールを利用することができます。
 【Windows10】環境変数Pathを設定/編集する方法を解説!
【Windows10】環境変数Pathを設定/編集する方法を解説!wgetをWindowsで実行する方法~環境変数を設定する~
wgetをWindowsで実行するために、コントロールパネルで環境変数を設定する必要があります。
コントロールパネルを開く
Windowsのロゴマーク(スタートアイコン)をクリックして、コントロールパネルを起動します。コントロールパネルの「システムとセキュリティ」をクリックします。
システム詳細設定
「システムとセキュリティ」画面の中の「システム」を選択します。
「システム」画面左側の「システムの詳細設定」をクリックします。
環境変数
「システムの詳細設定」をクリックすると、プロパティ画面が表示されます。下の方にある「環境変数」をクリックします。
C:\Tools\wget\bin;を追加
「環境変数」のポップアップ画面の「システム環境変数」の項目をスクロールして「path」を選択します。そして「編集」をクリックします。
「環境変数値」の先端に「C:\Tools\wgetl\bin;」を新規で追加します。必ず「OK」をクリックして終了します。
 【Windows】コマンドプロンプトで再起動/シャットダウンをする方法!
【Windows】コマンドプロンプトで再起動/シャットダウンをする方法!wgetをWindowsで実行する方法~wgetコマンドを実行~
wgetをWindowsにダウンロードして必要な手順が終了したら、wgetコマンドを実行します。wgetはコマンドツールですので、コマンドプロンプトを起動します。バージョン番号などの確認も行なえます。
wget –helpを表示
コマンドプロンプトを起動して、「wget--help」と打ち込むと使用方法が表示されます。
バージョンの番号を確認
バージョン番号の確認もコマンド操作で可能です。バージョン番号を確認したい場合は、「-V」または「--version」と打ち込むと、バージョン番号が表示されますので確認します。
反映される
プロキシ設定をするかどうかなど各種の設定を、コマンドを打ち込むことにより行うことができます。設定が反映されているかどうかを確認しながら作業を進めます。
wgetの特徴のまとめ
wgetは、webファイルやコンテンツを丸ごとダウロードすることができるツールであり、ホームページ自動巡回ツールでもあります。様々なオプションがあり、コマンドを打ち込むことによって詳細な設定が可能です。
また、バッチファイル(.BAT)として保存する設定を行うことにより、便利な使い方が広がります。
合わせて読みたい!Windowsに関する記事一覧
 【Windows10】バッチファイルの使い方を解りやすく解説!
【Windows10】バッチファイルの使い方を解りやすく解説! 【Windows】「exFAT」でフォーマットする方法!
【Windows】「exFAT」でフォーマットする方法! 【Windows】OpenSSLをインストールする方法!
【Windows】OpenSSLをインストールする方法!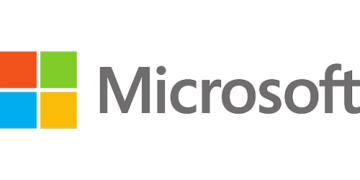 【Windows10】ファイル/フォルダーを共有する方法!
【Windows10】ファイル/フォルダーを共有する方法!
























