【Windows10】環境変数Pathを設定/編集する方法を解説!
開発環境の構築などでWindowsを使う際に環境変数を変更する場面は多くあるのではないでしょうか?本記事ではWindows10において環境変数を設定・編集する方法を解説します。Windowsで環境変数の設定・編集にお困りの方は必見です。

目次
- 1Windows10の環境変数のデフォルト値
- ・ユーザー環境変数のデフォルト値
- ・システム環境変数のデフォルト値
- 2Windows10の環境変数Pathの確認方法
- ・コントロールパネルで環境変数Pathを確認
- ・コマンドプロンプトで環境変数Pathを確認
- ・スクリプトで環境変数Pathを確認
- ・Rapid Environment Editorで環境変数Pathを確認
- 3Windows10の環境変数Pathの設定/編集方法〜コントロールパネル〜
- ・コントロールパネルで環境変数Pathを編集
- ・コントロールパネルで環境変数Pathを削除
- ・環境変数が反映されるタイミング
- 4Windows10の環境変数Pathの設定/編集方法〜コマンドプロンプト〜
- ・set コマンドで環境変数Pathを編集
- ・setx コマンドで環境変数Pathを編集
- ・set コマンドで環境変数Pathを削除
- ・環境変数が反映されるタイミング
- ・環境変数が反映される範囲
- 5Windows10の環境変数Pathの設定/編集方法〜ツール〜
- ・Rapid Environment Editorで環境変数Pathを編集
- ・Rapid Environment Editorで環境変数Pathを削除
- 6Windows10の環境変数Pathが原因でエラーが出る時の対処法
- ・設定したパスが正しいか確認する
- ・Windowsにおいて環境変数とは
- ・合わせて読みたい!Windowsに関する記事一覧
Windows10の環境変数のデフォルト値
まずはじめに、Windows10でデフォルトで設定されている環境変数のデフォルト値をご紹介します。また、このデフォルト値や設定されている環境変数の値はコマンドプロンプト・Shellスクリプト・各種ツールで確認可能です。
本記事では、コントロールパネル、コマンドプロンプト、Shellスクリプト、ツールで確認する方法を紹介しております。
Windows10ではコントロールパネルやShellスクリプトの開き方がWindows7などと比べて変更されている部分がありますのでご注意ください。
ユーザー環境変数のデフォルト値
Windowsでデフォルトで設定されているユーザ環境変数は4種類です。どちらもユーザごとの一時ディレクトリ(Tempディレクトリ)が指定されています。場合によってはPathとOneDrive(Windows10の場合)の環境変数はない場合もあります。
| 環境変数 | 設定値 |
| Path | %USERPROFILE%\AppData\Local\Microsoft\WindowsApps |
| TEMP | %USERPROFILE%\AppData\Local\Temp |
| TMP | %USERPROFILE%\AppData\Local\Temp |
| OneDrive | %USERPROFILE%\OneDrive |
システム環境変数のデフォルト値
Windowsでデフォルトで設定されているシステム環境変数は14種類あります。一部環境変数のデフォルト設置値については、Windows OSのビット数やCPUの種類によって異なります。
| 環境変数 | 設定値 |
| ComSpec | %SystemRoot%\system32\cmd.exe |
| NUMBER_OF_PROCESSORS | 論理プロセッサ数(スレッド数) |
| OS | Windows_NT |
| Path | %SystemRoot%\system32; %SystemRoot%; %SystemRoot%\System32\Wbem; %SYSTEMROOT%\System32\WindowsPowerShell\v1.0\ |
| PathEXT | .COM;.EXE;.BAT;.CMD;.VBS;.VBE;.JS;.JSE;.WSF;.WSH;.MSC |
| PROCESSOR_ARCHITECTURE | x86 or AMD64 (OSが32bitか64bitにより異なる) |
| PROCESSOR_IDENTIFIER | CPUの種類による |
| PROCESSOR_LEVEL | CPUの種類による |
| PROCESSOR_REVISION | CPUの種類による |
| PSModulePath | %ProgramFiles%\WindowsPowerShell\Modules; %SystemRoot%\system32\WindowsPowerShell\v1.0\Modules |
| TEMP | %SystemRoot%\TEMP |
| TMP | %SystemRoot%\TEMP |
| USERNAME | SYSTEM |
| windir | %SystemRoot% |
 IPアドレスを手動で変更/設定方法を解説!【Windows10】
IPアドレスを手動で変更/設定方法を解説!【Windows10】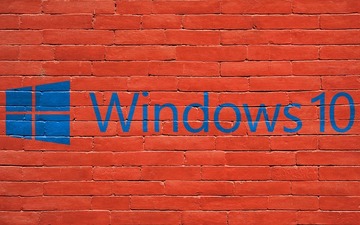 【Windows10】コントロールパネルが開かないときの対処法!
【Windows10】コントロールパネルが開かないときの対処法!Windows10の環境変数Pathの確認方法
Windowsで現在設定されている環境変数の確認方法をご紹介します。メジャーな確認方法としてはコントロールパネルから確認する方法とコマンドプロンプトで確認方法です。
今回はその2つの方法に加えてスクリプトで確認方法とRapid Environment Editorというツールを使って確認方法をご紹介します。
コントロールパネルで環境変数Pathを確認
Windows10ではコントロールパネルをスタートメニューから開きます。スタートボタンを押してください。
スタートメニューのコントロールパネルを選択してください。
コントロールパネルのシステムとセキュリティを選択してください。
コントロールパネルのシステムを選択してください。
コントロールパネルのシステムと詳細設定を選択してください。
システムの詳細設定の環境変数を選択してください。
現在設定されている環境変数の一覧が表示されます。
環境変数で一番よく使うと思われる、Path環境変数もこの一覧から確認することができます。
コマンドプロンプトで環境変数Pathを確認
コマンドプロンプトを起動して、set コマンドを投入します。
コマンドプロンプトにset コマンドを投入すると環境変数一覧が表示されます。必要であれば、set コマンド + [<ファイルパス.txt]で実行結果をテキストファイルに書き出すことができます。
スクリプトで環境変数Pathを確認
Windows PowerShellスクリプトで環境変数の値を取得して、環境変数を確認する方法です。コマンドプロンプトよりWindows PowerShellスクリプト派の方はこちらのWindows PowerShellスクリプトで環境変数を確認する方法を使ってください。
Windows PowerShellスクリプトで環境変数を取得するコマンドは[Get-ChildItem env:]です。WindowsPowerShellスクリプトで環境変数を取得するには[Get-ChildItem env:]を実行します。
Windows PowerShellスクリプトで[Get-ChildItem env:]コマンドを実行すると、WindowsPowerShellスクリプトで環境変数一覧を取得することができます。
Rapid Environment Editorで環境変数Pathを確認
Rapid Environment Editorとは設定されている環境変数を視覚的に分かりやすくできるツールです。このツールは非常に便利ですが、環境変数の確認・編集のためだけにこのツールをインストールするかと言われるとツールの使用を迷ってしまいます。
そのため、環境変数の管理でツールを紹介する記事は少ないのですが、環境変数を頻繁に編集等行なう方には最適なツールかと思いますので紹介いたします。環境変数を管理するツールをお探しの方はぜひこのツールをお試しください。
 【Windows10】「Windows PowerShell」とは何かくわしく紹介!
【Windows10】「Windows PowerShell」とは何かくわしく紹介!Windows10の環境変数Pathの設定/編集方法〜コントロールパネル〜
Windowsでコントロールパネルから環境変数を設定・編集する方法をご紹介します。
コントロールパネルで環境変数Pathを編集
Windows10でコントロールパネルから環境変数を編集するには、「コントロールパネルで環境変数Pathを確認」で紹介している方法を参考にして、環境変数の一覧を表示してください。環境変数一覧を表示したら、編集したい環境変数を選択してください。
環境変数を選択したら編集を選択して、環境変数の内容を編集してください。コントロールパネルから環境変数を編集する方法はWindowsで唯一GUI操作で環境変数を操作できる方法になります。
コントロールパネルで環境変数Pathを削除
Windows10でコントロールパネルから環境変数を編集するには、「コントロールパネルで環境変数Pathを確認」で紹介している方法を参考にして、環境変数の一覧を表示してください。環境変数一覧を表示したら、削除したい環境変数を選択してください。
削除したい環境変数を選択したら、削除をクリックして環境変数を削除します。環境変数はWindowsシステムにおいて非常に重要な役割を持っているので削除を行う際には誤削除に注意して削除してください。
環境変数が反映されるタイミング
環境変数を設定・編集したときは再起動後からその環境変数の変更・編集が反映されますので、環境変数の変更・編集を行った場合は再起動してください。
Windows10の環境変数Pathの設定/編集方法〜コマンドプロンプト〜
Windowsでコマンドプロンプトから環境変数を設定・編集する方法をご紹介します。
set コマンドで環境変数Pathを編集
set コマンドを使ってコマンドプロンプトから環境変数を設定・編集するには下記コマンドを投入します。
| PATH末尾に追加 | set PATH = %PATH%; (追加するパス) |
| PATH先頭に追加 | set PATH = (追加するパス) ;%PATH% |
| すべて編集 | (追加するパス1) ; (追加するパス2) ; ... |
setx コマンドで環境変数Pathを編集
setx コマンドを使ってコマンドプロンプトから環境変数を設定・編集するには下記コマンドを投入します。
| PATH末尾に追加 | setx PATH = %PATH%; (追加するパス) |
| PATH先頭に追加 | setx PATH = (追加するパス) ;%PATH% |
| すべて編集 | (追加するパス1) ; (追加するパス2) ; ... |
set コマンドで環境変数Pathを削除
set コマンドを使ってコマンドプロンプトから環境変数のPATHの一つを削除するには下記コマンドを投入します。
| PATHを削除 | set (消したいパス)="" |
環境変数が反映されるタイミング
コマンドプロンプトでset コマンドやsetx コマンドを使って環境変数を設定・編集した場合は、環境変数の設定・編集が反映されるタイミングと変更後の影響範囲に違いがあります。
set コマンドを使って環境変数を設定・編集した場合
set コマンドを使って環境変数を設定・編集した場合は、set コマンドを実行した直後から、set コマンドで命令したset コマンドの内容がシステムに反映されますが、プロセスの再起動を行なうとset コマンドの内容は破棄されます。
set コマンドはset コマンド実行直後からset コマンドで指定した内容が反映されますので、set コマンドの使用には十分気をつけてください。set コマンドはプロセスの再起動を必要としません。
したがって、set コマンドはプロセスの再起動をできない環境や再起動不可の環境で利用しましょう。そうでない場合は万が一を考えて、set コマンドよりもsetx コマンドを利用することをおすすめします。
setx コマンドを使って環境変数を設定・編集した場合
setx コマンドを使って環境変数を設定・編集した場合は、setx コマンドを実行してプロセスを再起動してから、setx コマンドで命令したsetx コマンドの内容がシステムに反映されます。set コマンドとの違いはこの反映されるタイミングです。
setx コマンドはset コマンドと異なり、プロセスを再起動するまで反映されません。よって、setx コマンドはプロセス・システムの再起動が可能な環境で利用しましょう。また、setx コマンドの内容はプロセスの再起動後も残ります。
環境変数が反映される範囲
前述の通り、set コマンドとsetx コマンドの大きな違いは各コマンドの反映されるタイミングです。ですが、set コマンドとsetx コマンドにはもう一つ大きな違いがあります。それは環境変数が反映される範囲です。
set コマンドは、ローカルな範囲のみ有効です。また、setx コマンドはグローバルな範囲に影響を及ぼします。
つまり、set コマンドで誤ったset コマンドを流したとしても影響を受けるのはそのユーザだけですが、setx コマンドではシステム全体に影響を受けます。
set コマンドとsetx コマンドどちらを使うか
前述の通り、Windowsでset コマンドとsetx コマンドは影響範囲が異なります。そのため、もしグローバル範囲に環境変数の編集結果を反映させる必要が無いのであればset コマンドを使うべきです。
setx コマンドで誤った操作をすれば最悪Windowsの動作自体に悪影響が生じてしまいWindowsが起動できなくなってしまう可能性すらあります。
しかし、WindowsでCUIでグローバル環境変数を編集するにはsetx コマンドを使うほかありませんのでWindowsをこれからも使う方は十分注意してsetx コマンドを使ってください。
Windows10の環境変数Pathの設定/編集方法〜ツール〜
Rapid Environment Editorで環境変数Pathを編集・削除する方法です。
Rapid Environment Editorで環境変数Pathを編集
Rapid Environment Editorを起動すると設定されている環境変数一覧が表示されるので、編集したい環境変数を選択して編集しましょう。
Rapid Environment Editorで環境変数Pathを削除
Rapid Environment Editorを起動すると設定されている環境変数一覧が表示されるので、削除したい環境変数を選択して削除しましょう。
Windows10の環境変数Pathが原因でエラーが出る時の対処法
環境変数のPathを変更して、エラーが出る現象はよくある現象です。その対処法をご紹介します。
設定したパスが正しいか確認する
設定したパスが正しいかを確認してください。環境変数はWindowsのシステムにとって非常に重要な変数ですので編集前にバックアップを取っておきましょう。パスが正しいかは、設定したパスをエクスプローラで開くなどの確認方法があります。
Windowsにおいて環境変数とは
ここまで読まれている読者にとって不要かと思いますが、Windowsにおける環境変数の役割を紹介いたします。Windowsにおいて環境変数とはWindowsが提供するシステム設定値の共有機能を果たしています。
特にWindowsではユーザ名ごとにPathのusername部分が変わりますのでWindowsでユーザ毎のディレクトリを指定する場合は、環境変数を利用しなければユーザ名に合わせてパスを指定しなければいけません。
Windowsの環境変数でパスを通すとはこのように絶対パス名でパスを指定してしまうと不都合が起きる場合に行なう操作を言います。
合わせて読みたい!Windowsに関する記事一覧
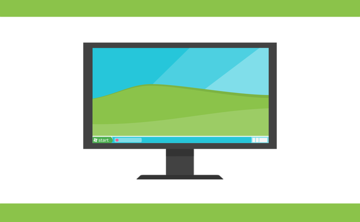 【Windows】Telnetコマンドを使うための有効化の手順を解説!
【Windows】Telnetコマンドを使うための有効化の手順を解説! Windows LiveメールからWindows10メールアプリにデータ移行する方法!
Windows LiveメールからWindows10メールアプリにデータ移行する方法!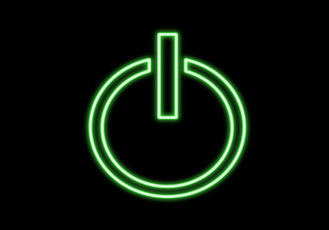 【初心者向け】Windowsのタスクスケジューラの使い方!
【初心者向け】Windowsのタスクスケジューラの使い方! 【Windows10】プロダクトキーの確認/調べる方法を解説!
【Windows10】プロダクトキーの確認/調べる方法を解説!




























