【Windows10】プロダクトキーの確認/調べる方法を解説!
OfficeなどをWindows10で使うことがありますよね。そんなときにかならず必要になるのがプロダクトキーです。確認したことはありますか?今回はWindows10でプロダクトキーの確認や調べる方法を詳しく解説致します。
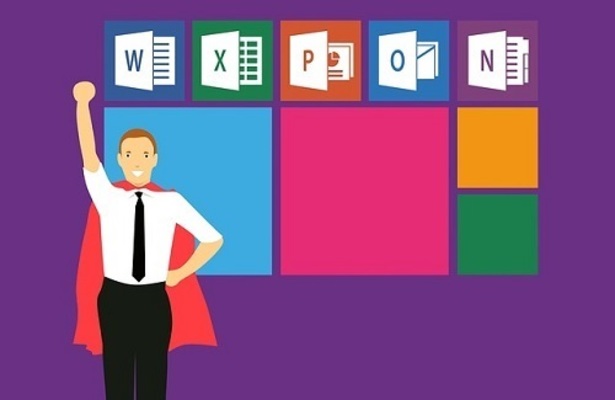
目次
- 1【Windows10】プロダクトキーの確認/調べる方法〜コマンドプロンプト〜
- ・コマンドプロンプトでwmicコマンドを実行
- 2【Windows10】プロダクトキーの確認/調べる方法〜PowerShell〜
- ・Windows PowerShellでwmicコマンドを実行
- ・Windows PowerShellでGet-WmiObjectコマンドを実行
- 3【Windows10】プロダクトキーの確認/調べる方法〜フリーソフト〜
- ・フリーソフトを使用して確認する
- 4【Windows10】プロダクトキーの確認/調べる方法〜記載場所〜
- ・パッケージ単体で購入したとき
- ・ダウンロード販売で購入したとき
- 5【Windows10】プロダクトキーの重複を確認する方法
- ・コマンドプロンプトでslmgrコマンドを実行
- 6【Windows10】プロダクトキーを確認する際の注意点
- ・設定画面のプロダクトIDはプロダクトキーではない
- ・合わせて読みたい!Windows10に関する記事一覧
【Windows10】プロダクトキーの確認/調べる方法〜コマンドプロンプト〜
Windows10でプロダクトキーを確認する、もしくは調べる方法はいくつかあります。現在使用しているプロダクトキーを確認しておくことでパソコンになんらかのトラブルがあったときにも対応ができるのです。
ここではWindows10でプロダクトキーを調べるにあたってコマンドプロンプトを使った方法をご紹介します。
コマンドプロンプトでwmicコマンドを実行
Windows10でプロダクトキーを確認、調べる方法としてコマンドプロンプトを使用する方法は、メーカー製PCで、なおかつ最初にWindows 8以降(8/8.1/10)がインストールされていた機種のみ使える方法です。
理由は、Windows 8以降のメーカー製PCでは、PCの内部の基盤(=マザーボード)に『プロダクトキー』が記録されていて、ここで紹介する方法はそれを読み取るからです。流れとしてはタスクバーに『cmd』と入力してコマンドプロンプトを起動します。
その後コマンドを実行するとプロンプトを調べることができます。それでは詳しく手順をご紹介します。
タスクバーのフォームに「cmd」と入力
まずはコマンドプロンプトを使用してプロダクトキーを確認するのですが、Windows10のタスクバーのフォームに『cmd』と入力しましょう。
コマンドプロンプトを起動
Windows10のタスクバーのフォームに『cmd』と入力するとコマンドプロンプトを起動することができるのでコマンドプロンプトを起動しましょう。
wmicコマンドを実行
タスクバーに『cmd』と入力してコマンドプロンプトを起動すると『wmic』のコマンドを実行することができます。上記のコマンドを入力して実行しましょう。
すると、上記の画面のようにプロダクトキーを確認することができます。基本的にはタスクバーに『cmd』と入力し、コマンドプロンプトを起動して最後にコマンドを入力して実行するだけでWindows10のプロダクトキーを確認することができます。
プロダクトキーとは?
Windows 10 のコピーの入手方法に応じて、ライセンス認証を行うために 25 文字のプロダクト キーか、デジタル ライセンスのどちらかが必要になります。いずれかがないと、デバイスをライセンス認証することはできません。
デジタル ライセンス (Windows 10 Version 1511 ではデジタル登録情報と呼ばれています) は、Windows 10 におけるライセンス認証方式です。この方式では、プロダクト キーを入力する必要がありません。
プロダクト キーは、Windows のライセンス認証に使う 25 文字のコードです。"プロダクト キー: XXXXX-XXXXX-XXXXX-XXXXX-XXXXX" のように表示されます。こちらを入力するとライセンス認証を行うことができます。
 【Windows7】プロダクトキーを確認する方法を解説!
【Windows7】プロダクトキーを確認する方法を解説!【Windows10】プロダクトキーの確認/調べる方法〜PowerShell〜
さて、先ほどはタスクバーのフォームに『cmd』と入力してコマンドプロンプトを起動し、Windows10でプロダクトキーを確認することができました。しかし、ここで紹介するのは『cmd』というコマンドではなく『powershell』です。
そこでここではWindows10でプロダクトキーを確認するにあたって『powershell』を使って調べる方法をご紹介します。
Windows PowerShellでwmicコマンドを実行
ここで紹介するのは『Windows PowerShell』といったソフトを使ってWindows10のプロダクトキーを確認する方法です。基本的に『Windows PowerShell』を起動したり、コマンドを入力する流れは最初にご紹介した『cmd』を使った方法と同じです。
『Windows PowerShell』と聞くと名前が難しいので『Windows PowerShell』の操作は難しいのでは?と思うかもしれません。しかし『Windows PowerShell』も『cmd』をタスクバーに入力するように同じなので安心してください。
それでは『Windows PowerShell』を使ってWindows10のプロダクトキーを確認する方法をご説明します。
さて早速ですがWindows10でプロダクトキーを確認、調べる方法として『powershell』を使っていきたいと思います。先ほどはタスクバーのフォームに『cmd』と入力しましたが、今度は『cmd』ではなくタスクバーのフォームに『powershell』と入力します。
『powershell』とタスクバーに入力すると『Windows PowerShell』というものがあるので『Windows PowerShell』を起動しましょう。
『powershell』とタスクバーに入力し、ソフトを起動するとWindows PowerShellが起動しました。続いて上記のコマンドを入力して実行します。
『powershell』とタスクバーに入力し、『powershell』を起動するとコマンドを入力することができましたね。『powershell』でコマンドを入力したら、このようにWindows10でプロダクトキーを確認、調べることができます。
Windows PowerShellでGet-WmiObjectコマンドを実行
Windows10の『スタート』から『Windows PowerShell』にいき『Windows PowerShell』をクリックしpowershellを起動します。
powershellに上記のコマンドを入力し『Enter』キーを押下するとWindows10のプロダクトキーが表示さます。
コマンドプロンプトやpowershellでこれらのコマンドを実行しても環境によりプロダクトキーが表示されないことがありますのできをつけましょう。以上で『powershell』を使用した方法になります。
 Windows Product Key Viewerでプロダクトキーを確認する方法【Windows10】
Windows Product Key Viewerでプロダクトキーを確認する方法【Windows10】【Windows10】プロダクトキーの確認/調べる方法〜フリーソフト〜
Windows10のプロダクトキーを確認する方法として様々な方法を紹介しました。Windows10の中から調べることもできますが実は、フリーソフトを使用してWindows10のプロダクトキーを確認する方法もあります。
そこでここではWindows10のプロダクトキーを確認する方法としてフリーソフトを使用した方法を説明します。
フリーソフトを使用して確認する
Windows10のプロダクトキーは、コマンドやフリーソフトを利用して表示することができます。何らかのタイミングで必要になった場合にそなえ、押さえておくと便利な情報です。ここで紹介するのはWindows10で2つのソフトを使った方法です。
ProduKey
上記の画面のように、ダウンロードページにはいくつかのリンクがありますが、一番上の『Download ProductKey (In Zip file)』をクリックして、ファイルをダウンロード(保存)してください。1編目のものでも64ビット・32ビットの両方動きます。
Windows10にファイルがダウンロード(保存)できたら、ダブルクリックで開いて適当な場所に『展開』します。
ファイルの展開が完了したら3つのファイルが表示されますが、『種類』が『アプリケーション』の『ProductKey』のアイコンをダブルクリックして起動します。アイコンがカギの形になっているものです。
上記の画面のように、Windowsのプロダクトキーが表示されます。表示内容は3パターンあります。一つ目はWindows 7以前(Vista/XPなど)のメーカー製PCや、全ての自作PCの場合メーカー製だろうと自作PCだろうと、以下のような表示になります。
二つ目はWindows 10/8/8.1のメーカー製パソコンで、Windows10の無償アップグレード『Windows(BIOS OEM Key)』が、PCのマザーボード上のプロダクトキーです。
三つ目はWindows 8/8.1のメーカー製パソコンで、Windows 10の無償アップグレードを行った場合上段と下段のプロダクトキーが異なります。上段の『Windows(BIOS OEM Key)』が、PCのマザーボード上のプロダクトキーです。
下段の『Windows 10 Home』(PCによって別の表示もあり)が、Windowsのプロダクトキーですが、『ジェネリックキー』という無償アップグレード用の一律のキーに置き換わってしまっています。Windows 8以降のメーカー製PCです。
Windowsの再インストールでもプロダクトキー入力は不要なので実害はあまりないと思いますが、もしも何らかの要件で必要な場合は、上段の『Windows(BIOS OEM key)』が本来のプロダクトキー、とおぼえておいてください。
Windows Product Key Viewer
Windows10のプロダクトキーを表示できる『Windows Product Key Viewer』というソフトウェアを使ってプロダクトキーの表示を行います。ソフトウェアのダウンロードをします。『Compressed .ZIP File』のリンクをクリックしダウンロードします。
Windows10にダウンロードしたファイルを解凍すると『winproductkey』というフォルダができあがります。
Windows10にダウンロードした『winproductkey』ファルダを開き『winproductkey』を実行します。
『Windows Product Key Viewer』が起動し『Windows Product Key:』の欄にプロダクトキーが表示されます。
英語で『Support the Developers show wrote this by donation』や『Hey, can you spare some donation money to keep this free?』(寄付をお願いするメッセージ)が表示されるので『No』や『No Way』を選択して寄付を断ります。
最後にスプラッシュ画面が表示され10秒間カウントダウンされるので終了を待ちます。
場合により『プログラムの互換性アシスタント』が起動することがあるので『閉じる』をクリックし終了します。以上がWindows10でソフトを使用したプロダクトキーの確認表示の方法です。
 IPアドレスを手動で変更/設定方法を解説!【Windows10】
IPアドレスを手動で変更/設定方法を解説!【Windows10】【Windows10】プロダクトキーの確認/調べる方法〜記載場所〜
最初からWindows 10/8/8.1がインストールされたパソコンメーカーのパソコンでは、パソコンの内部に『プロダクトキー』が記載されていて確認できません。よって、Windowsの再インストールの時に『プロダクトキー』の入力を求められません。
また、自分がどのようにして、OfficeのソフトなどをWindows10にインストールしたかによってプロダクトキーが表示される場所、もしくは記載される場所が変わってくるので確認が必要になります。万が一のためにプロダクトキーの確認をしましょう。
ここではWindows10のプロダクトキーを確認、調べる方法としてどこに記載されているのかを見ていきたいと思います。
パッケージ単体で購入したとき
Officeなどの製品を購入したり、もしくはプリインストールされているパソコンを購入すると、必ず付属のカードがついています。Windowsのパッケージに『プロダクトキー』を記載したカードが付属しています。そちらを入力することでOfficeが利用できます。
逆に言えば、このプロダクトキーを入力しないとOfficeなどは利用できないということです。新しくパソコンを買い替えた方などは必ず確認をしてみましょう。
付属のカードに記載されている
Office製品などを購入した際にはOfficeを起動した時に『プロダクトキー』の認証などがあると思います。箱などに入っている付属のカードをめくると、プロダクトキーが記載されています。そのプロダクトキーを入力することでOffice製品が使えます。
そのためOffice製品を利用する前には付属のカードがあることを確認しましょう。
ダウンロード販売で購入したとき
Windows10のプロダクトキーはまた、別の場所に記載されている場合もあります。別の場所というと、製品をパッケージ購入した場合ではなく、Microsoftの公式ホームページからソフトをダウンロードした場合。その場合にはどこに記載されているのでしょうか?
それは、別途購入時にメールで配信されます。金額などが記載されたメールが送られてくるので、その中にあるプロダクトキーがダウンロードしたOffice製品のプロダクトキーになります。こちらはWindows10でもWindows8でもかわりません。
ダウンロードした製品の場合にプロダクトキーを探す方もいるので必ず領収書のメールを確認しましょう。
領収書のメールに記載されている
先ほどもお伝えしたようにMicrosoftのホームページなどからOffice製品をダウンロードすると領収書のようなメールが送られてきます。金額だけではなく領収書のメールに『プロダクトキー』が記載されているのです。そちらを確認しましょう。
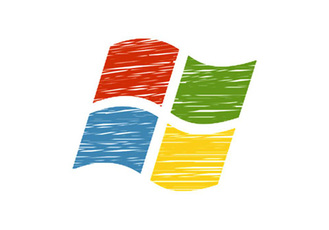 【Windows10】ホームグループを作る/参加方法をくわしく解説!
【Windows10】ホームグループを作る/参加方法をくわしく解説!【Windows10】プロダクトキーの重複を確認する方法
Windows10だけではなく、Windows8などにおいて、プロダクトキーが重複することがまれにあります。これは正規の商品の利用だけではなく、オークションなどで購入した場合、もしくは、何かしら非正規の商品を購入した場合におこるのです。
皆さんもご存知のように安全面では正規品のプロダクトキーを使用した方がいいのです。その際、正規品、もしくは非正規とプロダクトキーが重複することがあるそうです。そのような場合にはプロダクトキーを確認することができるのでしょうか。
そこでここではWindows10の重複したプロダクトキーを確認する方法をご説明します。
コマンドプロンプトでslmgrコマンドを実行
単純に使用しているプロダクトキーの重複を確認したいだけならば、Tech TIPS『Windows OSのライセンス認証の猶予期間を延長する』で紹介しています。
コマンドプロンプトを開いて『slmgr -dli』『slmgr -dlv』というコマンドラインを実行します。
そしてプロダクトキーの最後の5桁を確認すれば大丈夫です。なぜ最後の5桁のみというのか理由があります。それはプロダクトキーの全体の値は分からないのです。つまり25桁の英数字はわからないということです。下5桁を確認してください。
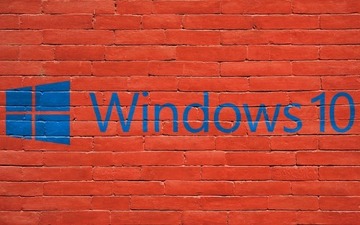 【Windows10】ユーザーアカウント名を変更する方法を解説!
【Windows10】ユーザーアカウント名を変更する方法を解説!【Windows10】プロダクトキーを確認する際の注意点
さて、これまではWindows10のプロダクトキーの確認の仕方を様々な方法で紹介してきましたがいかがでしたか?意外と簡単に行えるものですよね。しかし、そんなWindows10のプロダクトキーを確認するにあたって注意点があります。
それはどのような注意点なのでしょうか?そこでここではWindows10のプロダクトキーを確認するにあたっての注意点をご説明します。
設定画面のプロダクトIDはプロダクトキーではない
Windows10のプロダクトキーを確認するにあたっての注意点はプロダクトキー設プロダクトIDとの間違いです。定画面に表示されるプロダクトIDとは、インストールすると自動生成される番号です。
xxxxx-xxx-xxxxxx-xxxxx という(5文字ー3文字ー6文字ー5文字)のものです。これは、再インストールしても毎回同じ番号になり、もしMicrosoftにOSのことを問い合わせをしたりする時に聞かれたりするそうです。
この番号は、インストールする際に入力を求められたりすることはありません。プロダクトキーとは似たような表記になりますが、そうではありません。入力しても認証されない場合にはプロダクトIDを入力している可能性があります。
Windows10のプロダクトキーを確認する方法はいかがでしたか?共通するのは基本的には、コマンドを使用してプロダクトキーを調べるということですね。コマンドを使用することはパソコンが苦手な方は難しく感じるかもしれません。
しかし、コマンドを使用する方法を知ってしまえば簡単に行うことができます。コマンドを使用する方法が難しい、もしくはできないという方はフリーソフトを使用した方法をおすすめします。何かあったときのためにプロダクトキーを調べましょう。
合わせて読みたい!Windows10に関する記事一覧
 IPアドレスを手動で変更/設定方法を解説!【Windows10】
IPアドレスを手動で変更/設定方法を解説!【Windows10】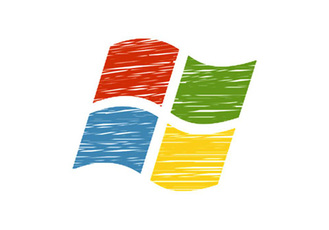 【Windows10】ホームグループを作る/参加方法をくわしく解説!
【Windows10】ホームグループを作る/参加方法をくわしく解説! 【Windows10】Windows Liveメールの文字化けを直す方法!
【Windows10】Windows Liveメールの文字化けを直す方法! 【Windows10】仮想デスクトップをショートカットキーで操作する方法!
【Windows10】仮想デスクトップをショートカットキーで操作する方法!






































