【Windows10】ホームグループを作る/参加方法をくわしく解説!
Windows10のホームグループ機能を利用していますか?Windows10のホームグループ機能はホームグループ内でプリンタやファイルを共有できる非常に便利な機能です。本記事ではこのとても便利なWindows10のホームグループ機能を紹介します。
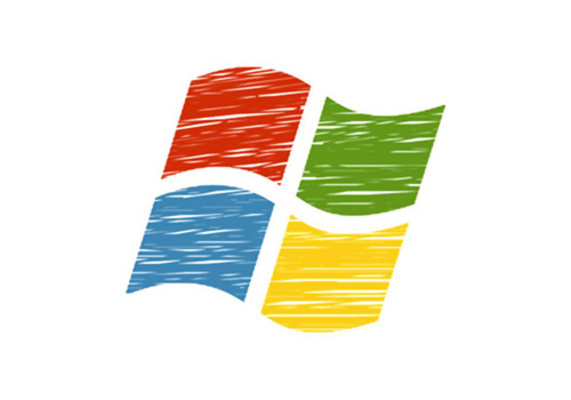
目次
【Windows10】ホームグループとは?
Windows10でホームグループを作成したり作る経験が今までなかった方も多いかと思います。本記事ではWindows10のホームグループ機能の作成方法や参加方法、設定方法についてご紹介します。
はじめにWindows10でホームグループそのものについてご紹介します。まだ、Windows10でホームグループを作る経験が無い方や作成・参加したこたことのない方、設定方法がわからない方には必見です。
LAN内でフォルダやプリンターを共有する機能
Windows10のホームグループとはLAN内で共有フォルダを作成してファイルを共有したり、一台のパソコンに繋いだプリンターを共有したりすることができる、ローカルエリアネットワークのことです。
Windows10でホームグループを作成するとパスワードが発行されて同じネットワークにつながっているWindows10などのクライアント同士がそのホームグループに参加してローカルエリアネットワークを構築します。
フォルダやプリンタの共有とは
フォルダやプリンタの共有とは、同じネットワーク上のコンピュータに共有フォルダやプリンタを作っておいて別のコンピュータからそのフォルダやプリンタを利用することを言います。
これによって複数のコンピュータから1台のプリンタに印刷指示を出したり、グループで物理的にやり取りしているファイルを共有フォルダを通してやり取りできるようになります。これにより業務効率化を行なうことが期待できます。
LAN(ローカルエリアネットワーク)とは
念の為、LAN(ローカルエリアネットワーク)について補足しておきます。LANはローカルエリアネットワークの略になります。その名の通り、家庭内や職場などローカルなネットワークを指します。
似た言葉にWANという言葉がありますが、これはワイド・エリア・ネットワークの略になります。WANはLANと異なりインターネット上など非常に大きなネットワークを指します。
よって、Windows10などWindowsで作成できるホームグループはLAN内で構築するネットワークのグループということになります。
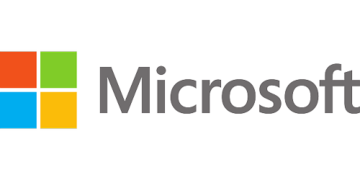 【Windows10】存在しているホームグループが見つからないときの対処法!
【Windows10】存在しているホームグループが見つからないときの対処法! Windows10でホームグループを作成できないときの対処法!
Windows10でホームグループを作成できないときの対処法!【Windows10】ホームグループを作る方法
Windows10でホームグループを作成する方法をご紹介します。Windows10でホームグループを作るにはネットワークの場所の変更が必要な場合がありますので、職場などでホームグループを作る際には管理者へ相談してください。
作成手順
Windows10でホームグループを有効にするにはネットワークの場所の変更が必要な場合があります。Windows10ではデフォルトでネットワークの場所がパブリックになっているため、ネットワークの場所の変更が必要です。
Windows10でホームグループを使うにはネットワークの場所の変更を行い、プライベートネットワークに変更しますのではじめに、ネットワークの場所の変更を行なう手順をご紹介します。
すでにネットワークの場所の変更を行っている場合や、プライベートネットワークで利用している場合はネットワークの場所の変更は必要ありませんので、ネットワークの場所の変更の手順は飛ばしてください。
設定画面を開く
Windows10でホームグループを作る際には設定画面をまずはじめに開きます。Windows7などで設定画面というとコントロールパネルを思い出す方も多いかと思いますが、Windows10で設定画面はコントロールパネルは別にある設定画面になります。
Windows10でホームグループを作るためにははじめに設定画面を開くので、スタートボタンをクリックします。
スタートボタンをクリックしたら歯車のアイコンをクリックしてください。
Windows10の設定画面が開くので、ネットワークとインターネットをクリックします。
設定画面左側のイーサネットをクリックします。
接続しているネットワークインターフェースが表示されるので、ネットワークの場所の変更を行なう、ネットワークを選択します。
ネットワークの場所の変更
ネットワークを選択すると、現在のネットワークの場所が表示されます。デフォルトではパブリックになっています。デフォルトでパブリックになっているため、変更した覚えがない方や常にデフォルト設定で利用している方は変更が必要です。
ネットワークの場所をプライベートに変更します。
デフォルトで共有される項目
Windows10でホームグループを作った際にデフォルトで共有される項目を設定します。コントロールパネルのネットワークとインターネットを選択します。
ホームグループを選択します。
ホームグループで共有する項目を選択します。
パスワードの設定
ここで作るパスワードは以後、Windows10でホームグループに参加する際に必要になるので忘れないようにしてください。パスワードを作成したらホームグループの作成作業は完了です。
ホームグループで共有する項目を設定したら、ホームグループのパスワードが表示されるのでパスワードを控えてください。
 【Windows10 コントロールパネル】アイテムのコマンド起動方法!
【Windows10 コントロールパネル】アイテムのコマンド起動方法!【Windows10】ホームグループに参加する方法
ホームグループ作成したら、ホームグループに参加する方法をご紹介します。また、ホームグループ参加の前に自分の属しているネットワークにちゃんとホームグループを持っているコンピュータが属していることを確認しましょう。
同じネットワークにホームグループを持っているコンピュータが属していなければホームグループに参加すことができません。
参加する手順
ホームグループに参加する手順をご紹介します。大前提としてクライアントコンピューターはホームグループと同じネットワークに接続しましょう。
設定画面を開く
Windows10でホームグループに参加するにはコントロールパネルを開き、ネットワークとインターネットを選択します。
ホームグループを選択します。
同じローカルエリアネットワーク内にホームグループを設定したコンピュータがあると、今すぐ参加を押すことができます。
パスワードを入力
最後に参加するホームグループを選んで、パスワードを入力します。
参加したいホームグループが表示されない場合
ホームグループを作成したのに、参加したいホームグループが表示されない場合は、それぞれのコンピュータが別のネットワークに接続されている可能性があります。コンピュータ同士の接続を見直してみましょう。
コンピュータとコンピュータの間にルータが設置されていたり、同じスイッチでも内部でVLANが切られていてそれぞれのコンピュータが別のネットワークに属している可能性があります。
それぞれのコンピュータのIPアドレスとサブネットマスクを見比べてそれぞれが同じネットワークに所属しているかを確かめるのも一つの手です。
【Windows10】ホームグループでファイルを共有する方法
Windows10でホームグループを作成できたら、いよいよファイルを共有する設定です。おすすめは共有用のフォルダを作っておくことです。そのフォルダの中に共有したいファイルを保存しましょう。
ファイルの共有設定をする手順
Windows10でホームグループを作成してファイルを共有設定する手順を紹介します。フォルダやファイルはデフォルトでは共有は無効になっています。
共有したいフォルダを選択
まずはじめに共有したいフォルダを右クリックしてください。フォルダの共有設定はデフォルトで無効になっていますので、共有したい場合はフォルダのデフォルト設定を変更する必要があります。
共有先でホームグループを選択
右クリックして共有→ホームグループ(読み取り)またはホームグループ(読み取り/書き込み)を選択します。
安全にファイルを共有するために
ホームグループは簡単にファイルやプリンタを共有できますが、無闇矢鱈に学校や職場のLAN内にホームグループを作るべきではありません。万が一悪意のある人間がホームグループに参加した場合は、情報漏えいにも繋がります。
対策として、ホームグループのパスワードの管理はしっかりと行いましょう。間違ってもパスワードを印刷して柱に貼っておいたり、誰でも見える場所に張り出すなどは行わないようにしましょう。
プリンタを共有する際の注意点
ホームグループを利用してプリンタを共有する方も多いかともいますが、プリンタの名前には注意しましょう。数台のプリンタのみなら特に問題はありませんが、数が増えた環境でデフォルトで設定されるプリンタの名前のまま共有するのは避けましょう。
ホームグループ上にプリンタの名前だけが表示されるようになるので、どのプリンタから印刷物が出てくるのかが印刷指示の際にわからなくなります。ですので、プリンタを共有する際にはプリンタの名前に1F、2Fと入れたり目印をつけるようにしましょう。
合わせて読みたい!Outlookに関する記事一覧
 Outlookの添付ファイルのセキュリティ設定を変更する方法!
Outlookの添付ファイルのセキュリティ設定を変更する方法! 【Outlook】ハイパーリンクのグレーアウトで設定できないときの対処法!
【Outlook】ハイパーリンクのグレーアウトで設定できないときの対処法! 【Mac】「Microsoft Outlook」のダウンロード/インストール方法!
【Mac】「Microsoft Outlook」のダウンロード/インストール方法!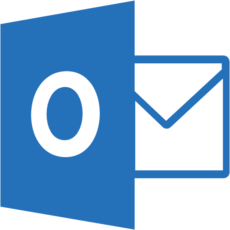 【Outlook】メッセージに自動で署名を挿入する方法を解説!
【Outlook】メッセージに自動で署名を挿入する方法を解説!




























