2019年08月06日更新
【Windows】「exFAT」でフォーマットする方法!
記録媒体のシステムファイル形式にはNTFSやexFATなど様々な種類があります。この形式をexFATにフォーマットしておくとWindowsとMacの双方で使用が可能です。この記事では【Windows】「exFAT」でフォーマットする方法を解説します。
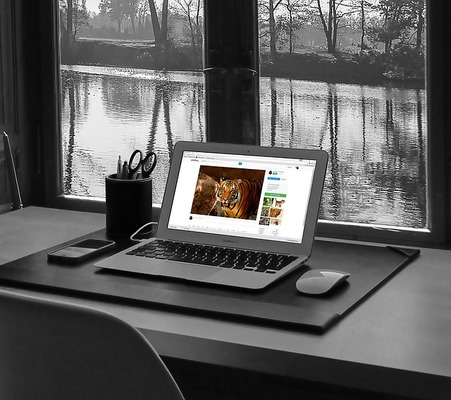
目次
exFATとは?
ファイルシステムにはFAT32、FAT16、NTFS、exFAT、HFS、HFS+、APFSなど様々な種類があります。exFATはそのファイルシステムの一種です。
HDDやUSBメモリのファイルシステムの形式のこと
ハードディスクやUSBメモリ等のフォーマットを行う際に選択するファイルシステムには、FAT16、FAT32、NTFS、exFAT等があります。
また、Windows(Windows 10/ 8.1/ 8/ 7/ Vista/等)、mac OSによって対応しているファイルシステムが違います。
exFATの特徴
数あるファイルシステムですが、exFATの特徴をみてみましょう。
Windows/Macの両方で使用可能
exFAT形式の特徴はWindows/Macの両方で使用可能なことです。
exFATの長所・短所
さらに、exFATの長所・短所もみていきます。
長所
exFATの長所は1ファイルが4GB以上でも保存できます。(容量制限はありません。)また、32GB以上の領域を1ボリュームとして設定できます。
短所
exFATの短所はWindows XP SP2/SP3をexFAT形式に対応させるためには、マイクロソフトが公開しているexFAT対応の更新プログラムを適用する必要があります。そして、内蔵ハードディスクには適用できません。
 exFATでフォーマット!Mac/Windows両方でHDDを使う方法!
exFATでフォーマット!Mac/Windows両方でHDDを使う方法!【Windows】「exFAT」でフォーマットするときの注意点
ここでは【Windows】「exFAT」でフォーマットするときの注意点を解説します。
主な注意点
主な注意点を解説します。
フォーマットするとデータはすべて消える
フォーマットするとデータはすべて消えてしまうので、フォーマットする前にコンピューターなどにデータのバックアップをとっておきましょう。
内蔵HDDには適用できない
外付けHDDやUSBメモリはexFAT形式にできますが、内蔵HDDには適用できません。
WindowsVista/XPの場合はOSの更新が必要
Windows Vista/XPの場合はOSの更新が必要なので、exFAT形式にフォーマットしたい場合はOSの更新をしましょう。
 「NTFS」と「exFAT」のファイルシステムの違いを解説!
「NTFS」と「exFAT」のファイルシステムの違いを解説!【Windows】「exFAT」でフォーマットするときの事前準備
【Windows】exFAT形式でフォーマットするときの事前準備を解説します。
事前準備の手順
フォーマットすると中のデータは全て消えてしまいます。なのでフォーマットする前の準備手順を解説します。
データのバックアップ
先程解説しましたが、フォーマットすると中のデータは全て消えてしまうので、フォーマットする前にコンピューターなどにデータのバックアップをとりましょう。
 MacでUSBメモリをフォーマット(初期化)する方法
MacでUSBメモリをフォーマット(初期化)する方法【Windows】「exFAT」でフォーマットする方法
【Windows】「exFAT」でフォーマットする方法を解説します。
フォーマットの手順
クイックフォーマットの手順を解説します。
コンピューターに接続されたHDD/USBメモリを右クリック
コンピューターに接続されたHDD/USBメモリを右クリックします。
フォーマットを選択しファイルシステムをexFATに指定
フォーマットを選択しファイルシステムをexFATに指定します。ここで別の形式も指定できます。
クイックフォーマットにチェックを入れてフォーマットを実行
クイックフォーマットにチェックを入れてフォーマットを実行します。これでクイックフォーマットが完了します。
 【NTFS for Mac】WindowsフォーマットHDDの読み込み/書き込み方法!
【NTFS for Mac】WindowsフォーマットHDDの読み込み/書き込み方法!【Windows】「exFAT」でフォーマットできないときの対処法
HDDやUSBメモリが反応しないなどが原因で【Windows】「exFAT」でフォーマットできないときの対処法を解説します。
対処手順
コマンドラインを使用する方法とツールを使用する方法を解説します。
コマンドラインでフォーマットする
コマンドプロンプトを起動します。
diskpart
「diskpart」と入力します。
フォーマット実行まで
list disk→select disk ○→list partition→select partition ○→format fs=exFATの順に入力します。各コマンドの終わりに「ENTER」ボタンを押してください。○にはフォーマットしたい媒体の番号を入力します。
フォーマット完了
フォーマット完了のメッセージが表示されればOKです。
exFATフォーマットツールでフォーマットする
下部のリンクよりAOMEI Partition Assistantをダウンロードします。その後起動しフォーマットしたい媒体で右クリックします。
「exFAT」を選択
「exFAT」を指定し「はい」をクリックします。
適用
デフォルト画面左上の「適用」をクリックします。
続行
「続行」をクリックします。
合わせて読みたい!Windowsに関する記事一覧
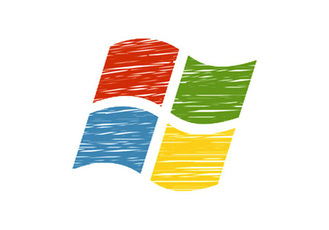 【Windows10 October 2018 Update(1809)】手動アップグレード方法!
【Windows10 October 2018 Update(1809)】手動アップグレード方法! 【Windows10】ブルースクリーンが頻発する原因と対処法!
【Windows10】ブルースクリーンが頻発する原因と対処法! VirtualBoxでCentOS7.5のインストール方法を解説【Windows10】
VirtualBoxでCentOS7.5のインストール方法を解説【Windows10】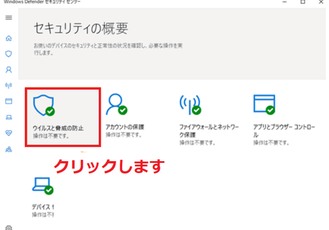 【Windows10】「Windows Defender」でフルスキャンする方法!
【Windows10】「Windows Defender」でフルスキャンする方法!






























