2019年07月12日更新
【Windows】コマンドプロンプトで再起動/シャットダウンをする方法!
Windowsでコマンドプロンプトから再起動する方法をご紹介します。カッコの悪いマウスを使いたくない方やWindowsの再起動でキーボードから手を話したくない方は必見です。キーボードから手を離さずにコマンドプロンプトから再起動を行います。

目次
コマンドプロンプトとは?
コマンドプロンプトとはWindowsに標準搭載されているコマンドラインインタプリタです。分かりやすく言うとWindowsをコマンドラインで操作できます。Linux等と異なりコアインストールできないWindowsですがコマンドプロンプトでCUI操作可能です。
コマンドによりWindowsの設定/命令を行うこと
コマンドプロンプトでは各種コマンドやそれぞれのサブコマンド(オプション)を用いることにより、CUI操作でWindowsの各種設定やファイル操作等を行なうことができます。また、CUIで全操作可能ですが右クリックなども使えます。
コマンドプロンプトのメリットとは?
Windowsでコマンドプロンプトを利用する最大のメリットは下記でご紹介する、マウス操作の手間が省けるということですが、人によってはWindowsの画面が見やすいという方や単純にカッコがいいという理由で使っている方もいます。
また、ソフトによってはコマンドプロンプトから実行しなければいけないソフトもあります。Windowsでプログラミングを行う場合もコンパイルはコマンドプロンプトからコマンドを入力する場合もあるのでWindowsでも利用シーンは多くあります。
使用することで操作の手間を省ける
コマンドプロンプトを利用する最大のメリットは、マウス操作を一切行う必要がないためコマンドを覚えて操作に慣れてしまえばWindowsを最速で操作することが可能です。すべてキーボードで操作するので無駄がありません。
リモートコンピューターをローカルのように操作できる
Windowsリモートデスクトップでホストコンピュータに接続した場合、シャットダウンや再起動はスタートボタンには表示されません。でも、コマンドプロンプトからコンピューターに対して、シャットダウンや再起動の命令を与えることはできます。
また、リモートデスクトップでのコンピューターのマウス操作は遅延が気になる場合もありますが、コマンドプロンプトでのコマンド入力ではマウス操作に比べて遅延が気になりにくくローカルなコンピューターを利用している間隔で操作が可能な場合もあります。
ローカルとリモートとは
ローカルとは一般的に、現在目の前で操作しているコンピュータやインターネット(WAN)を介さずに接続できるコンピュータのことをいいます。ローカルコンピュータなどではなく単にローカルと呼ばれることが多いです。
リモートとは一般的に、インターネット(WAN)を介して接続している状態やLAN上の複数のコンピュータに対して管理コンピュータからアクセスしている状態などをいいます。
一般的な使われ方として、「ファイルをサーバからローカルにコピーしてください。」や「不具合が発生している端末にリモートで接続して状態を確認する」などの使われ方があります。
 【Windows10 ブルースクリーン】再起動を繰り返す原因と解決策!
【Windows10 ブルースクリーン】再起動を繰り返す原因と解決策! 【Windows10 コントロールパネル】アイテムのコマンド起動方法!
【Windows10 コントロールパネル】アイテムのコマンド起動方法!【Windows】コマンドプロンプトで再起動する方法
コマンドプロンプトからWindowsコンピューターを再起動する方法をご紹介します。コマンドプロンプトからWindowsコンピューターを再起動するには通常のシャットダウンコマンにサブコマンドを追加して使います。
再起動する手順
Windowsでコマンドプロンプトからコマンドを入力して再起動を行う方法をご紹介します。
コマンドプロンプトを起動
再起動するにはまずはじめに、コマンドを入力するためにコマンドプロンプトを起動します。Ctrl+Rを押してファイル名を指定して実行に[cmd]を入力してください。
コマンドプロンプトが起動します。このコマンドプロンプトにコマンドを入力して再起動します。
shutdown -rを入力して出力
コマンドプロンプトが起動したら、再起動コマンド[shutdown -r]コマンドを入力して、エンターで入力内容を出力します。
サインアウト後に再起動
再起動コマンドshutdown -rを入力後にエンターでコマンドをコンピュータに対して出力すると、「サインアウトしようとしています」が表示されます。このまま放置しておくとサインアウトされ、再起動が始まります。
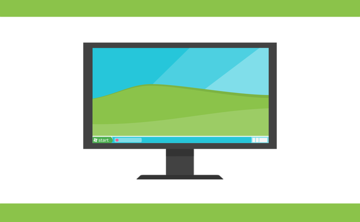 【Windows】Telnetコマンドを使うための有効化の手順を解説!
【Windows】Telnetコマンドを使うための有効化の手順を解説!【Windows】コマンドプロンプトでシャットダウンする方法
コマンドプロンプトからWindowsコンピューターをシャットダウンする方法をご紹介します。コマンドプロンプトからWindowsコンピューターをシャットダウンする時にもいくつかサブコマンドがありますので合わせてご紹介します。
シャットダウンの手順
コマンドプロンプトからコマンドを入力してシャットダウンを行なう手順です。基本的には再起動と同じでコマンド入力後サインアウトされてシャットダウンします。
コマンドプロンプトを起動
再起動の手順と同じ方法でファイル名を指定して実行にcmdと入力してコマンドプロンプトを起動します。
shutdown -sを入力して出力
コマンドプロンプトにシャットダウンの場合は[shutdown -s]と入力してエンターでコンピュータに対してコマンドを出力します。出力後、サインアウトされてシャットダウンします。オプション以外は再起動と変わりません。
サインアウト後にシャットダウン
やはりシャットダウンコマンドも再起動コマンドと同じで、シャットダウン前にサインアウトしようとしていますの画面になりますので、放置しておくとサインアウトされてシャットダウンされます。
再起動やシャットダウンコマンド出力前やサインアウト前に編集中のファイルなど保存を忘れないようにしましょう。サインアウトされてしまうと保存していない内容は失われます。サインアウトの際にはサインアウト前に保存を忘れないようにしましょう。
【Windows】コマンドプロンプトで再起動するときのサブコマンドとは?
コマンドプロンプトからコマンドを入力して再起動を行う場合は、shutdownコマンドにオプション(サブコマンド)をつけてコマンドを入力します。再起動の場合は-r等決まっています。
サブコマンドとは?
はじめに、サブコマンドと呼ばれることもありますが、一般的にはオプションと呼ばれることが多いです。サブコマンドとは、[shutdown -r]などのコマンドでメインコマンドの[shutdown]の後に続く[-r]という部分を言います。
このサブコマンドを追加することにより、メインコマンドの様々な再起動等の機能・オプションを利用することができます。shutdownコマンドだけをとってもたくさんのサブコマンドが存在します。
サブコマンド一覧
shutdownコマンドのサブコマンド(オプション)をご紹介します。サブコマンドには複数利用できるものもあります。
| オプション | 意味 |
| -i | GUIメニュー表示 |
| -l | ログオフ(サインアウト) |
| -s | コンピューターをシャットダウンする |
| -r | コンピューターを再起動する |
| -a | シャットダウンを中止 |
| -m //(コンピュータ名) | リモートデスクトップ作業時のコンピュータ名を指定する |
| -t sec | secで指定した秒数待機 例:shutdown -s 30 => 30秒後にシャットダウン |
| -c "コメント" | シャットダウン時のコメントを指定 |
| -f | アプリケーションを強制終了 例:shutdown -s -f => アプリケーションを強制終了してシャットダウン |
シャットダウン・再起動時のコメントについてはWindowsServerを利用していないと経験はないかと思いますが、WindowsServer2008まではシャットダウンにコメントが必須でした。その名残です。
コマンドプロンプトからオプション(サブコマンド)を確認する方法
コマンドプロンプトでは入力したメインコマンドに対して利用できるオプションを表示できる機能があります。先程、shutdownコマンドで利用できるオプションの一覧を表示しましたが同じ内容のものをコマンドプロンプトから確認できます。
コマンドプロンプトからコマンドのオプションを確認するには、メインコマンドの後に[-?]と入力して実行しまうす。(例:shutdown -?)すると利用可能なオプションとその内容の説明が表示されます。
あまり使い慣れていないコマンドを利用したいときには非常に便利な機能ですのでぜひ覚えておきましょう。
【Windows】コマンドプロンプト以外のコマンドを入力する方法
shutdown -rなどのコマンドはコマンドプロンプト以外でも利用でき、コンピュータをシャットダウンできます。代表的なコマンドプロンプト以外の部分での使い方をご紹介します。
ファイル名を指定して実行する手順
「ファイル名を指定して実行」を使ってshutdown -rコマンドを実行する方法があります。再起動の方法でコマンドプロンプト開く際に使用した、ファイル名を指定して実行にshutdown -rコマンドを入力してエンターで出力すると再起動できます。
powershellを起動する手順
「Windows power shell」を使ってshutdown -rコマンドを実行する方法があります。コマンドプロンプトと同じ要領でファイル名を指定して実行に[powershell]を入力します。これによりWindow Power Shellを起動できます。
ファイル名を指定して実行にpowershellを入力してエンターでコンピュータに対して出力すると、WindowsPowerShellが起動しますので、Power Shellにshutdown -rコマンドを入力後出力するとサインアウト後、再起動できます。
合わせて読みたい!Windowsに関する記事一覧
 Windows 10パスワードレスオプションを追加!ビルド18936(20H1)公開!
Windows 10パスワードレスオプションを追加!ビルド18936(20H1)公開! 【Windows10】ユーザーアカウントを新しく追加する方法!
【Windows10】ユーザーアカウントを新しく追加する方法! 【Windows10】環境変数Pathを設定/編集する方法を解説!
【Windows10】環境変数Pathを設定/編集する方法を解説!



















