【Windows10】ファイルの中身(本文)で検索する方法と設定方法を解説
ファイルを検索しようとしたとき、中身を覚えていてもファイル名を忘れてしまっていることがあると思います。そんなとき、ファイルの中身の単語で検索することができたらとても便利です。ここでは、ファイルの中身の単語で検索する方法をご紹介いたします。

目次
Windows10でファイルの中身(本文)を検索する方法
Windows10でファイルを検索するとき、通常はファイル名のみが検索されます。したがって、ファイルの中身にその単語が入っているかを検索することができない設定になっています。
今回は、この設定を切り替えて、Windows10のファイルの中身の単語で検索する方法をご紹介いたします。
最初はエクスプローラーでファイル名しか検索できない
Windows10の初期の設定では、ファイル名でのみ検索することができます。逆に言ってしまうと、ファイル名以外の単語であったり、中身の単語では検索することができない設定になっております。
そこで、検索の設定をファイルの中身の単語で検索するように変更することができます。
 Windows10でファイル/フォルダを検索する方法【エクスプローラ】
Windows10でファイル/フォルダを検索する方法【エクスプローラ】検索ツールの詳細オプションで設定する
検索ツールの詳細オプションから設定を変更することによって、ファイルの中身(本文)も検索対象に加えることができます。
検索ツールから、検索>詳細オプション>インデックスが作成されていない場所へと移動し、その場所にあるファイルコンテンツにチェックを有効にすることによって検索対象にファイルの中身(本文)の単語が追加されております。
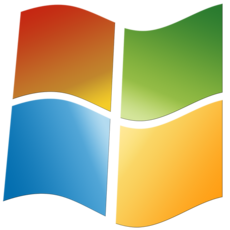 WindowsパソコンでAirDropはできる?近距離共有でファイル共有しよう
WindowsパソコンでAirDropはできる?近距離共有でファイル共有しようエクスプローラーで常にファイルの中身を対象にする方法
Windows10でファイルの中身(本文)の単語が検索できるようになりましたが毎度毎度この設定をするのは億劫だと思います。そこで、ここではエクスプローラーで常にファイルの中身(本文)の単語も検索対象に設定する方法をご紹介いたします。
常にファイルの中身の単語も対象にする設定をする
エクスプローラーを起動したら左上部のファイルタブを選択します。その後フォルダーと検索のオプションの変更を選択します。
するとフォルダーオプションのウィンドウが開きますので、検索タブを選択して「ファイル名と内容を常に検索する」にチェックを有効にすることによってファイルの中身の単語も検索対象に含めることができます。
ただし、単純に検索する量が増えますので、検索するときの時間が長くなってしまう可能性がありますのでご注意ください。
「インデックスのオプション」で有効な場所を変更する
これまで紹介してきた、ファイルの中身の単語を検索する機能は、「インデックスのオプション」で指定されているファイルであれば、この設定をせずに初めから利用することができます。
ここで設定されていないファイルであっても、設定を変更することによってファイルの中身の単語で検索することができます。
よくファイルの中身の単語で検索するファイルは「変更」ボタンから追加しておくことによって、検索が高速化され便利になります。
この設定画面は、検索中に検索>検索オプション>インデックスが作成された場所の変更から開くことができます。
ファイルの中身に含まれる一部の文字列で検索する方法
ファイルの中身の単語で検索しようとしても、全文を思い出すことができないときも多々あると思います。そこで、ここでは中身の一部で検索する方法をご紹介いたします。
一部の文字列を検索
ファイルに含まれている文字列の一部をエクスプローラーに検索するためには、検索ボックスに単語を入力することによって検索することができます。
探したい文字列がわからなくても一部の単語を検索(あいまい検索)しても検索結果に表示されます。
あいまい検索
検索ボックスに検索したい文字列の一部の単語を入力します。すると文字列の一部だけでも検索することができます。
 Windows10で「最近使ったファイル」を表示/非表示する方法
Windows10で「最近使ったファイル」を表示/非表示する方法Windows10のファイルの中身の検索を簡単にできるソフト
これまではWindows1自体でファイルの中身の単語での検索を有効にする方法をご紹介してきましたが、ソフトでファイルの中身を簡単に検索することのできるものがあります。
Everything
Everythingはあらかじめパソコンに接続された全ドライブのインデックスを作成しておくことによって、ローカルに保存されたファイルをファイル名で高速に検索できるソフトです。
高速でインデックスが作成される
Everythingの最も大きな利点は、インデックス作成の速さです。インデックスの作成は初期起動時に自動で行われ、その後はリアルタイムで更新されていく仕組みになっております。
通常の検索方法
ファイルを検索する場合は、画面上部にある検索ボックスに探したいファイルの名前(一部でも可)を入力するだけで該当の文字列を含むファイルがリアルタイムで絞り込んで表示されます。
条件指定で絞り込み検索する方法
Everythingには、あらかじめ登録しておいた検索条件を瞬時に設定し、ファイルの絞り込み表示を行うフィルタ機能が付いております。
メニュー上の検索からフィルタに追加を選択します。
すると新規フィルタいう画面が表示されますので、名前欄に自分が分かりやすいフィルタ名を入力して、条件の設定を行います。また、検索欄にキーワードを入力すると、その単語が含まれたファイルが表示されるようになります。
フィルタを作成したら、検索から作成したフィルタ名を選択することによって、ファイルのフィルタリングを行えるようになります。
検索対象から除外する方法
これまでは検索結果をフィルタする方法をご紹介してきましたが、逆に検索結果から除外するファイルを登録することもできます。
ツールからオプションを開いて、除外を選択します。
検索結果から除外したいフォルダがある場合は、「フォルダの追加」を選択し、目的のフォルダを選択します。
除外するファイルをキーワードで指定したい場合は、「フィルタ形式で指定」ボタンをクリックし、除外するファイルやフォルダをワイルドカードで指定します。
検索結果のファイルに対してできること
検索時には必要に応じて、大文字小文字の一致や単語の完全一致、ファイルの種類を指定などオプションを指定することもできます。
終わりに
いかがでしたでしょうか。ファイルを検索するとき、中身だけで検索できるのはとても便利です。ぜひ設定をして試してみてください。
合わせて読みたい!Windowsに関する記事一覧
 【Windows10】ディスククリーンアップで不要ファイルを削除する方法
【Windows10】ディスククリーンアップで不要ファイルを削除する方法 PCに動く壁紙を設定できるソフトを紹介!【Windows10/Mac OS】
PCに動く壁紙を設定できるソフトを紹介!【Windows10/Mac OS】 【Windows10】Windows Media Playerをダウンロード&インストールする方法
【Windows10】Windows Media Playerをダウンロード&インストールする方法 レジストリクリーナーでWindows10を掃除して高速化!必要性は?
レジストリクリーナーでWindows10を掃除して高速化!必要性は?





















