【Windows7】MP4動画をDVDに書き込みする方法!
もうすぐWindows7からWindows10にアップデートが終了しますがWindows7でMP4どうかをDVDに書き込みできるかどうかを行ったことはありますか?そこで今回はMP4動画をDVDに書き込みする方法をご紹介します。
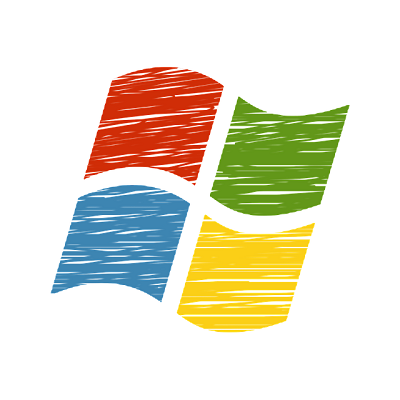
目次
【Windows7】MP4動画をDVDに書き込む方法〜準備〜
Windows7で動画などのMP4の形式のファイルをDVDに書き込みをしたいと思うときってお仕事などの場面でありますよね。MP4動画をDVDに書き込む方法として準備が必要になります。そこでここではMP4動画をDVDに書き込む方法をご紹介します。
DVDを準備する
MP4動画をDVDに書き込む方法の準備としてまず必ず用意したいのはDVDを準備することです。これはもちろんMP4の形式の動画をDVDの書き込みをするものになります。こちらはもちろんご自身で用意するようにしましょう。
書き込みに対応したDVDの種類
Windows7で動画などのMP4の形式のファイルをDVDに書き込みやDVDの焼き方を説明する前に用意するDVDの種類を覚えておく必要があります。こちらは何かしら録音するときや書き込みをするときに役立つ知識なので覚えておきましょう。
DVD-R
DVD-Rとはレーザー光により、有機色素を用いた記録層に疑似的なピットを作り、記録層に1回のみのデータ記録が可能なDVD。CD-Rの6倍以上の記録容量があります。
DVD-RW
DVD-Rが1回しか書き込めないのに対しDVD-RWは、約1,000回の書き換えを可能にしたDVD。CD-RWの6倍以上の記録容量があります。
MP4とは?
MP4形式とは静止画像や字幕といったデータはもちろんMPEGによって定義されたデジタル音声と動画をひとつのファイルに保存することができるコンテナ形式です。
マルチメディアファイルの交換、管理、編集を目的とし、同期されたメディア情報を自由な形式で格納するために開発されています。
 【MP4】動画ファイルをGIFに変換する方法を紹介!
【MP4】動画ファイルをGIFに変換する方法を紹介!【Windows7】MP4動画をDVDに書き込む方法〜オーサリングソフト〜
さてWindows7のMP4動画をDVDに書き込む方法をご説明します。Windows7でMP4形式の動画をDVDに書き込みDVDプレイヤーで再生できるようにするためには通常の焼き方では駄目なので、オーサリングソフトを使う必要があります。
そこでここではWindows7でMP4形式の動画をオーサリングソフトを使ってDVDに書き込みすることをご紹介します。
オーサリングソフトのダウンロード
DVDには更に『データ用』と『録画用』という種類分別もあります。『録画用』はDVDレコーダーでTV番組を録画するためのディスクです。今回のように個人所有の動画をDVDビデオ化する場合は『データ用』を使いましょう。
それでは、まずオーサリングソフトを用意しましょう。今回はフリーソフト『DVDStyler』を使ってDVDを作成します。ダウンロードページに移動しましょう。
Windowsのインストーラーが2つ用意されているので、32bitPCは名前の後ろにwin32.exeと付いたものを、64bitPCではwin64.exeをダウンロードしましょう。
オーサリングソフトのインストール
ダウンロードしたインストーラーを起動し、インストールに使う言語を『日本語』に選択するとセットアップウィザードが起動します。『次へ』をクリックしましょう。
ライセンス情報が表示されますが翻訳されていないので注意しましょう。『次へ』をクリックします。
インストール先の指定とプログラムグループの作成は、特に必要がなければデフォルトのままで問題ないので『次へ』をクリックしましょう。インストール先を変更する場合は『参照』をクリックしてフォルダを指定しましょう。
追加タスクの選択では、デスクトップ上にアイコンを作成する・クイック起動アイコンを作成する・ファイル拡張子dvdsにDVDStylerを関連付けることができます。関連付けを行えばファイルからDVDStylerを起動することができるようになります。
選択が完了したら『次へ』をクリックします。
インストール準備が完了するので『インストール』をクリックすればパソコンにDVDStylerがインストールされます。
 【Android】MP4動画を再生できない原因と対処法!
【Android】MP4動画を再生できない原因と対処法!【Windows7】MP4動画をDVDに書き込む方法〜設定〜
MP4動画をDVDに書き込む方法として今度は設定方法をご説明したいと思います。Windows7でMP4動画をDVDへとの焼き方をご紹介しますがここではビットレートや縦横比のサイズなどの言葉が出てきます。
こちらも一緒にご説明しますのでご安心ください。それではMP4動画をDVDに書き込む方法として設定方法をご説明します。
書き込み設定のやり方
それでは、DVDStylerを使ってDVDプレイヤーで見ることのできるDVDビデオを作成してみましょう。起動すると新規プロジェクトメニューが表示されるので、映像形式を『NTSC』・縦横比を映像のサイズに合ったものを選択しましょう。
ここの設定を忘れてしまうと、元の動画の画質が良くても比率が合っていないDVDビデオになって台無しになってしまうので注意です。
形式の選択
Windows7でMP4動画をDVDへとの焼き方をご紹介する前にオーサリングソフトの設定を行っておきます。まずはファイルの変換形式を設定しておきましょう。各種動画を変換して、DVD フォルダ形式、ISOイメージファイルを作成します。
ここではMP4での動画をDVDに書き込みたいのでMP4に設定をしておきます。
ビットレートの設定
ビットレートとは1秒間に送受信できるデータ量のことです。単位にはbps(Bit Per Second)です。1秒間(Per Second)に何ビット(bit)を転送できるか、この単位を使って表します。例えば1bpsだと、1秒間に1ビットのデータを転送できます。
10bpsだと、1秒間に10ビットのデータを転送できます。DVDStylerでの作業は、DVDStylerが素材の動画ファイルに対応していること、使用する素材のサイズがDVDディスクに収まることが前提条件です。
片面1層のDVD-Rは4.7GBで、この容量はビットレート4500kbps、フレームレート 29.97fpsで約2時間の動画を保存できます。ビットレート4500kbpsはDVD画質のボーダーラインで、この数値を下回ると画質が認識できるレベルが劣化します。
縦横比のサイズを合わせる
縦横比は、基本的に16:9にしておきます、ハイビジョン以外なら4:3でもOKです。縦横比のサイズを合わせないとDVDに書き込みをしたときにサイズが変わってしまうことがあります。ここは必ず設定をしておきましょう。
 iMovie動画の書き出しと保存方法【MP4/MOV】
iMovie動画の書き出しと保存方法【MP4/MOV】【Windows7】MP4動画をDVDに書き込む方法〜作成/焼き方〜
さて早速Windows7でMP4動画をDVDに書き込む方法として作成や焼き方をご説明したいと思います。どのようにしてDVDへの書き込み・焼き方を行えばいいのでしょうか。ここではMP4動画をDVDに書き込む方法をご紹介します。
メニューの作成
それでは、DVDStylerを使ってDVDプレイヤーで見ることのできるDVDビデオを作成してみましょう。起動すると新規プロジェクトメニューが表示されるので、映像形式を『NTSC』に・縦横比を映像のサイズに合ったものを選択しましょう。
ここの設定を忘れてしまうと、元の動画の画質が良くても比率が合っていないDVDビデオになって台無しになってしまうので注意です。映像・音声のビットレートはデフォルトのままでOKです。
へたにいじってしまうと画質や音質が悪くなってしまうことがあります。
DVDStylerではメニューを作成することもできます。用意されているテンプレートの中から好きなものを選び『OK』をクリックしましょう。テンプレートを使わないこともできますが、慣れた人向けになります。
焼き込み
動画の追加が完了したら、画面上部メニューのDVDボタンをタップします。
書き込みメニューが表示されたら『DVDに書き込み』をクリックして選択して『開始』をクリックしましょう。これでDVDへの焼き方の手順は完了です。『書き込み』というのを見つけたらこちらをクリックするだけですね。
必ず最初にビットレートや縦横比、MP4の形式設定を行えば難しい作業ではありません。
Windows7でのMP4形式の動画をDVDに書き込みする方法はいかがでしたでしょうか?基本的には最初に設定を行えば簡単に行うことができます。最後に書き込みを行うだけで大丈夫です。これで結婚式などの動画の作成もできますね。
もちろんお仕事でも利用できるのでDVDの書き込み方法をぜひ参考にしてください。
合わせて読みたい!Windowsに関する記事一覧
 マイクロソフトが「令和」をWindows/Office自動更新で対応を発表
マイクロソフトが「令和」をWindows/Office自動更新で対応を発表 MacのBootCampでWindows7をインストールする方法
MacのBootCampでWindows7をインストールする方法 Windows 10「May 2019 Update」で最大35日インストール延期が可能に
Windows 10「May 2019 Update」で最大35日インストール延期が可能に 【Windows10】iPhoneの写真をパソコンに取り込む/保存方法!
【Windows10】iPhoneの写真をパソコンに取り込む/保存方法!























