2019年11月11日更新
Windows10でコントロールパネルを起動する方法!
Windowsの様々な設定を変更するためのプログラム、コントロールパネル。Windows10からは今までと起動方法が少し変わっており、どうすればいいのか戸惑うこともあります。ここでは、Windows10でのコントロールパネル起動方法を説明していきます。

目次
Windows10のコントロールパネルの起動方法が変わった?
Windows上の様々な設定をするには、コントロールパネルから行うのは多くの人が知るところでしょう。従来のWindowsでは、スタートメニューに「コントロールパネル」という項目があり、それほど苦労することなく起動することができました。
しかし、Windows10ではスタートメニューに「コントロールパネル」という項目がすぐには見当たりません。コントロールパネルがなくなってしまったのかと思ってしまいますが、Windows10にも今まで通りコントロールパネルは存在しています。
以下に、Windows10でコントロールパネルを起動する方法の参考動画を掲載します。
Windows10 Creators Updateで変更になった
Windows10は初期バージョンのリリース以降、何回かの大型アップデートが行われています。その中でも2017年以降リリースされている「Windows10 Creators Update」によって、コントロールパネルの起動方法が変更になりました。
Windows10 Creators Updateではこれ以外にも大きく変わった点が多いです。そのため、Windows10を以前より使用していても慣れるまでは戸惑ったという方も多いのも事実です。
 【Windows10】コントロールパネルのショートカットを作る方法!
【Windows10】コントロールパネルのショートカットを作る方法!Windows10のコントロールパネルの起動方法~タスクバー~
Windows10上でコントロールパネルを起動する方法は、いくつか存在します。この記事では代表的かつわかりやすい3つを紹介していきます。
まず一つ目は、Windows10のタスクバーから「cont」という文字列を入力して検索・起動する方法です。
タスクバーに「cont」と入力して検索
1.通常はWindows10画面の左下、タスクバー内のスタートメニューの右側に丸いアイコンがあります。これは「Cortana」と呼ばれる機能で、アプリの呼び出しやWindows10を使う上でのヘルプ的役割を果たします。まずはこのアイコンをクリックします。
2.Cortanaが起動するので、下の検索ウィンドウに「cont」と入力します。
3.検索結果に「コントロールパネル」が表示されるのでこれをクリックします。
4.コントロールパネルが起動します。
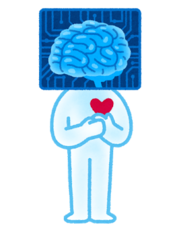 コルタナさん(Cortana)でできること一覧まとめ
コルタナさん(Cortana)でできること一覧まとめWindows10のコントロールパネルの起動方法~スタートメニュー~
Windows10でコントロールパネルを起動する方法、2つ目を紹介します。
以前のWindowsに比べ見つけにくくなってはしまいましたが、コントロールパネルは従来通りWindows10のスタートメニューからでも起動できます。それでは見ていきましょう。
スタートメニューのプログラム内の「Windows システムツール」から起動
1.スタートメニューをクリックします。
2.表示されたスタートメニューを下にスクロールしていくと「Windows システムツール」、さらに下の階層に「コントロールパネル」があります。これをクリックすればコントロールパネルを起動できます。
コントロールパネルはWindows システムツールのいちプログラムと覚えておいてください。
 【Windows10】スタートメニューの設定方法を解説!
【Windows10】スタートメニューの設定方法を解説!Windows10のコントロールパネルの起動方法~ファイル名を指定して実行~
Windows10でコントロールパネルを起動する方法、最後に紹介するのはコントロールパネルをコマンド入力(ファイル名を指定)で起動する方法になります。
手順
1.キーボードの「Windows」ボタンを押しながら「R」も押します。
2.「ファイル名を検索して実行」の小さなウィンドウが表示されます。ここに「control」と入力してOKを押します。この方法でもコントロールパネルを起動できます。
コマンドさえ知っていれば、コントロールパネルに限らずWindows10上のどんなプログラムも起動できます。この方法はぜひ知っておいてください。
Windows10では「設定」がメイン機能になった
Windows10、特にWindows10 Creators Update以降、それまでのWindows システムツール系は大きく変わりました。
Windows10上の各種設定変更はコントロールパネルよりも「設定」という機能の方が前面に押し出されるようになっています。上で示した画面、一度は見たことがあることでしょう。
それでも、特に従来からのWindowsユーザとしては、今まで通りコントロールパネルを起動して設定変更できるほうが勝手もわかって便利な場合もあると思います。コントロールパネルを起動する際は、上で紹介した方法をぜひ試してみてください。
合わせて読みたい!Windows10に関する記事一覧
 【Windows10】仮想デスクトップをショートカットキーで操作する方法!
【Windows10】仮想デスクトップをショートカットキーで操作する方法! 【Windows10】デスクトップアイコンを固定する方法を解説!
【Windows10】デスクトップアイコンを固定する方法を解説! 【Windows10】デスクトップのシステムフォントを見やすく変更する方法!
【Windows10】デスクトップのシステムフォントを見やすく変更する方法!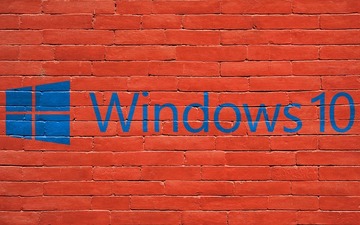 【Windows10】コントロールパネルが開かないときの対処法!
【Windows10】コントロールパネルが開かないときの対処法!














